Eine der Apps, die uns beim Teilen von Dateien helfen, ist Telegram. Aufgrund seines Aufstiegs in der Pandemiezeit ist es zu einer beliebten App geworden, mit der alle Arten von Dateien problemlos geteilt werden können. Wenn Sie nach Antworten auf die Fragen suchen, wie man Telegram-Videos herunterlädt, was der Telegram-Video-Downloader ist, wie man Telegram-Videos schneller herunterlädt usw., machen Sie sich keine Sorgen. Dieser Artikel enthält gute Informationen über die Telegram-App und die Methoden zum Herunterladen der darin enthaltenen Dateien. Sie erfahren auch etwas über den kostenlosen Telegramm-Video-Downloader und den kostenlosen Telegramm-Video-Downloader in HD-Qualität schnell. Lesen Sie den gesamten Artikel, um mehr darüber zu erfahren.

Inhaltsverzeichnis
So laden Sie Telegram-Videos herunter
Die Telegramm Die Desktop-App wird zur Erläuterung der unten beschriebenen Methoden in Betracht gezogen und darf nicht für das Telegram-Web oder die Telegram-App auf Mobiltelefonen herangezogen werden. Die Telegram Desktop-App muss auf Ihren PC heruntergeladen werden, um die unten erläuterten Methoden zu verstehen.
Methode 1: Über die Desktop-App
Dieser Abschnitt beschreibt die Methode zum Herunterladen eines Videos von der Telegram-App auf Ihren PC. Die Methode beinhaltet das Speichern des Videos in Telegram in einem lokalen Ordner auf Ihrem PC. Die heruntergeladene Datei kann auch im Offline-Modus angezeigt werden.
Schritt I: Telegram-Video herunterladen
1. Suchen Sie in der Suchleiste nach der Telegram-App.
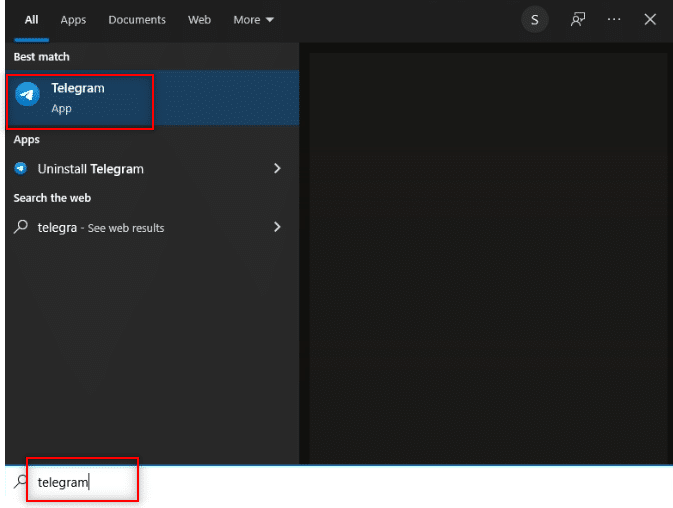
2. Öffnen Sie die Telegram Desktop-App auf Ihrem PC, indem Sie auf die App doppelklicken.
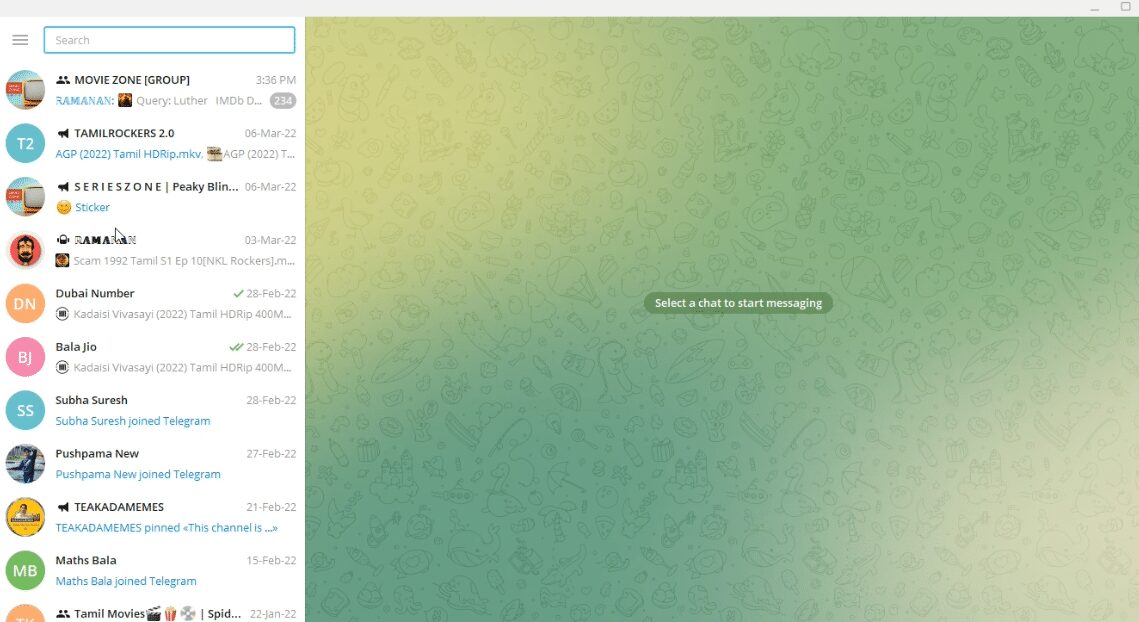
3. Geben Sie in der Suchleiste im linken Bereich des Fensters das Schlüsselwort oder den Namen der Videodatei ein, nach der Sie suchen möchten.
Hinweis: Zur Erläuterung wird nach Physikvideo gesucht.
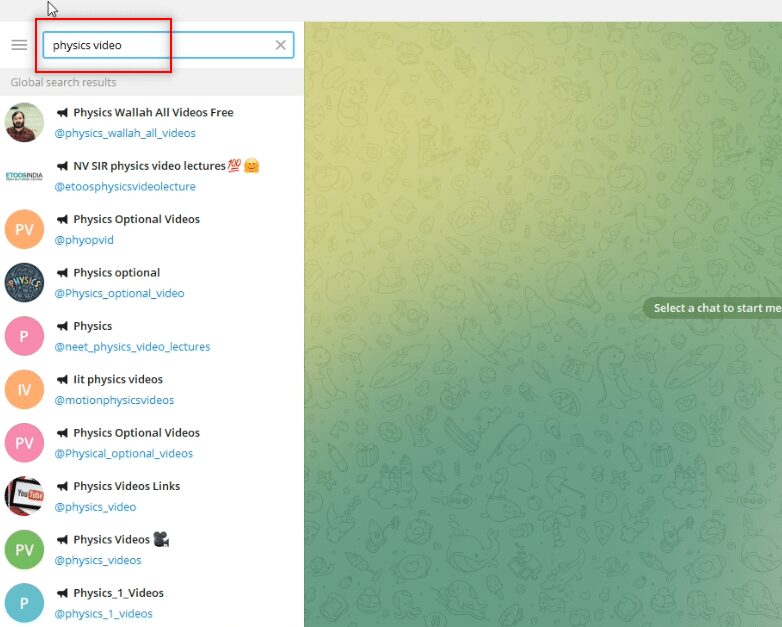
4. Durchsuchen Sie die Konten im linken Bereich des Fensters und wählen Sie das Konto aus, von dem Sie das Video herunterladen möchten.
Hinweis: Physik optional mit dem Kontonamen @Physics_optional_video wird zu Erklärungszwecken gewählt.
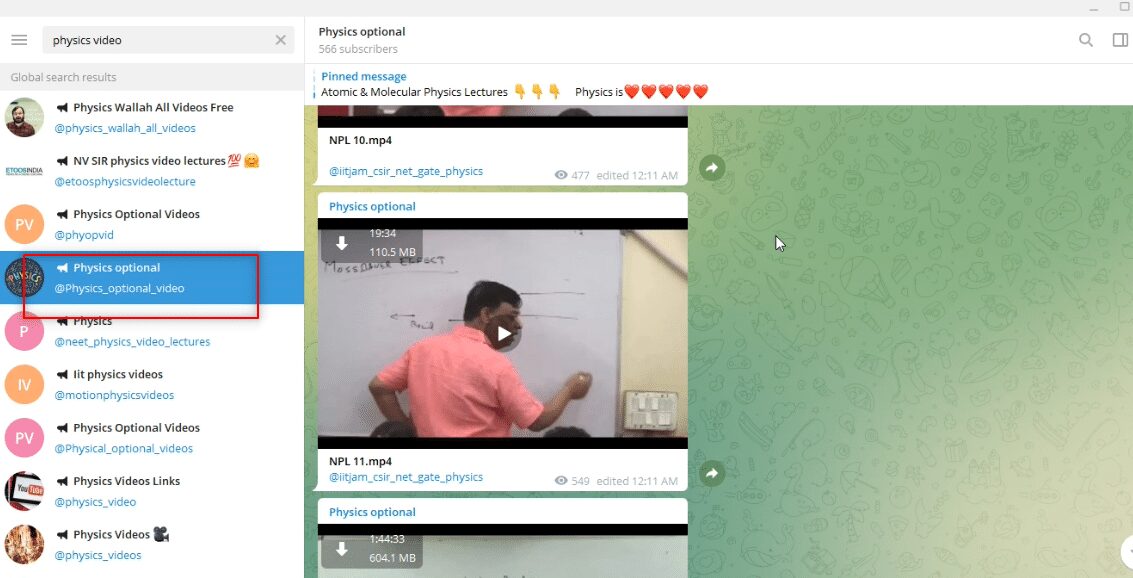
5. Laden Sie das gewünschte Video herunter, indem Sie oben im Video auf den Abwärtspfeil klicken.
Hinweis: Die Videodatei NPL 11.mp4 wird zu Erläuterungszwecken vom optionalen Physikkonto heruntergeladen.
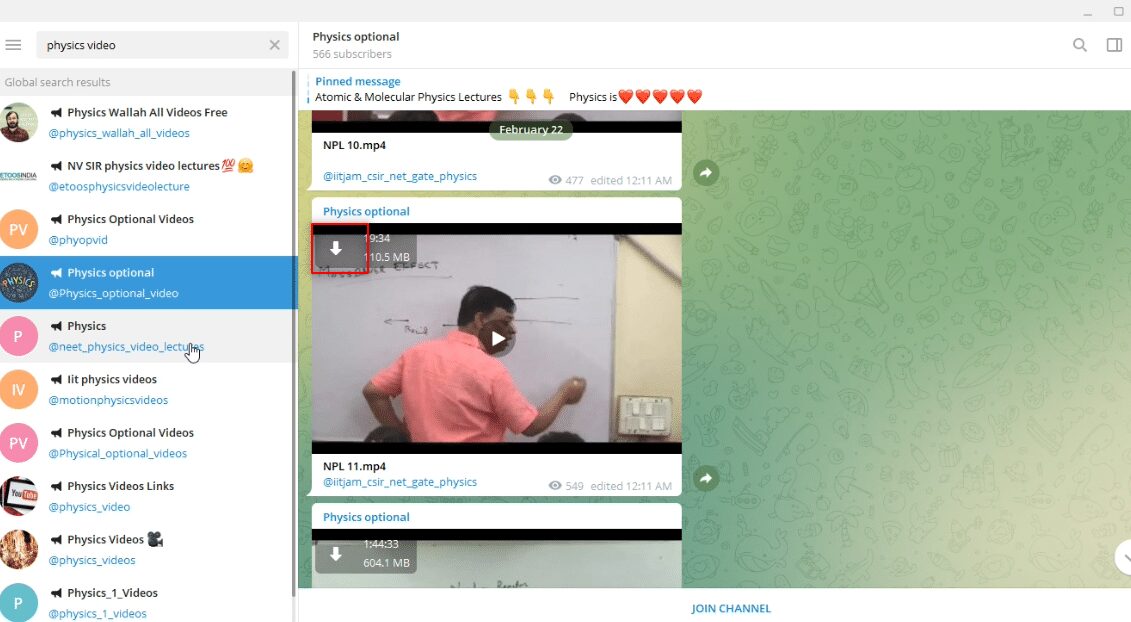
6. Nachdem Sie auf die durch den Pfeil nach unten dargestellte Download-Schaltfläche geklickt haben, beginnt der Download des Videos. Warten Sie, bis der Vorgang abgeschlossen ist und Sie die heruntergeladene Datei anzeigen können.
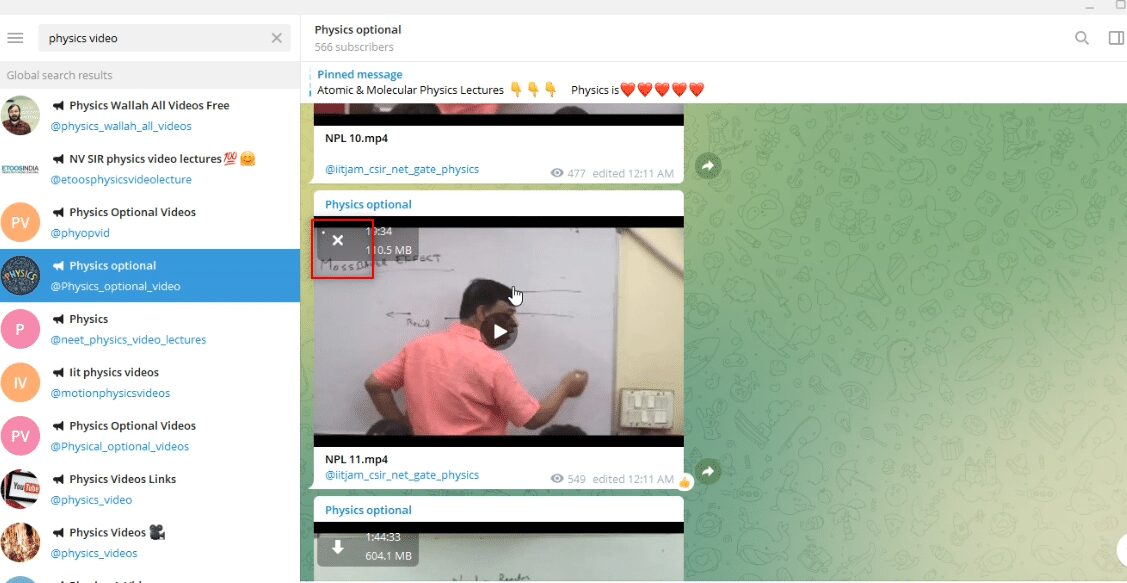
7. Wenn Sie sich die Vorschauoption des Videos ansehen möchten, klicken Sie auf die Wiedergabeschaltfläche in der Mitte des Videos. In dieser Ansicht können Sie einige Informationen über das Video abrufen, z. B. die Videoqualität, die Tonqualität usw.
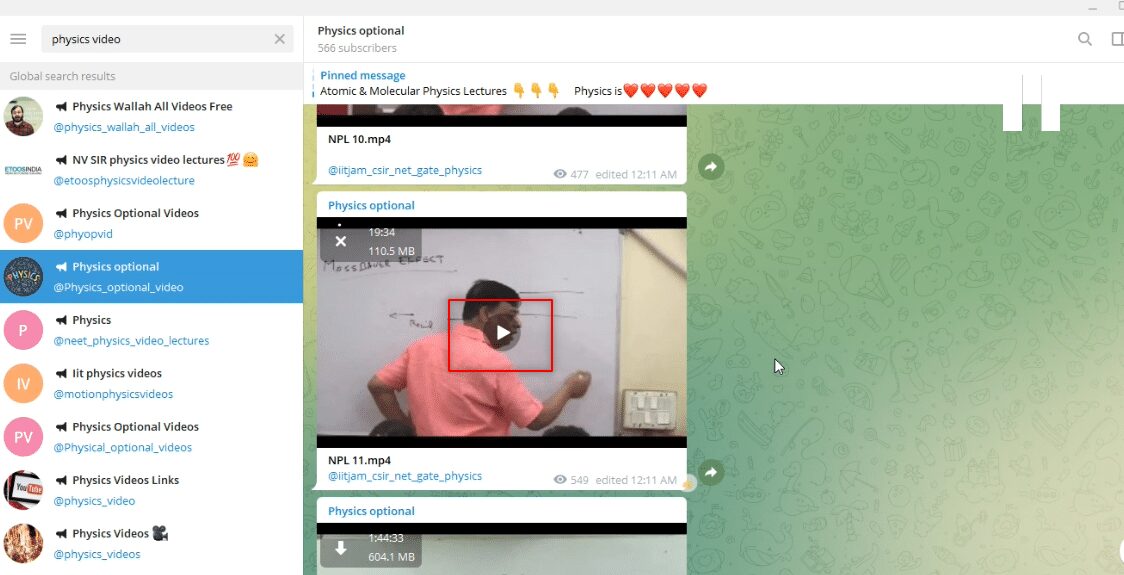
Schritt II: Video in der Telegram-App ansehen
Mit den unten beschriebenen Schritten können Sie das Video in der Telegram-App selbst anzeigen und die App als Videoplayer-App verwenden.
1. Nachdem das Video heruntergeladen wurde, können Sie auf die Wiedergabeschaltfläche des heruntergeladenen Videos klicken und Ihre Datei in der Telegram-App selbst anzeigen.
Hinweis: Die Download-Option verschwindet aus dem Video und die Dauer des Videos wird oben angezeigt, was darauf hinweist, dass die Datei heruntergeladen wurde.
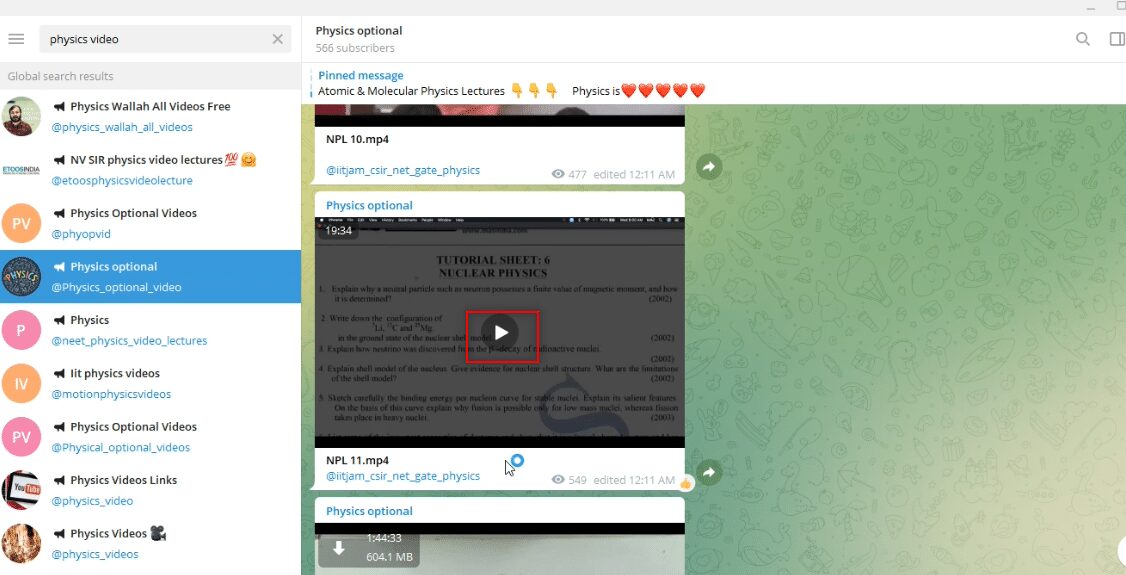
2. Sie können die Videodatei im Vollbildmodus anzeigen, indem Sie auf die Vollbildoption klicken, die durch das Vollbildsymbol unten im Video angezeigt wird.
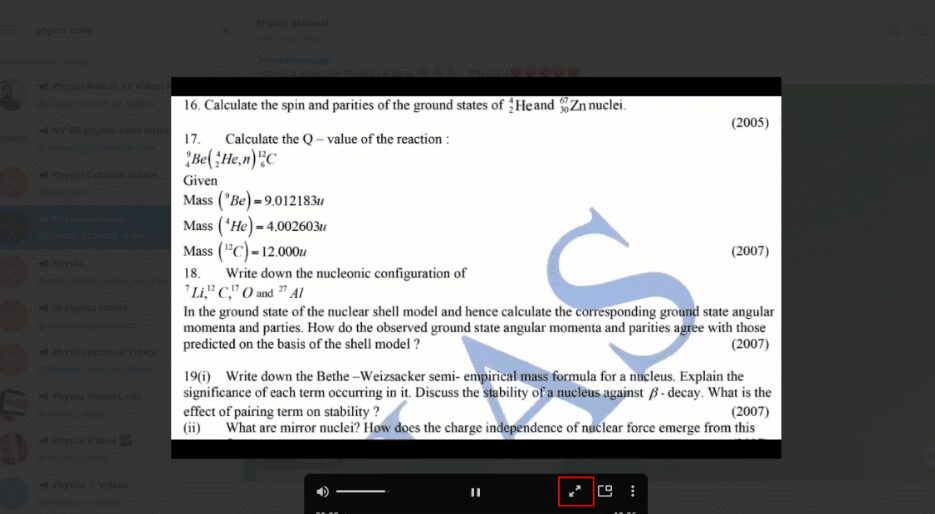
3. Um die Videodatei in der Telegram-App zu verlassen, klicken Sie auf die Schließoption, die durch das Schließen- oder x-Symbol oben im Video angezeigt wird.
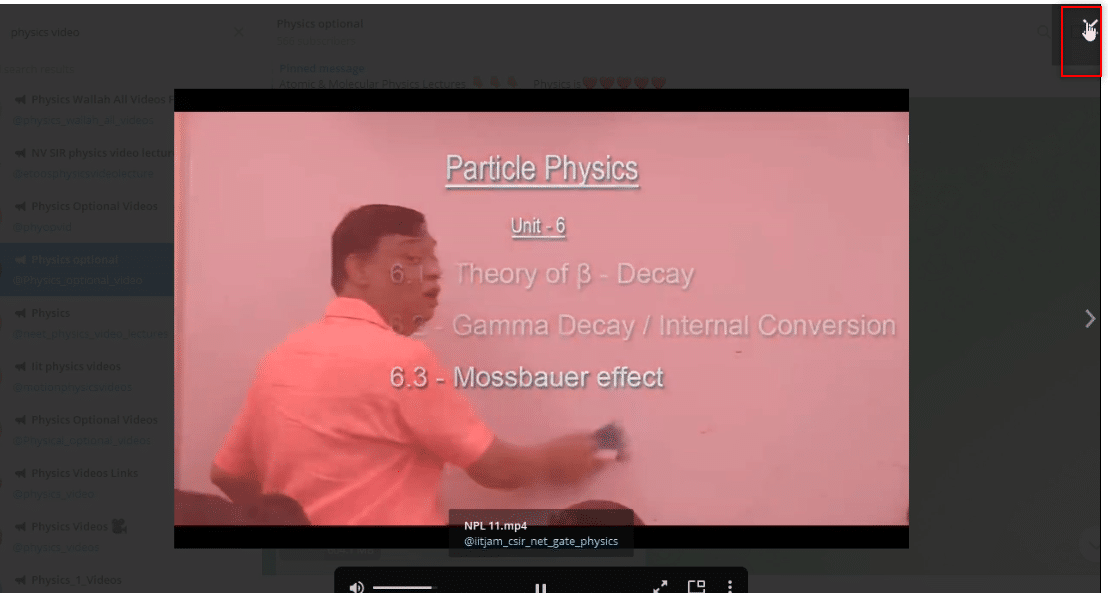
Schritt III: Video als Datei anzeigen
Mit den unten erläuterten Schritten können Sie das Video mit einer beliebigen Video Player-App auf Ihrem PC anzeigen. Mit anderen Worten, es würde Ihnen erlauben, das heruntergeladene Video wie jede andere Datei in Ihrem System anzusehen.
1. Öffnen Sie den Windows Explorer auf Ihrem PC und navigieren Sie zum Ordner „Downloads“.
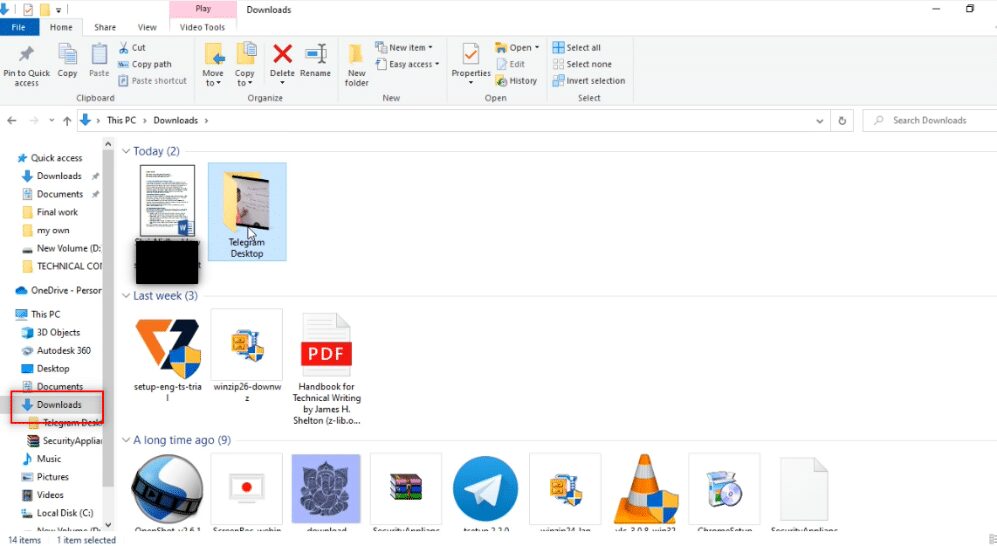
2. Sie finden einen Ordner Telegram Desktop, der in diesem Ordner erstellt wurde, sobald Sie den Download-Vorgang eines beliebigen Videos aus der Telegram-App starten.
Hinweis: Sie finden eine unvollständige Datei, sobald Sie den Download-Vorgang eines beliebigen Videos in der Telegram-App starten. Hier sehen Sie die NPL 11.mp4-Datei in einem nicht abspielbaren Format im Telegram Desktop-Ordner.
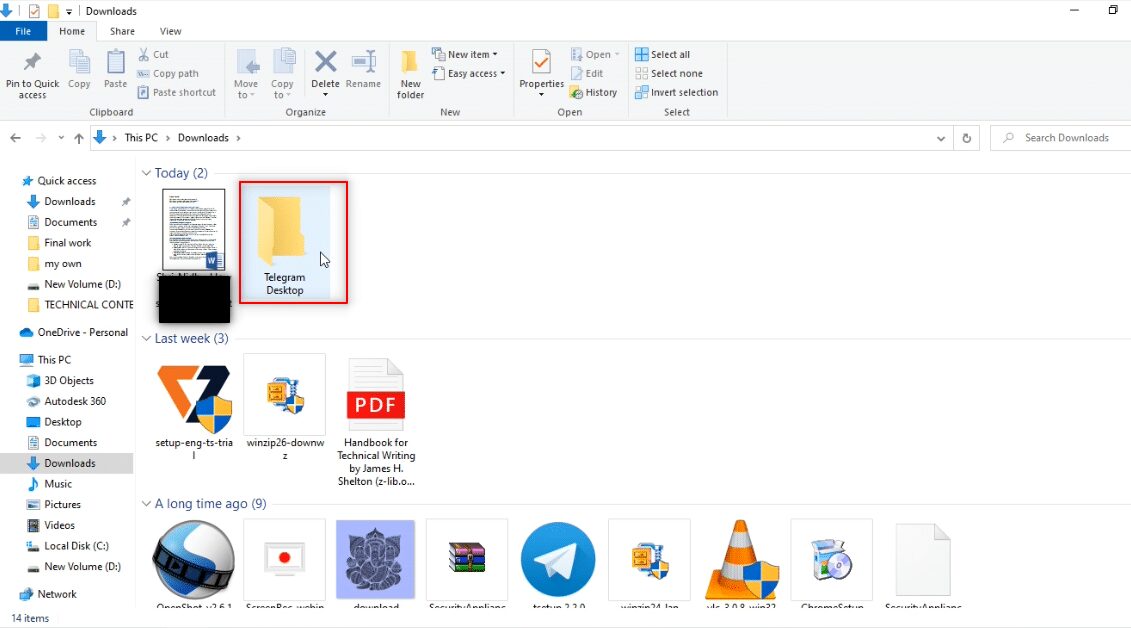
3. Öffnen Sie den Telegram Desktop-Ordner und Sie finden das heruntergeladene Video an der Stelle. In diesem Ordner finden Sie NPL 11.mp4.
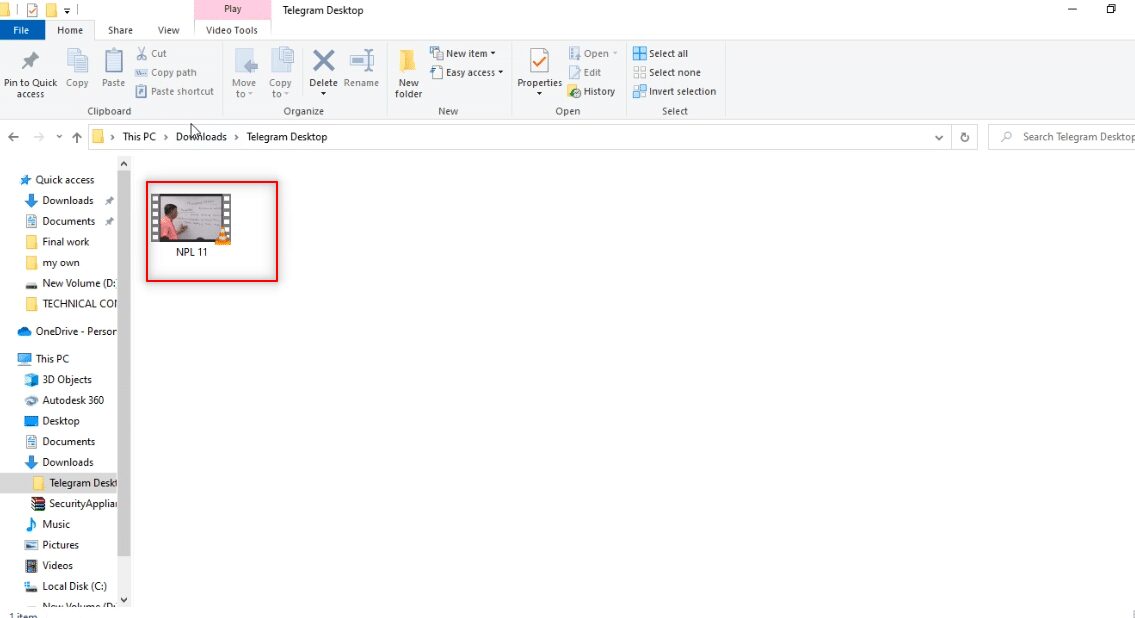
4. Sie können die Datei in jeder der auf Ihrem PC verfügbaren Video Player-Apps anzeigen.
Hinweis: Hier wird VLC Media Player zu Erklärungszwecken gewählt.
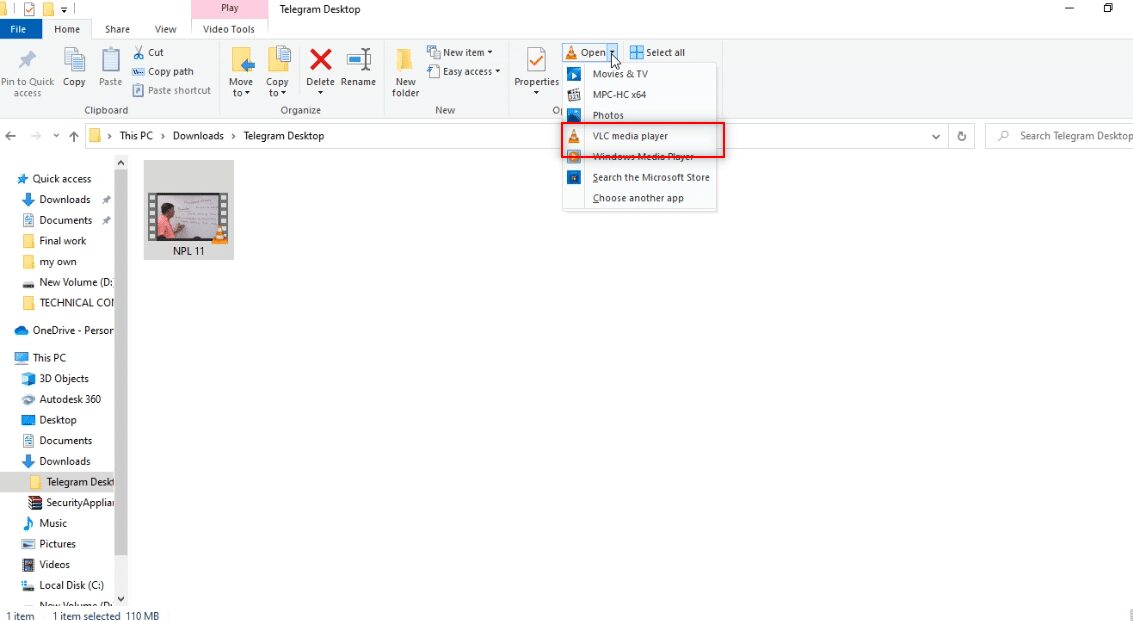
Schritt IV: Video an anderer Stelle speichern
Die unten aufgeführten Schritte erklären, wie Sie die Datei an einem anderen Ort auf Ihrem PC als dem angegebenen Ordner speichern können. Dies bedeutet, dass Sie die Videodatei an einem anderen Ort speichern können. Wenn Ihnen der Zielort der Videodatei, also Telegram Desktop, nicht gefällt, können Sie das Video an Ihrem bevorzugten Ort speichern.
1. Bevor Sie mit dem Herunterladen des Videos beginnen, klicken Sie mit der rechten Maustaste auf die Videodatei, die als Nachricht im Konto verfügbar ist.
Hinweis: Das Download-Symbol ist in der Videodatei in diesem Konto verfügbar und zeigt an, dass die Videodatei vorerst nicht heruntergeladen wurde.
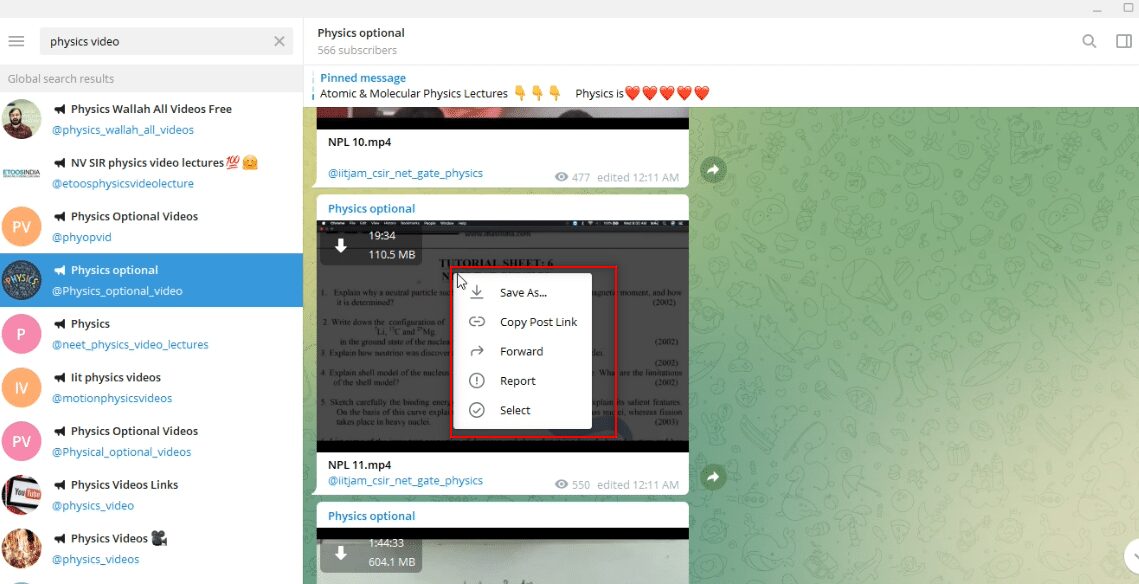
2. Wählen Sie im verfügbaren Dropdown-Menü die Option Speichern unter, um die Videodatei zu speichern.
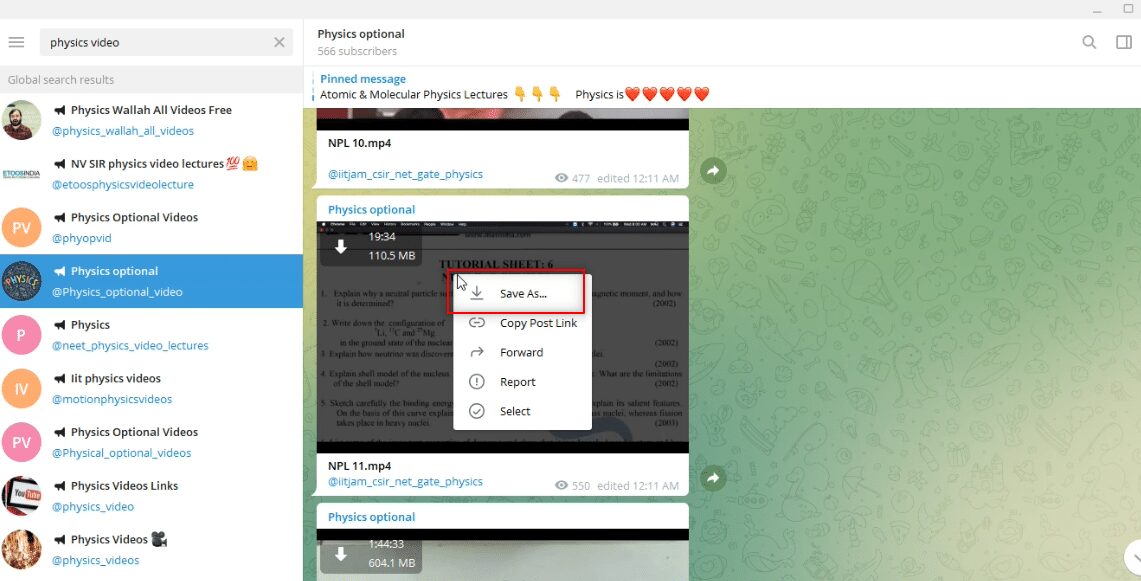
3. Wählen Sie im Fenster, das zum Speichern der Datei verfügbar ist, im linken Bereich des Fensters den Ordner aus, in dem Sie Ihr Video speichern möchten.
Hinweis: Der Desktop-Ordner wird als Zielordner zum Speichern des Videos zu Erklärungszwecken ausgewählt.
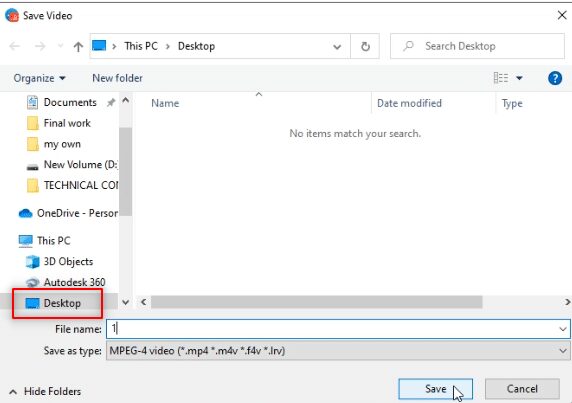
4. Geben Sie in der Leiste zum Speichern der Datei den neuen Namen der Videodatei ein.
Hinweis: Hier wird 1phy als Name der Videodatei eingegeben.
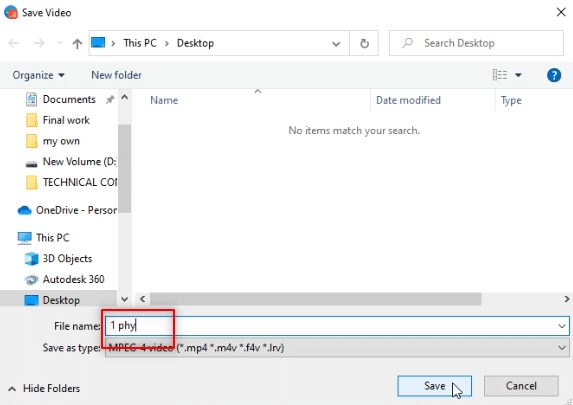
5. Klicken Sie auf die Schaltfläche Speichern des Fensters, um die Videodatei in dem von Ihnen gewählten Ordner zu speichern.
Hinweis: Hier wird das Video 1phy.mp4 im Desktop-Ordner gespeichert.
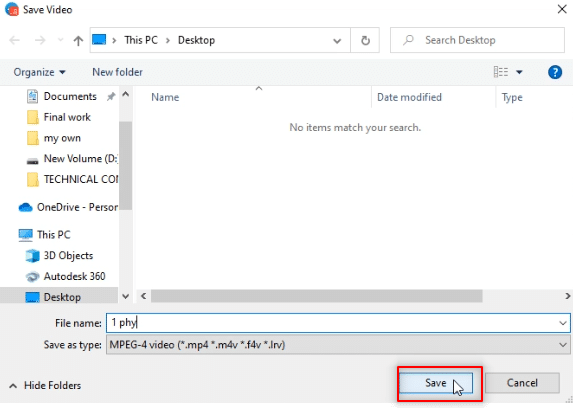
6. Jetzt können Sie die Datei 1phy.mp4 im Desktop-Ordner mit einer beliebigen Video Player-App auf Ihrem PC anzeigen.
Hinweis: Alternativ können Sie die heruntergeladene Videodatei im Telegram Desktop-Ordner umbenennen und in einen beliebigen Ordner verschieben, in dem Sie das Video speichern möchten.
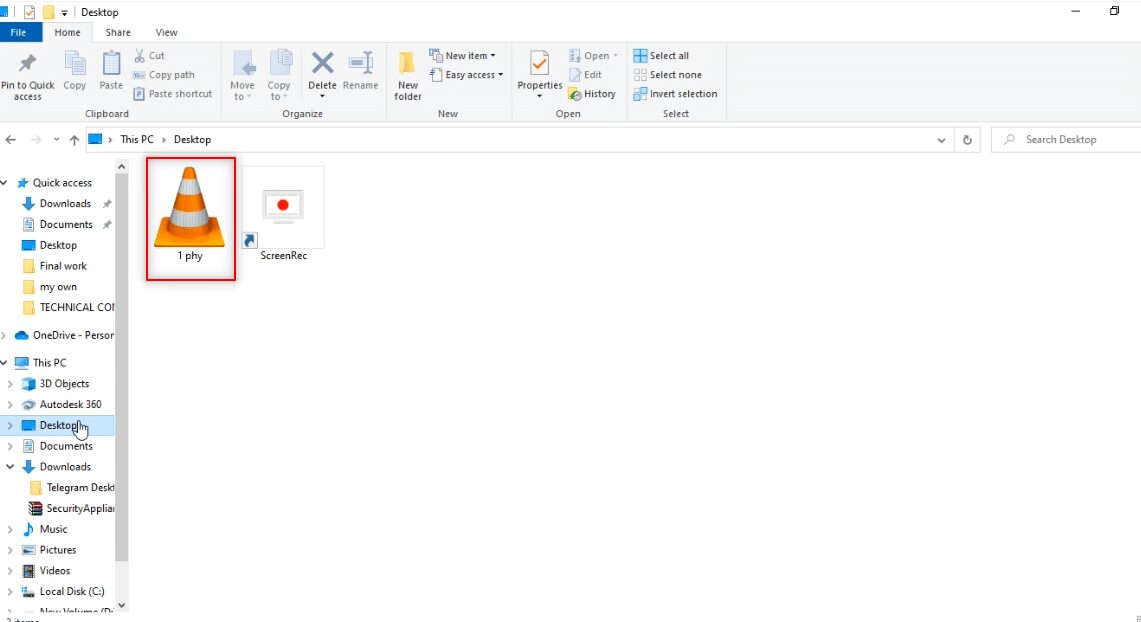
Methode 2: Durch Drittanbieter-Tool
Telegram benötigt einen Video-Downloader, der die Telegram-Videodateien schnell herunterladen kann. Es ist ein Online-Dienst, der hilft, die Telegrammdateien bequem und in HD-Qualität herunterzuladen. Dazu benötigen wir einen Bot, der die Videodatei in eine verwendbare Linkadresse umwandelt, und einen zuverlässigen Video-Downloader. Sie können den für den Vorgang beschriebenen Video-Downloader verwenden.
1. Geben Sie in der Suchleiste der Telegram-App @Files2LinkProBot ein, um den Bot zu befehlen.
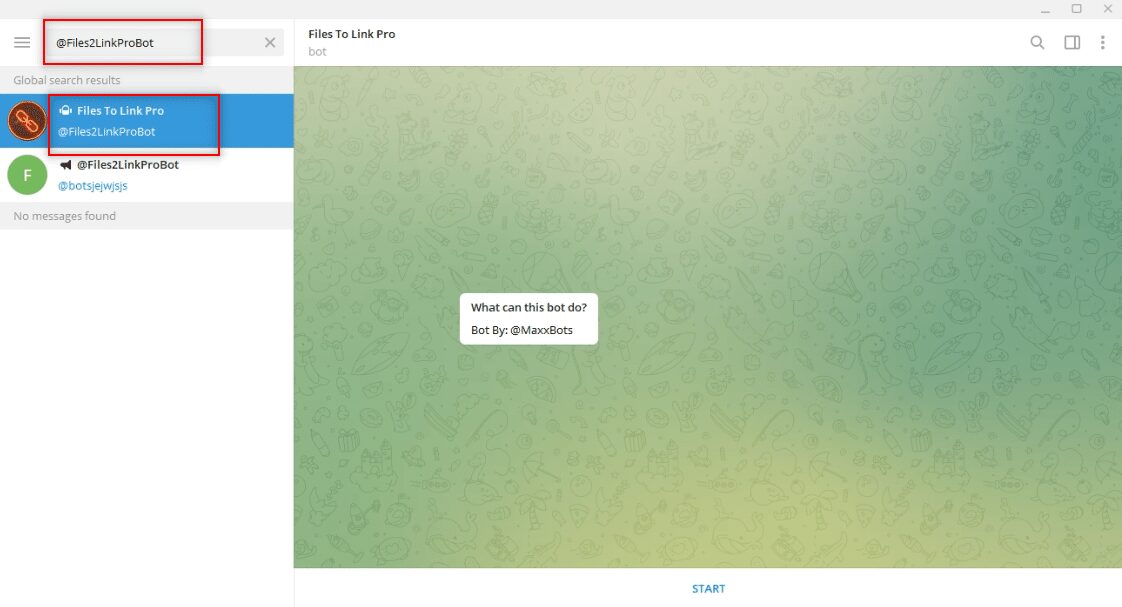
2. Klicken Sie im Bot unten im Konto auf STARTEN. Klicken Sie auf das Fenster KANAL BEITRETEN und dann unten im Kanalkonto auf KANAL BEITRETEN.
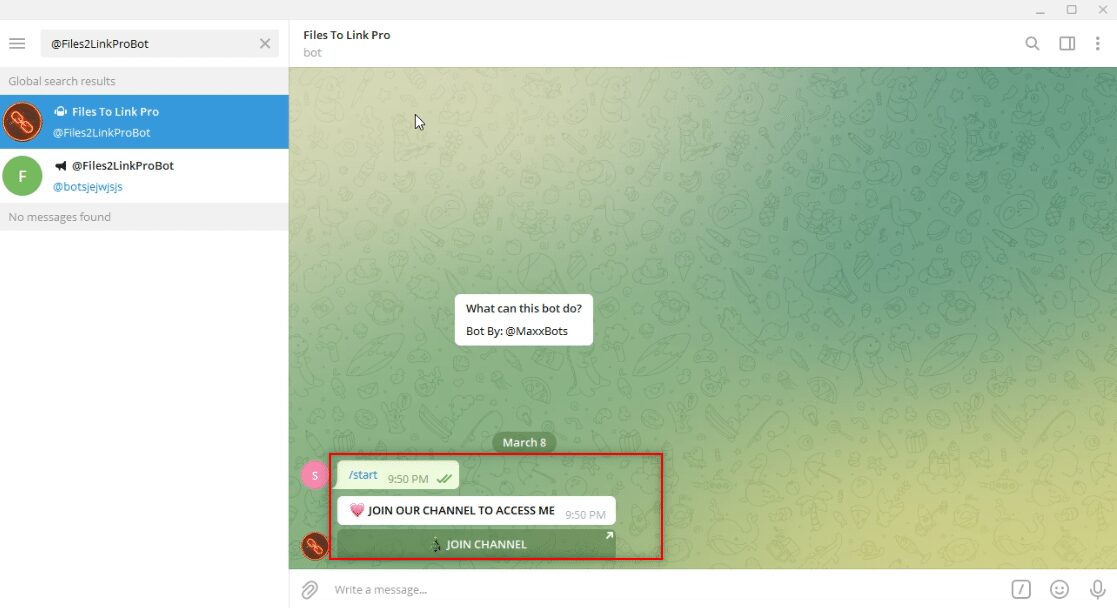
3. Wählen Sie eine beliebige Videodatei und klicken Sie mit der rechten Maustaste darauf. Wählen Sie aus den Optionen im Dropdown-Menü die Option Weiterleiten aus.
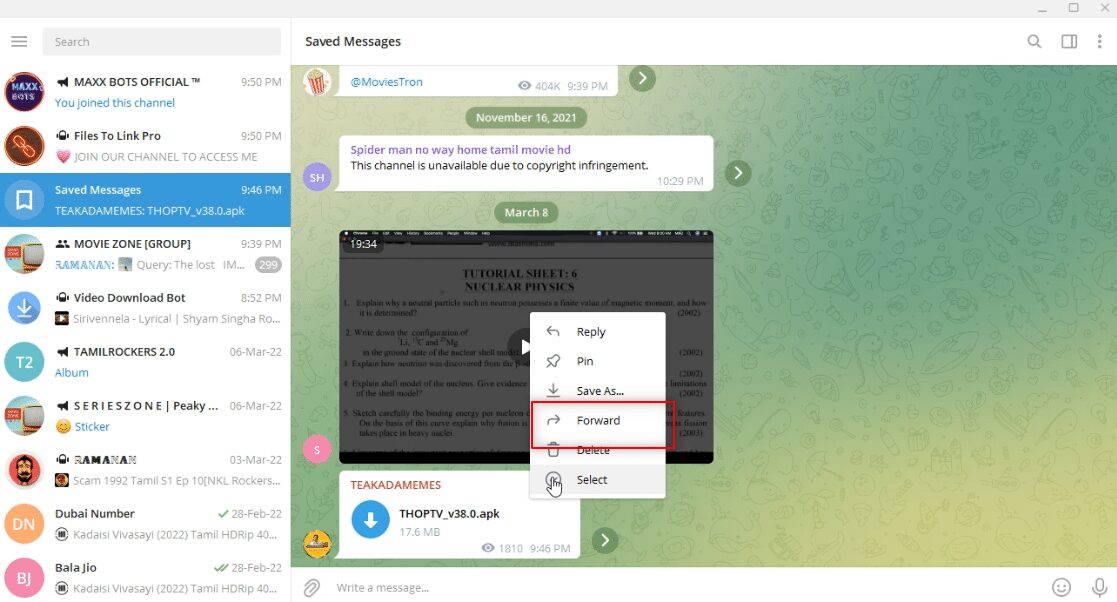
4. Wählen Sie im angezeigten Bildschirm Files To Link Pro bot als Empfänger und drücken Sie die Eingabetaste.
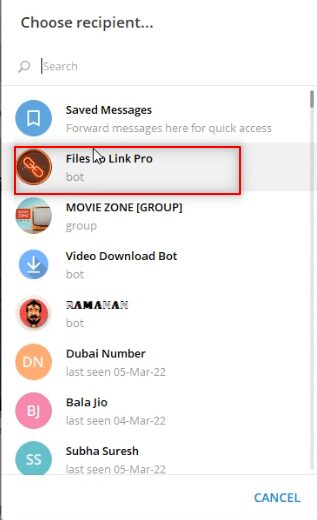
5. Warten Sie einige Minuten und Sie erhalten eine Nachricht vom Bot für die gesendete Videodatei.
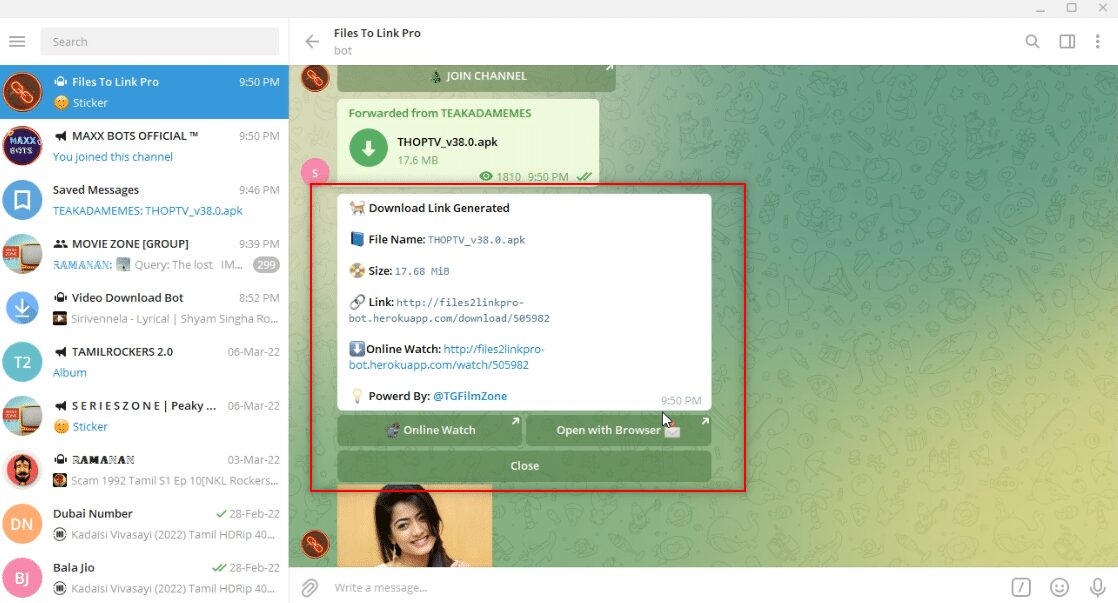
6. Klicken Sie in der erhaltenen Nachricht auf den Link: verfügbar. Als Bestätigungsnachricht erhalten Sie eine kurze Textnachricht, die in die Zwischenablage kopiert wurde.
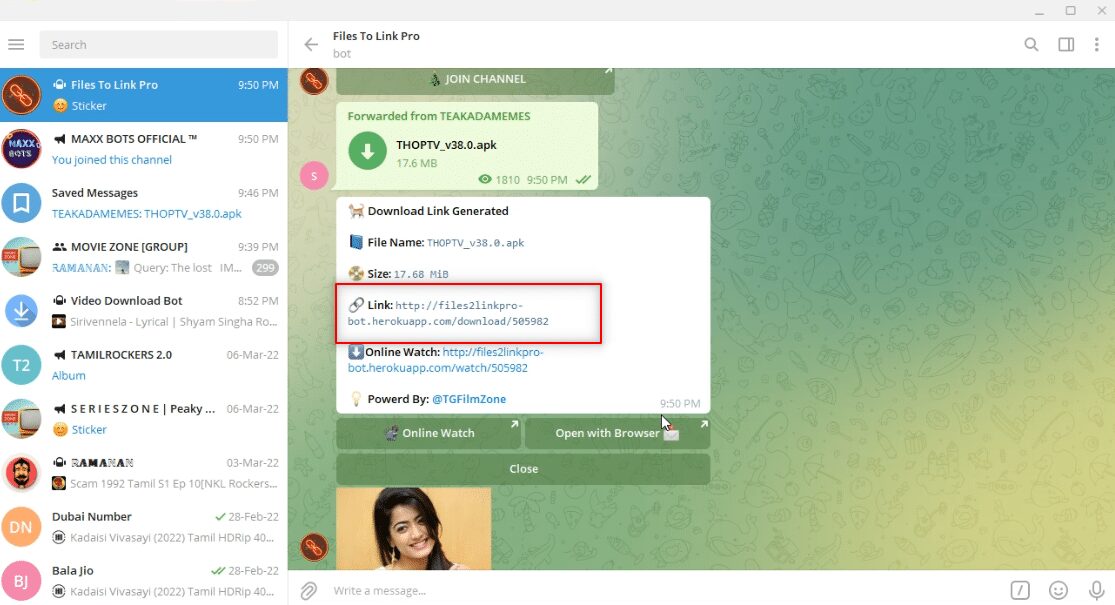
7. Öffnen Sie Ihren Webbrowser und suchen Sie nach Telegram Video Downloader und klicken Sie auf das erste Suchergebnis.
Hinweis: Alternativ können Sie auch die verwenden EinfügenHerunterladen um den von Telegram bezeichneten Video Downloader zu öffnen.
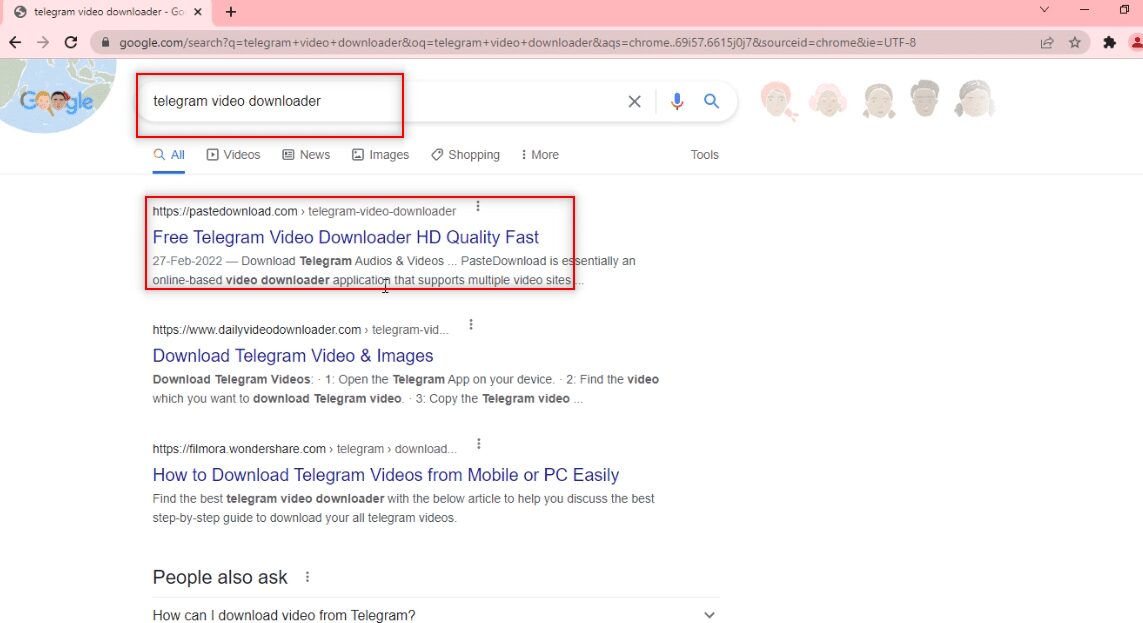
8. Fügen Sie in der bereitgestellten Suchleiste den aus Telegram kopierten Link ein, indem Sie gleichzeitig die Tasten Strg + V drücken.
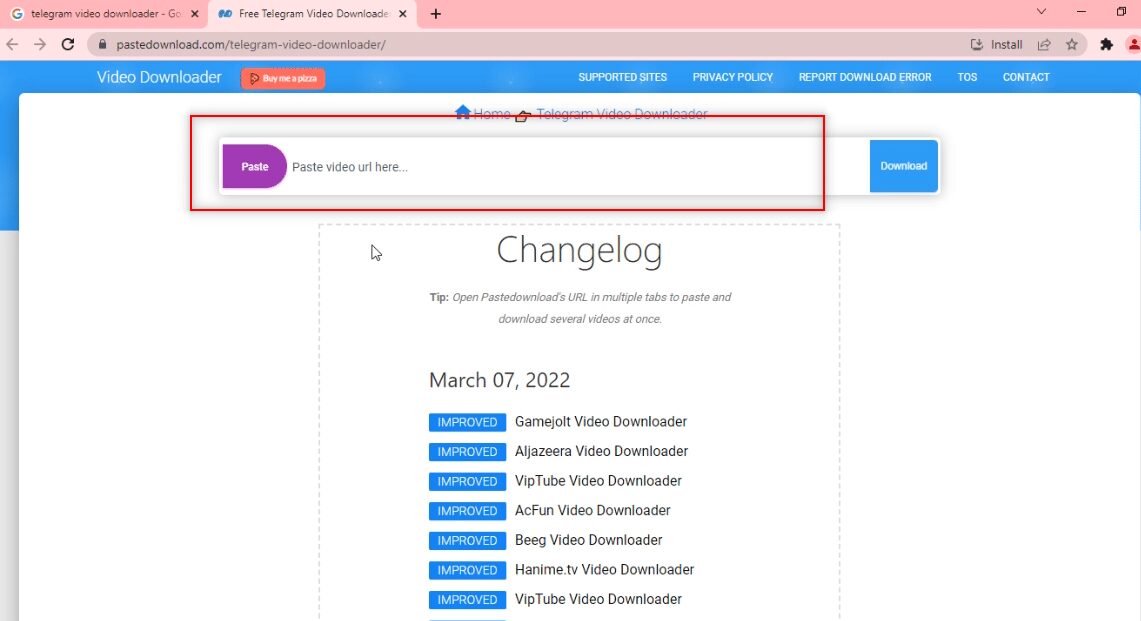
9. Warten Sie, bis der Downloadvorgang abgeschlossen ist und Sie unten eine herunterladbare Datei erhalten. Klicken Sie auf die Schaltfläche Download, um Ihre Videodatei herunterzuladen.
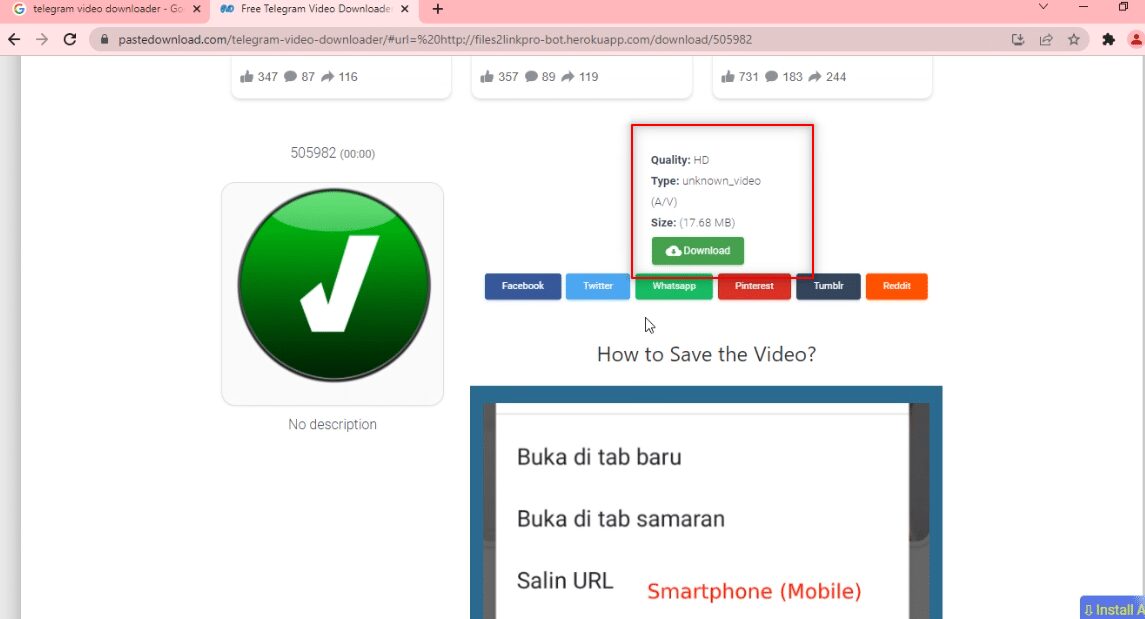
Methode 3: Durch Browsererweiterungen
Auf diese Weise können Sie die Videodatei mit nur einem Klick herunterladen. Dabei wird der Webbrowser zum Download verwendet. Die Methode verwendet einen Bot, um die Videodatei in einen Link umzuwandeln, der vom Webbrowser verwendet werden kann.
1. Geben Sie in der Suchleiste der Telegram-App @Files2LinkProBot ein, um den Bot zu befehlen.
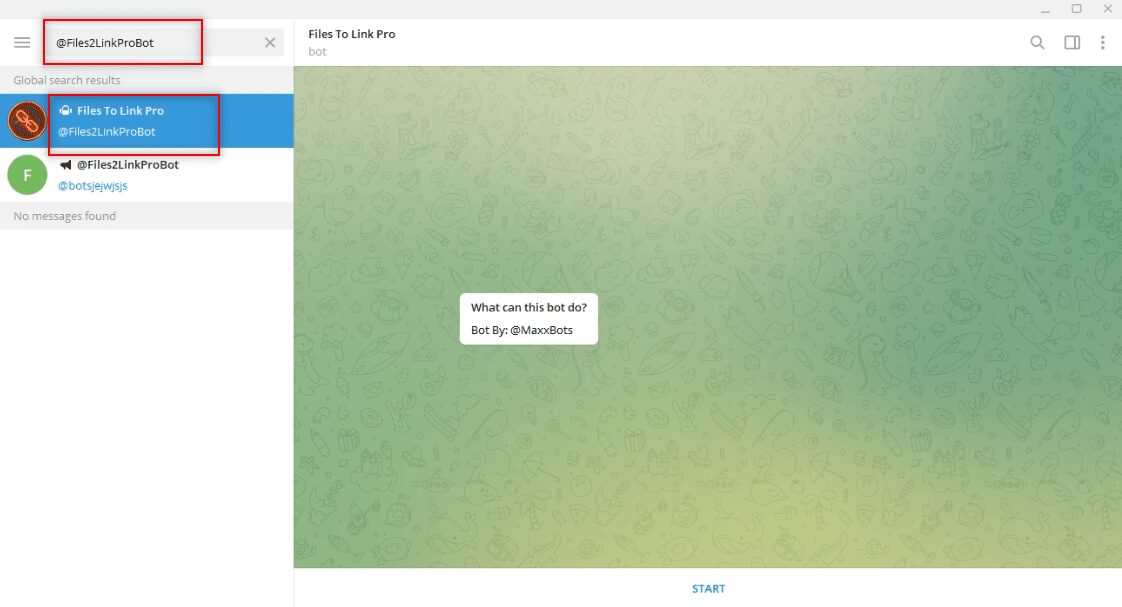
2. Klicken Sie im Bot unten im Konto auf STARTEN. Klicken Sie auf das Fenster KANAL BEITRETEN und dann unten im Kanalkonto auf KANAL BEITRETEN.
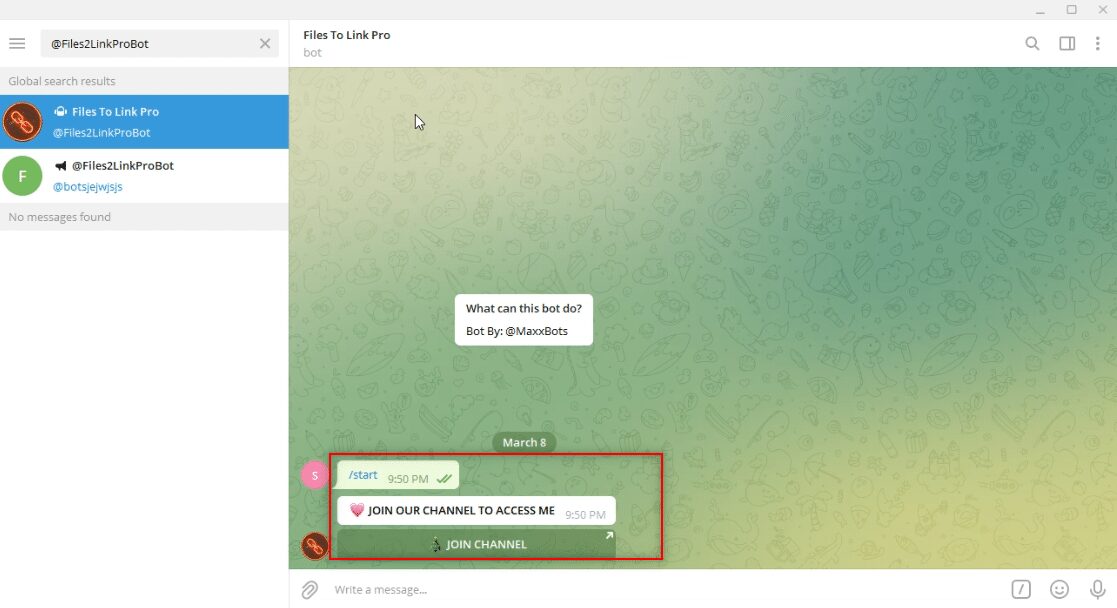
3. Wählen Sie eine beliebige Videodatei und klicken Sie mit der rechten Maustaste darauf. Wählen Sie aus den Optionen im Dropdown-Menü die Option Weiterleiten aus.
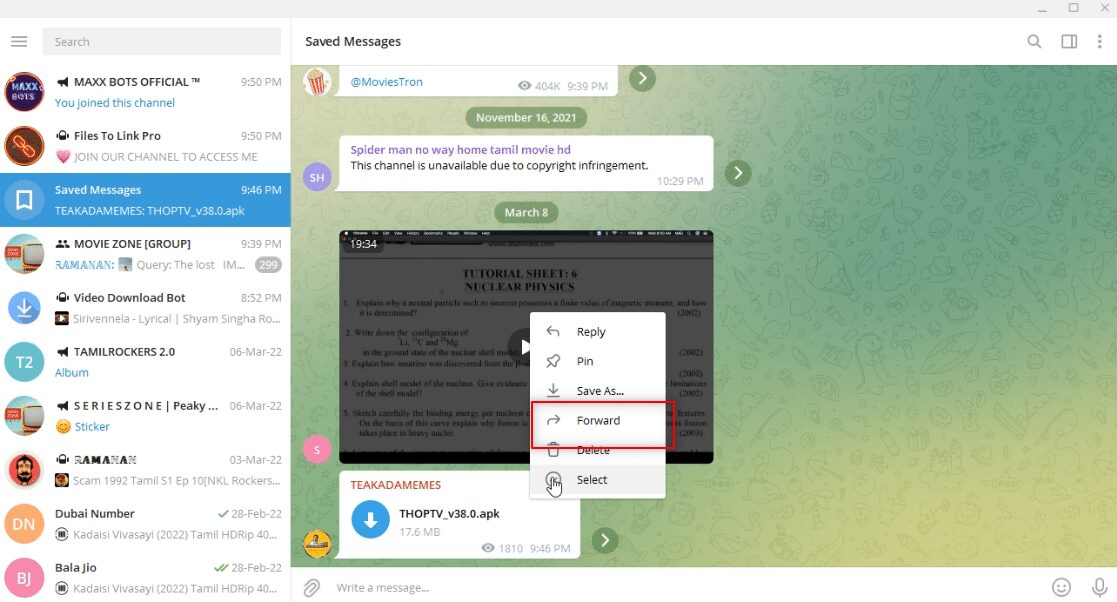
4. Wählen Sie im angezeigten Bildschirm Files To Link Pro bot als Empfänger und drücken Sie die Eingabetaste.
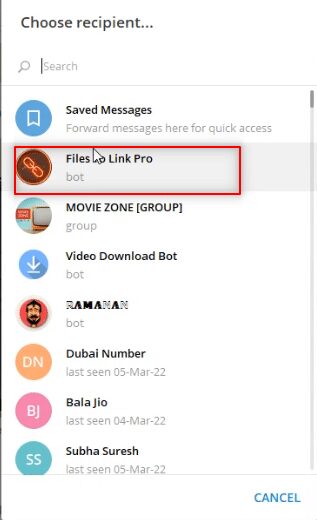
5. Warten Sie einige Minuten und Sie erhalten eine Nachricht vom Bot für die gesendete Videodatei.
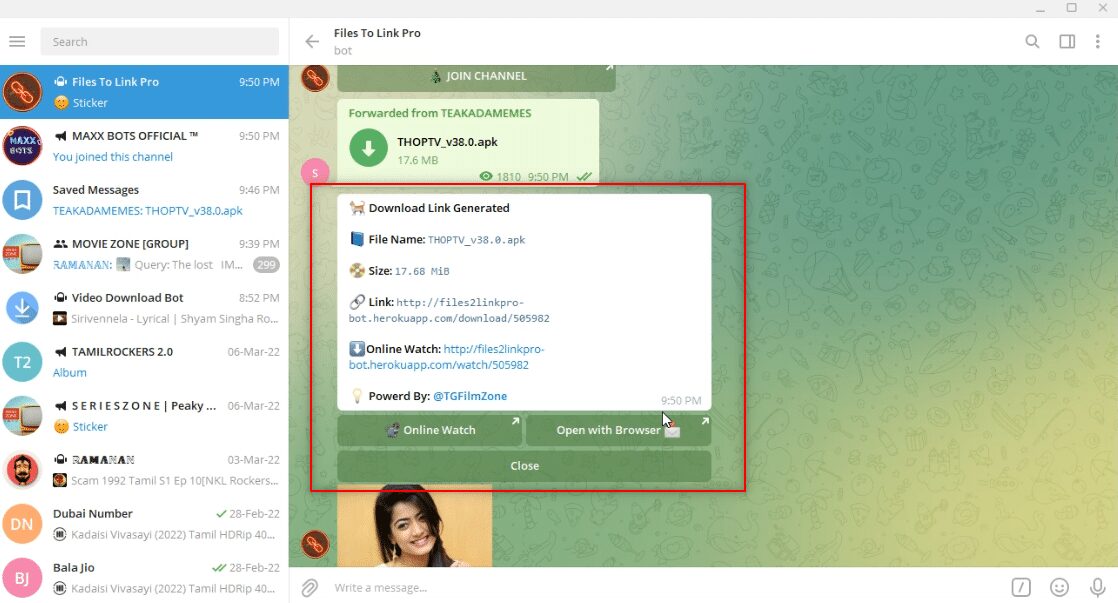
6. In der Nachricht des Bots sehen Sie unter der Nachricht einen Link namens Open with Browser. Klicken Sie darauf, um den Dateidownload zu starten.
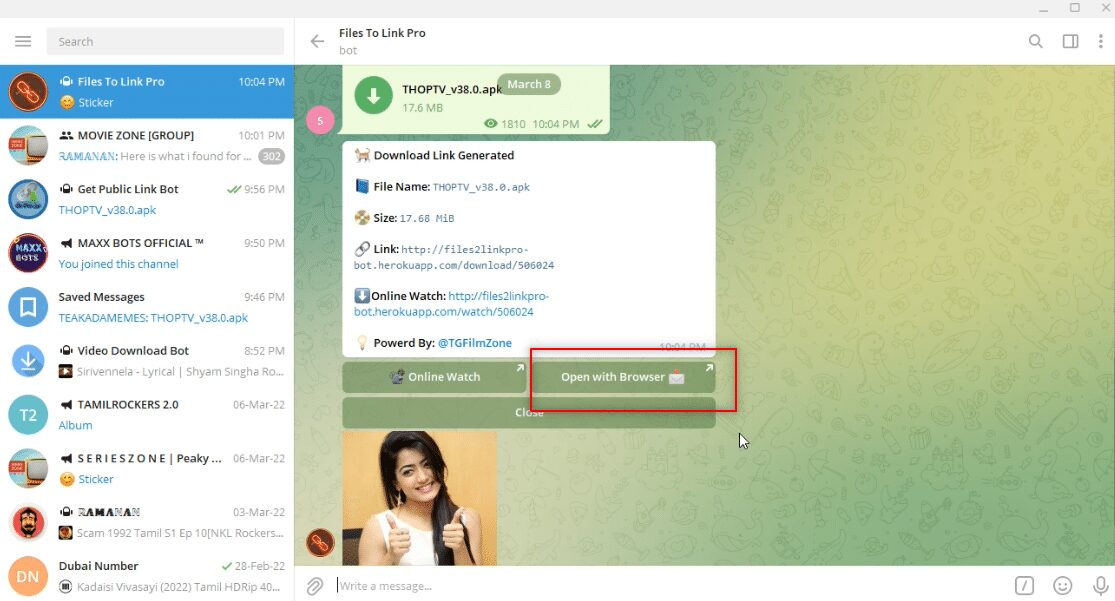
7. Klicken Sie im nächsten Fenster auf ÖFFNEN und warten Sie, bis die Datei an Ihren Webbrowser, z. B. Google Chrome, weitergeleitet wird.
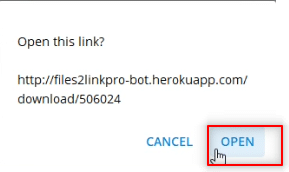
8. Nach einiger Zeit wird das Video unten auf dem Bildschirm Ihres Webbrowsers heruntergeladen und ist im Offline-Modus verfügbar.
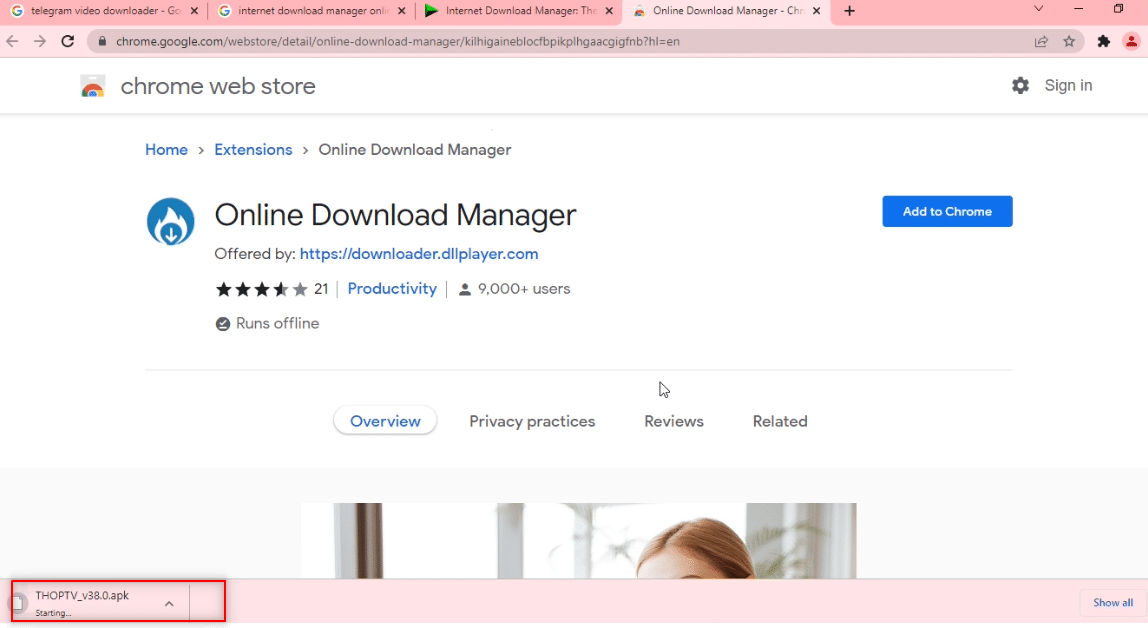
Methode 4: Über Telegram Bot
Diese Methode kann zum Herunterladen großer Dateien verwendet werden, da sie einen Bot verwendet, der die Videodatei in eine herunterladbare Datei konvertiert. Mit anderen Worten, es macht die Telegrammdatei zu einer Webdatei, die mit nur einem Klick heruntergeladen werden kann.
1. Suchen Sie in der Suchleiste der Telegram-App nach dem öffentlichen Download-Link.
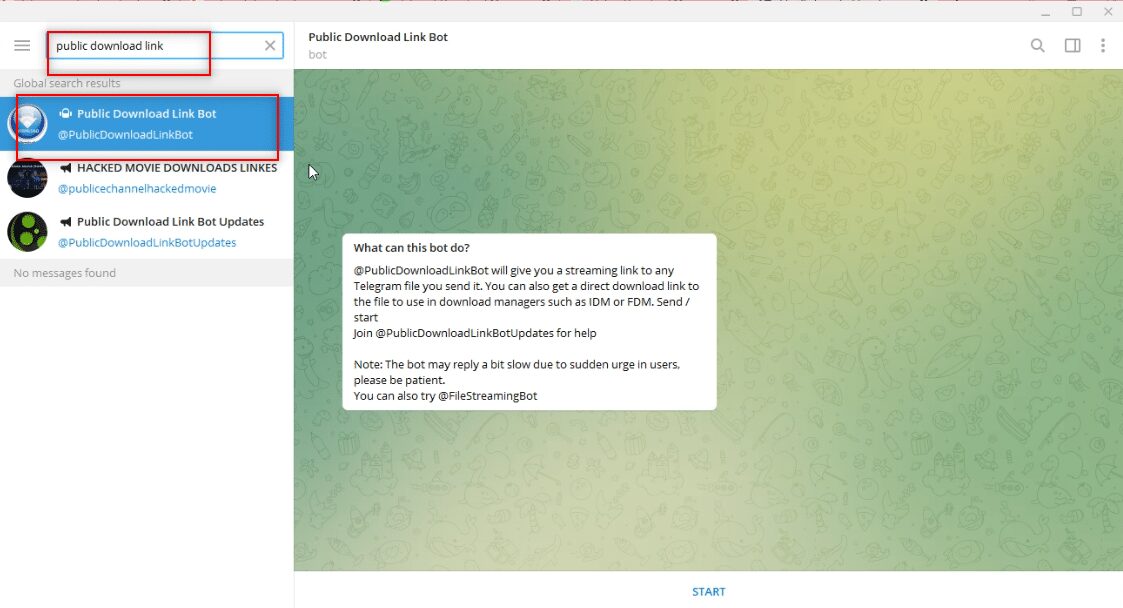
2. Klicken Sie auf die Option START, um den Bot zu starten.
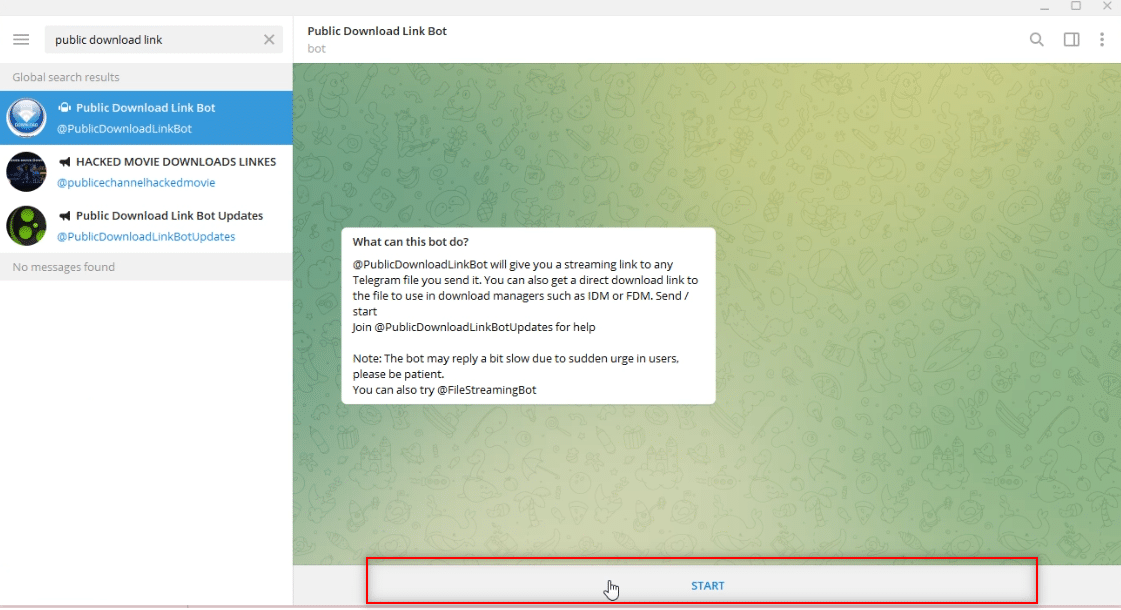
3. Treten Sie der @PTGProjects-Gruppe bei, um den Bot zu verwenden, indem Sie unten in der Gruppe auf KANAL BEITRETEN klicken.
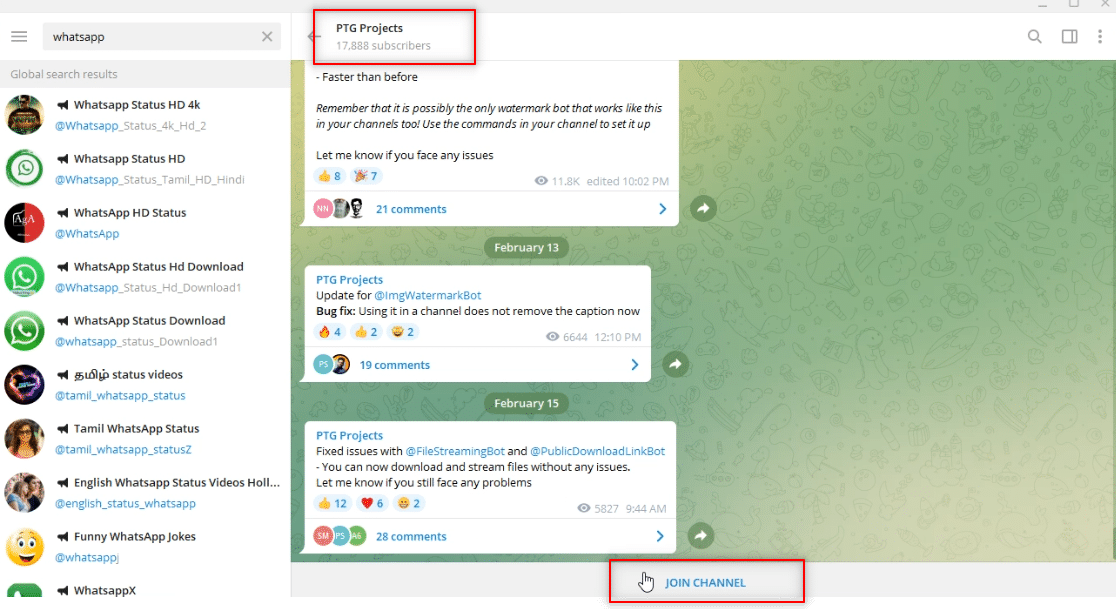
4. Wählen Sie eine Videodatei aus und klicken Sie mit der rechten Maustaste darauf. Klicken Sie in den im Dropdown-Menü angezeigten Optionen auf die Option Weiterleiten.
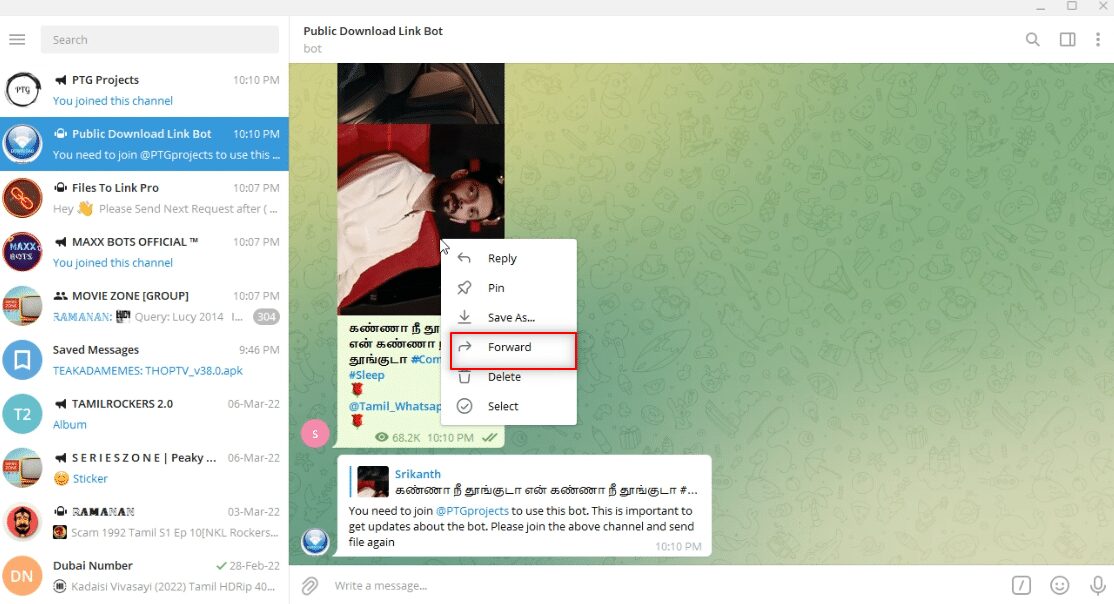
5. Wählen Sie im nächsten Fenster Public Download Link Bot in der Liste aus, indem Sie darauf klicken.
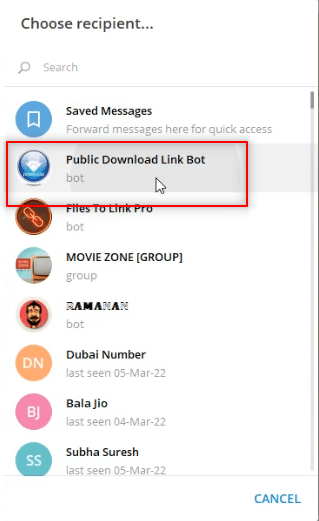
6. Drücken Sie die Eingabetaste und warten Sie einige Zeit. Sie erhalten vom Bot eine Nachricht mit dem Weblink. Klicken Sie darauf, um den Link im Webbrowser zu öffnen.
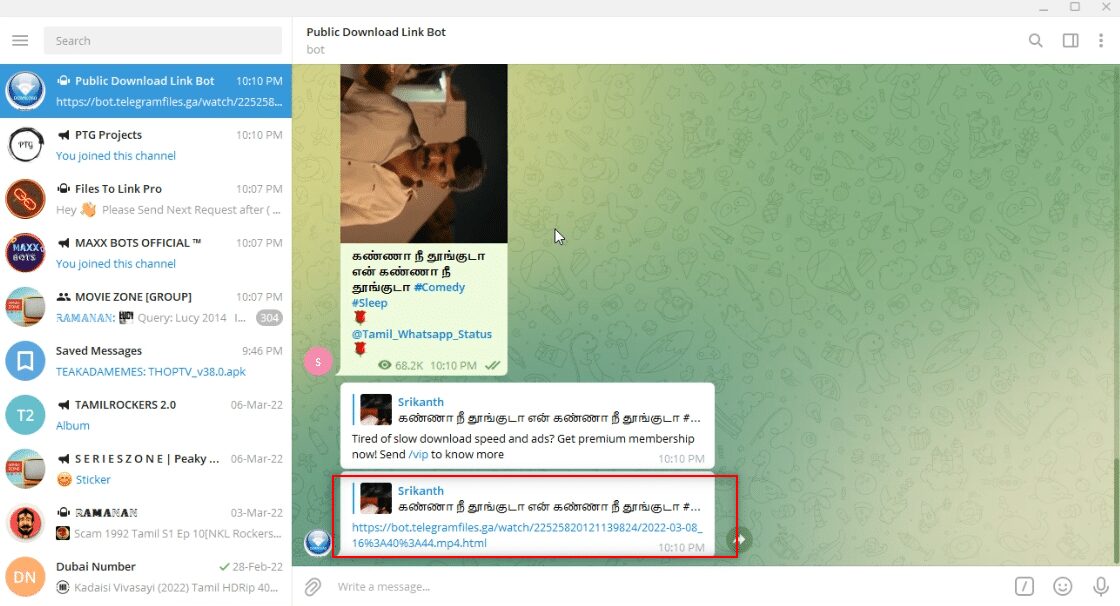
7. Scrollen Sie nach dem Laden des Links nach unten, um die im Browser verfügbare Schaltfläche DOWNLOAD zu finden. Klicken Sie darauf, um Ihre Videodatei herunterzuladen.
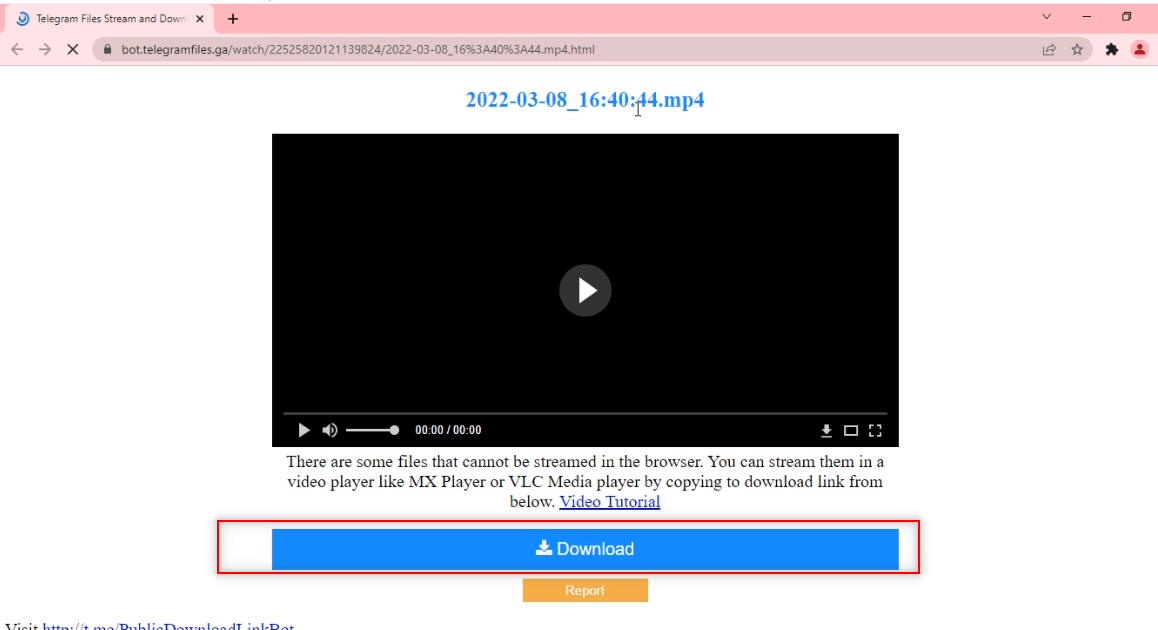
Methode 5: Über Social-Media-Websites
In diesem Abschnitt wird Ihnen eine Methode zum Herunterladen von Videos von anderen Social-Media-Websites auf Ihren PC mit der Telegram-App vorgestellt. Mit dieser Methode können Sie Videos schneller und in höherer Qualität herunterladen.
1. Suchen Sie in der Suchleiste der Telegram-App nach @VideoDownloadBot.
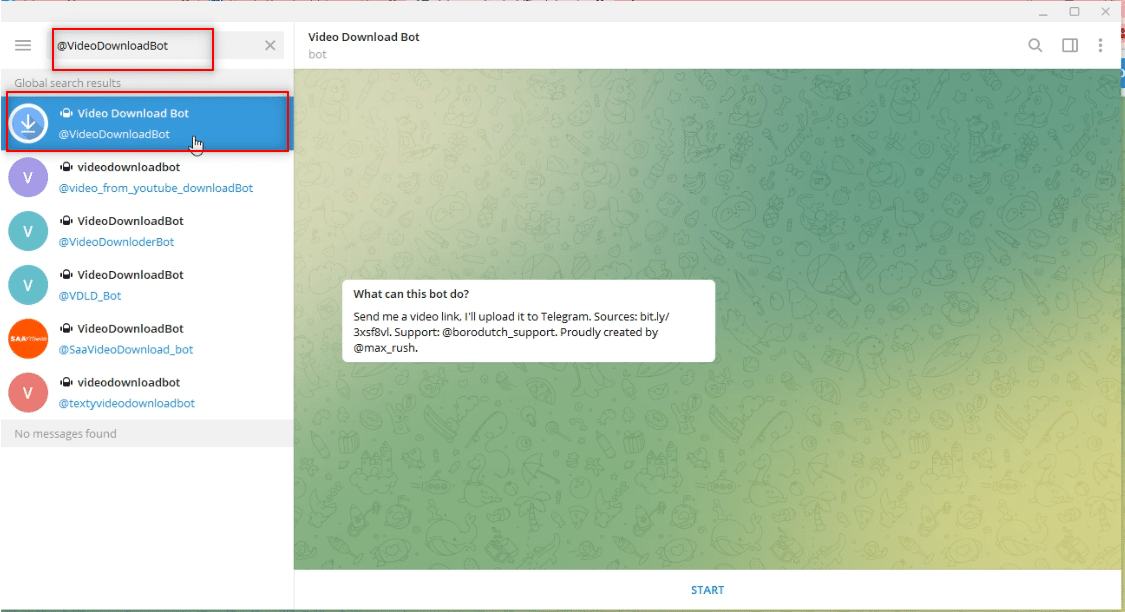
2. Klicken Sie auf START am unteren Rand des Bildschirms in der App, um die Operationen des Bots zu starten.
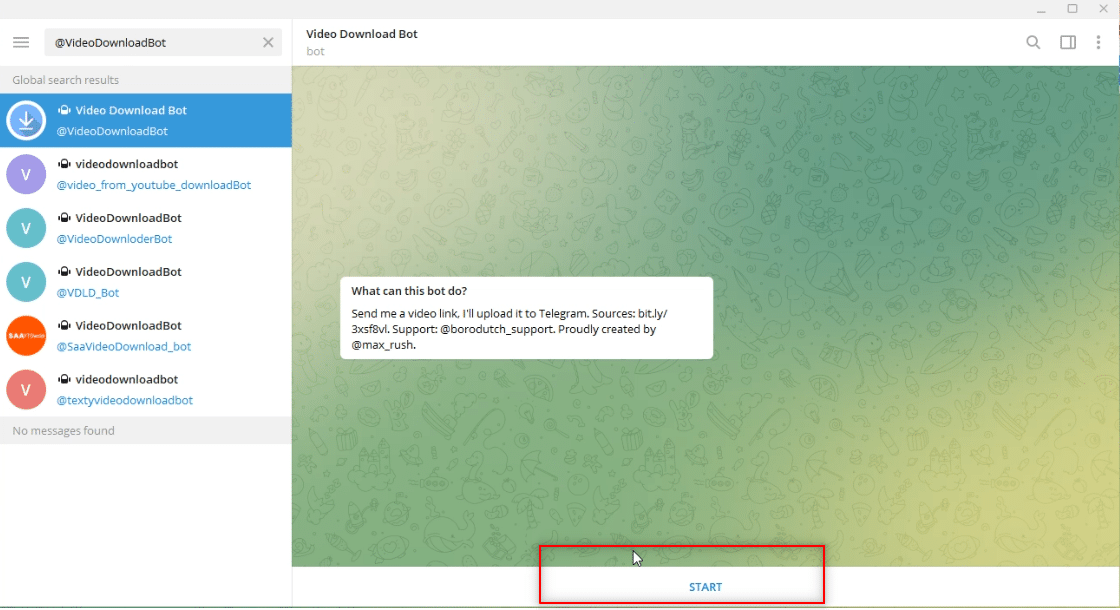
3. Kopieren Sie den Link oder die URL-Adresse des Videos, das Sie herunterladen möchten, aus der oben verfügbaren Leiste.
Hinweis: Zur Erläuterung wird ein YouTube-Video betrachtet.
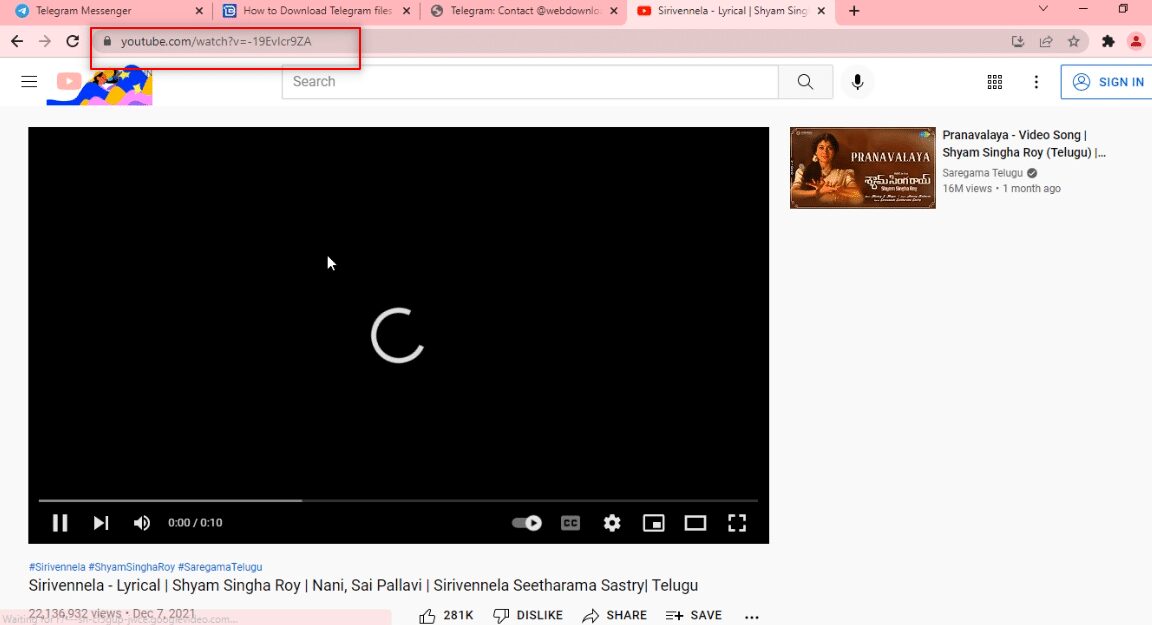
4. Fügen Sie den Link wie gezeigt in die Nachrichtenleiste ein, die in der Telegram-App für das Bot-Konto bereitgestellt wird.
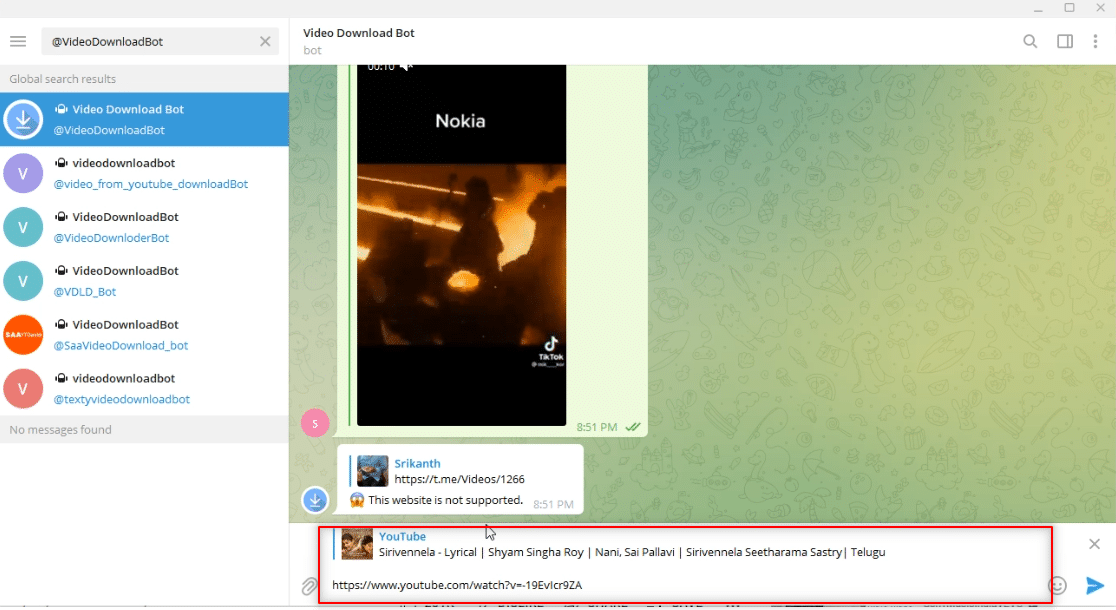
5. Drücken Sie die Eingabetaste, um den Vorgang zu starten. Warten Sie, bis der Bot die Operationen ausführt.
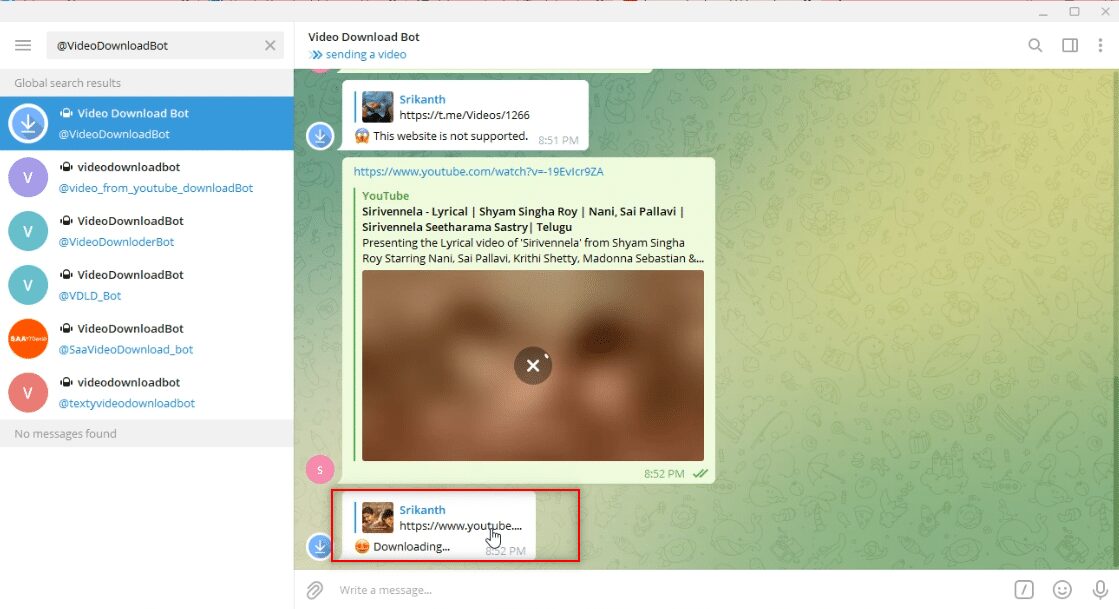
6. Nachdem der Vorgang abgeschlossen ist, erhalten Sie eine Meldung Download abgeschlossen! Das YouTube-Video ist jetzt im herunterladbaren Format als Nachricht im Bot-Konto verfügbar. Klicken Sie auf das Download-Symbol, um das Video herunterzuladen.
Hinweis: Das Video wird sofort und in höherer Qualität heruntergeladen.
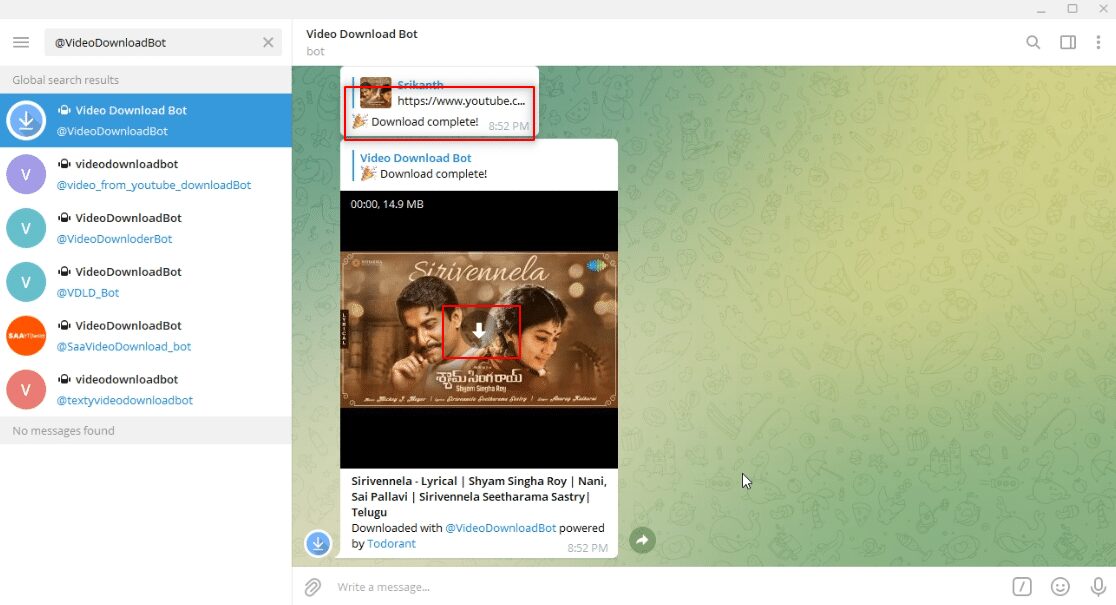
***
Der Hauptzweck dieses Artikels besteht darin, Ihnen einen Einblick in die Telegram-App zu geben und die Fragen zum Herunterladen von Videos zu beantworten. In diesem Artikel sind Sie auf die Begriffe gestoßen, wie man Telegram-Videos herunterlädt. Bitte zögern Sie nicht, Ihre wertvollen Vorschläge und Fragen zum Thema im Kommentarbereich zu hinterlassen.
