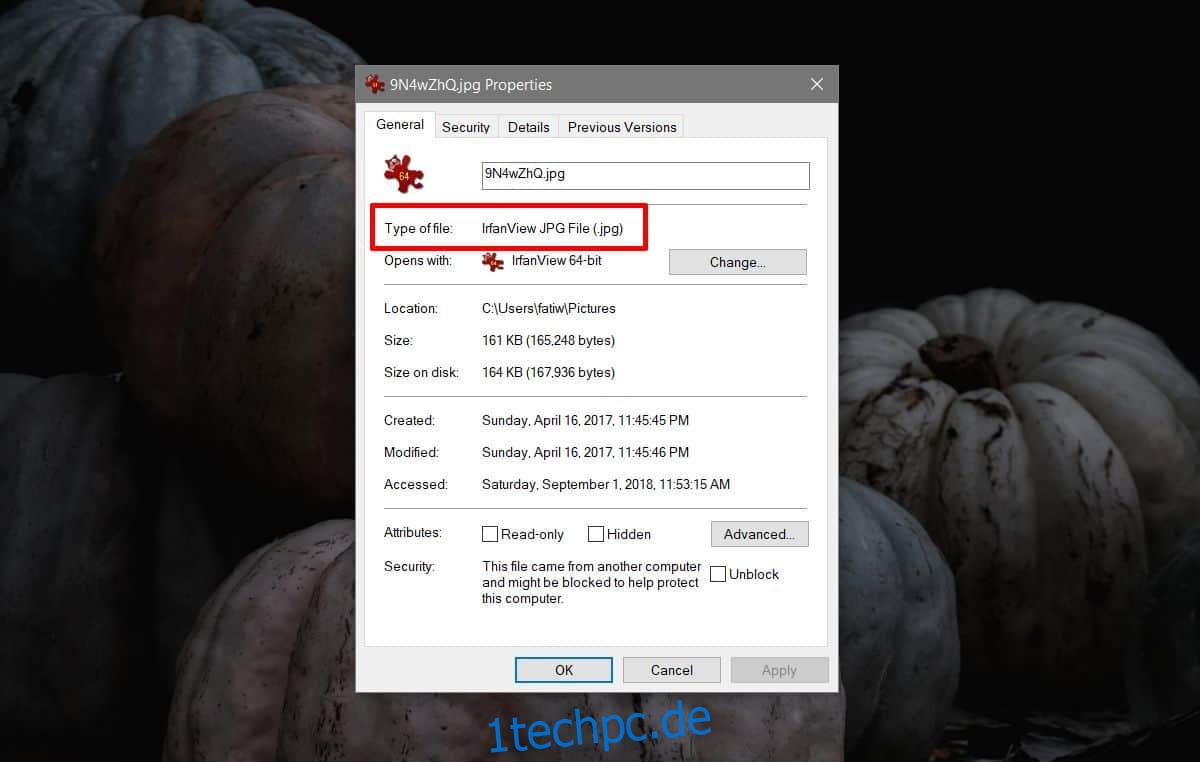Mit Windows 10 können Sie eine beliebige App Ihrer Wahl als Standard-App zum Öffnen eines bestimmten Dateityps festlegen. In einigen Fällen, z. B. bei Ihrem Browser, wird es unermüdlich versuchen, Edge als überlegene Option voranzutreiben, aber bei anderen Dateitypen und Apps stoßen Sie nicht auf großen Widerstand. Natürlich werden App-Standardeinstellungen oft zurückgesetzt und manchmal können sie nicht vollständig eingestellt werden. Wenn dies der Fall ist, können Sie jederzeit eine Datei-App-Verknüpfung über die Eingabeaufforderung festlegen.
SPOILER-WARNUNG: Scrollen Sie nach unten und sehen Sie sich das Video-Tutorial am Ende dieses Artikels an.
Datei-App-Zuordnung
Um eine Datei-App-Verknüpfung über die Eingabeaufforderung festzulegen, benötigen Sie Administratorrechte. Als erstes müssen Sie die Dateierweiterung für die Datei finden, für die Sie eine Standard-App festlegen möchten. Das ist einfach genug; Öffnen Sie den Datei-Explorer zu dem Speicherort mit der darin enthaltenen Datei.
Klicken Sie mit der rechten Maustaste auf die Datei und wählen Sie Eigenschaften aus dem Kontextmenü. Auf der Registerkarte „Allgemein“ sehen Sie einen Abschnitt „Dateityp“, der Ihnen die Erweiterung der Datei mitteilt.
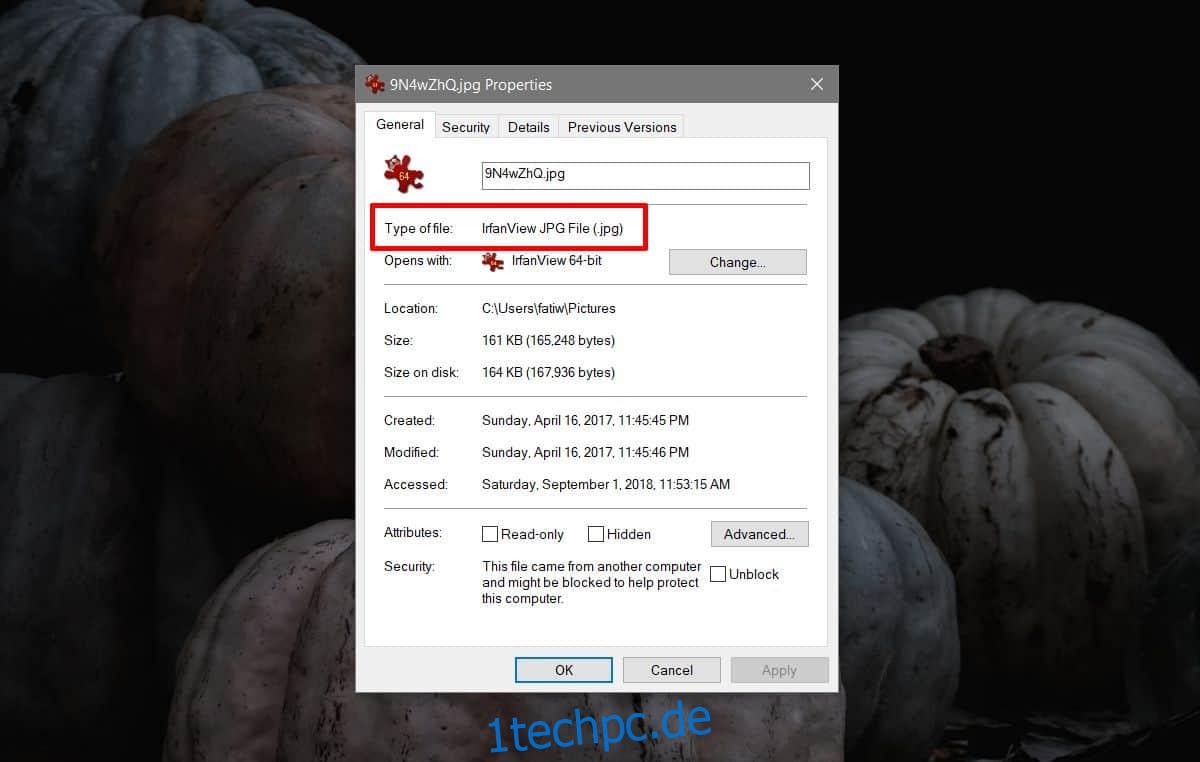
Öffnen Sie die Eingabeaufforderung mit Administratorrechten und führen Sie den folgenden Befehl darin aus.
Syntax
assoc .fileextension
Beispiel
assoc .html
Dieser Befehl gibt den Dateityp der Datei zurück. Dieses Ergebnis benötigen Sie, um den Befehl zum Festlegen einer Datei-App-Zuordnung auszuführen. Im folgenden Screenshot ist der Dateityp, den der Befehl zurückgegeben hat, „htmlfile“.
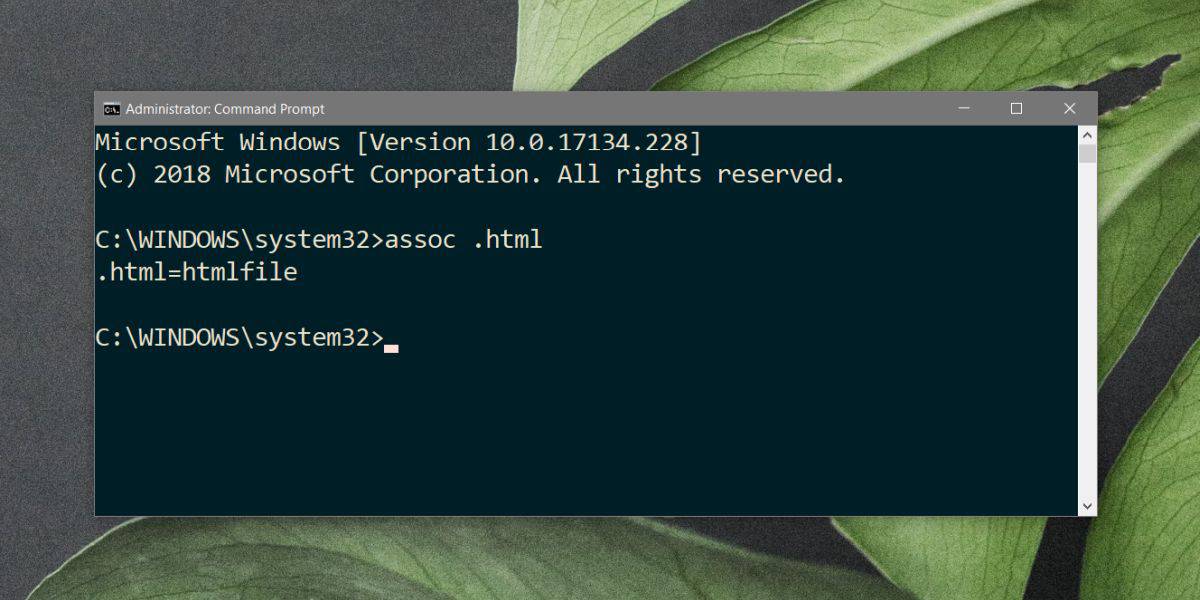
Suchen Sie als Nächstes den absoluten Pfad zur EXE-Datei der App, die Sie dem Dateityp zuordnen möchten. Führen Sie den folgenden Befehl aus.
Syntax
ftype File Type="absolute-path-to-application" "%1"
Beispiel
ftype htmlfile="C:Program Files (x86)GoogleChromeApplicationchrome.exe" "%1"
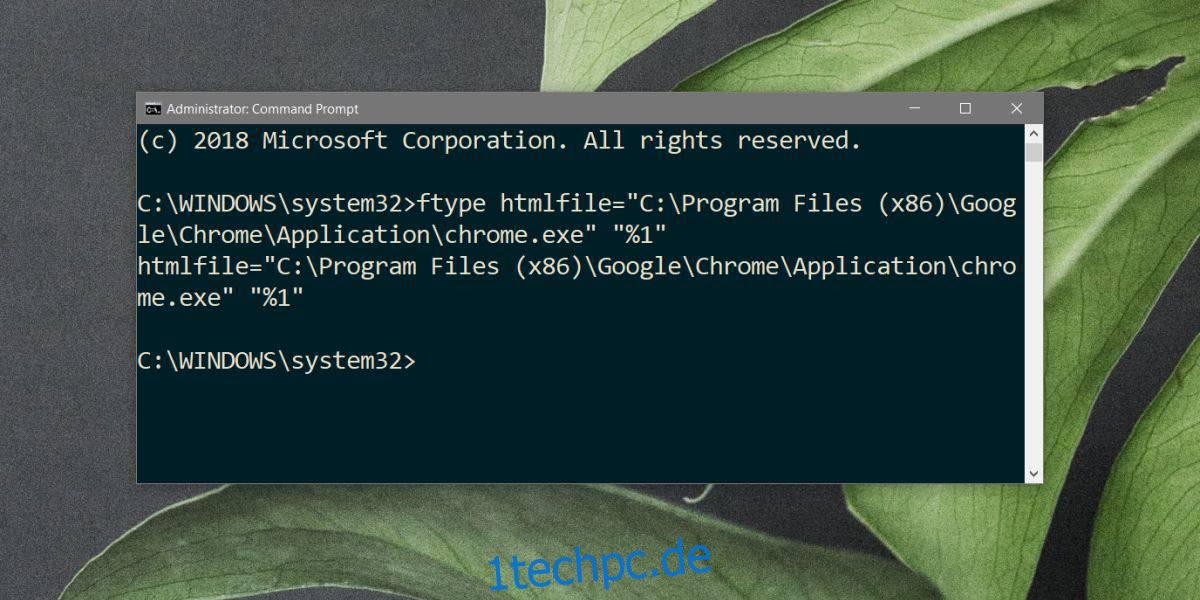
Wenn die Datei-App-Zuordnung erfolgreich festgelegt wurde, gibt die Eingabeaufforderung Folgendes zurück.
File Type="absolute-path-to-application" "%1"
Ab diesem Zeitpunkt verwendet Windows 10 die festgelegte App, um den Dateityp zu öffnen, den Sie damit verknüpft haben. Diese Methode garantiert nicht, dass die Dateizuordnung nicht zurückgesetzt werden kann oder dass keine anderen Apps sie ändern können.
Ein Fehler unter Windows 10 kann dazu führen, dass eine Datei-App-Zuordnung zurückgesetzt wird. Wenn Sie eine neue App installieren, die auch denselben Dateityp öffnen kann, und sie als Standard-App für alle diese Dateien festlegen, wird die von Ihnen festgelegte Datei-App-Zuordnung ebenfalls unterbrochen.
Wenn Sie daran interessiert sind, dies für Ihren Browser zu tun, damit Cortana keine Websuchen an Edge sendet, wird diese Methode nicht funktionieren. Sie benötigen eine App namens EdgeDeflector, um von Edge gesendete Anfragen an Chrome oder Firefox umzuleiten. Wenn Sie einen anderen Browser verwenden, versuchen Sie es mit Search Deflector.