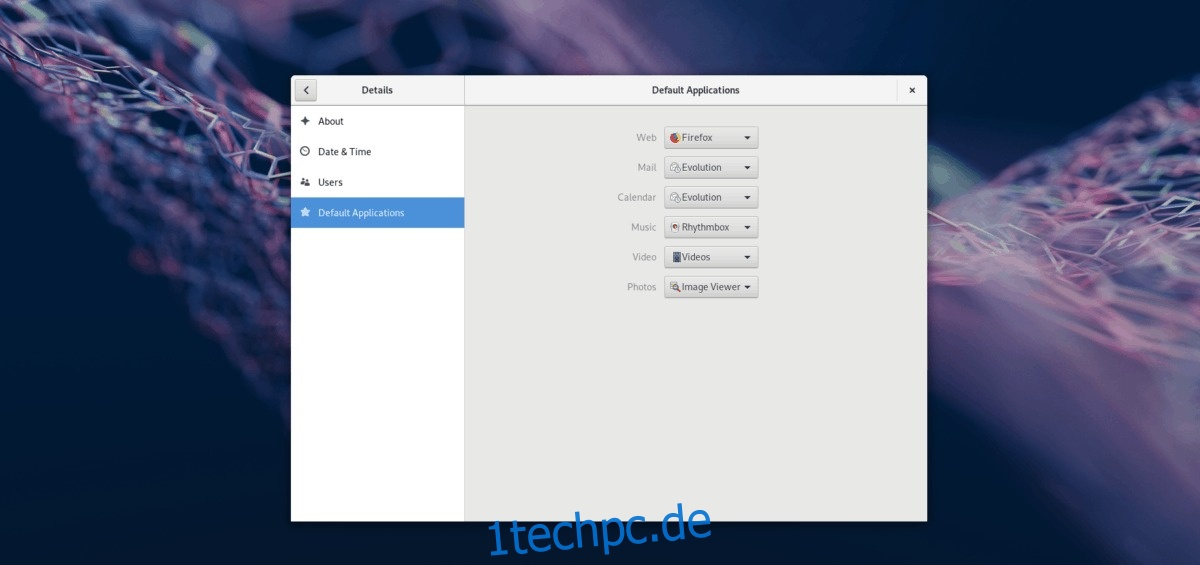Wenn Sie mit den Programmvorgaben in Gnome Shell unzufrieden sind, möchten Sie wahrscheinlich die Programmvorgaben ändern. Glücklicherweise ist Gnome Shell sehr benutzerfreundlich und ermöglicht es Benutzern, Programmvorgaben schnell auszutauschen.
Sie sind sich nicht sicher, wie Sie die Standardeinstellungen festlegen und ändern? Wir können helfen! In diesem Handbuch erfahren Sie, wie Sie die Programmstandardeinstellungen für die Gnome Shell-Desktopumgebung ändern. Außerdem behandeln wir, wie Sie dateispezifische Standardeinstellungen mit dem Gnome-Dateimanager festlegen.
Inhaltsverzeichnis
Standardanwendungseinstellungen in Gnome
Die Standardprogrammauswahl in der Gnome-Shell wird im Abschnitt „Standardanwendungen“ der App „Gnome-Einstellungen“ behandelt.
Um zum Bereich „Standardanwendungen“ von Gnome Shell zu gelangen, drücken Sie die Windows-Taste auf Ihrer Tastatur, um das Suchfenster für Aktivitäten auf dem Desktop zu öffnen. Suchen Sie dort das Suchfeld, klicken Sie darauf und geben Sie „Einstellungen“ ein. Klicken Sie dann auf die Anwendung mit der Aufschrift „Einstellungen“, um zu den Gnome-Einstellungen zu gelangen.
Hinweis: Sie möchten nicht durch die Gnome-Einstellungs-App navigieren? Suchen Sie stattdessen im Fenster „Aktivitäten“ nach „Standardanwendungen“.
Suchen Sie in den Gnome-Einstellungen den Abschnitt auf der linken Seite und klicken Sie auf „Standardanwendungen“.
Programmvorgaben mit Gnome-Einstellungen
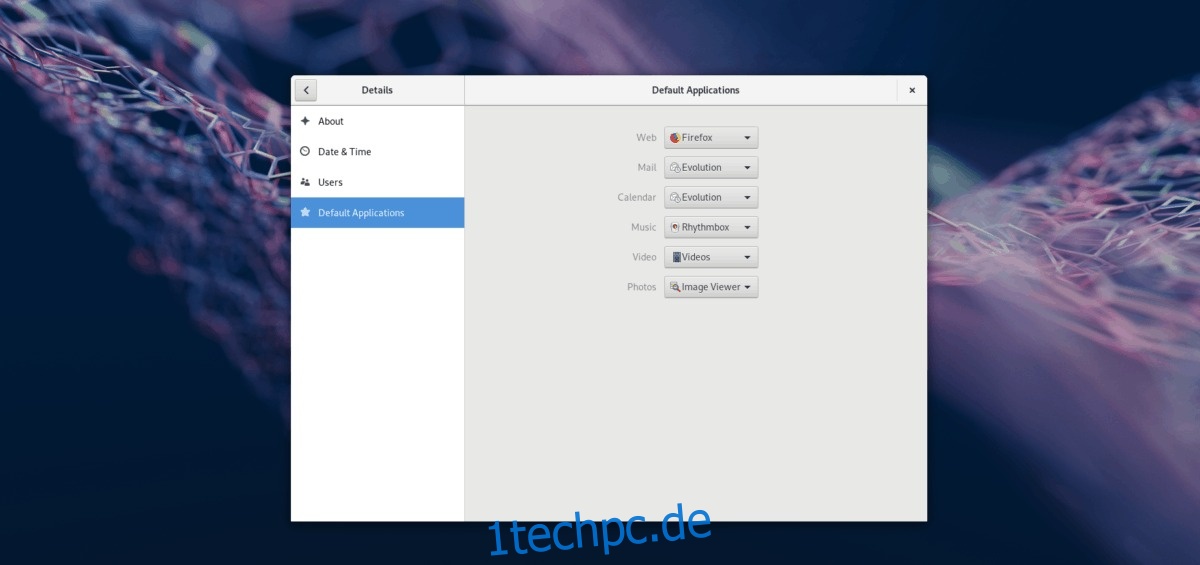
Sie haben es also zum Abschnitt Standardanwendung der Gnome-Einstellungen geschafft. Jetzt ist es an der Zeit, die Standardeinstellungen festzulegen.
Hinweis: Gnome Shell definiert Programmvorgaben nicht global. Wenn Sie also eine Änderung vornehmen, seien Sie darauf vorbereitet, dies für jeden Benutzer erneut zu tun.
Webbrowser
Möchten Sie den Standard-Webbrowser auf Ihrem Gnome-System ändern? Suchen Sie den Abschnitt „Web“ in den „Standard“-Anwendungen. Klicken Sie dort auf das Dropdown-Menü und wählen Sie Ihren bevorzugten Browser aus, um sofort zu ihm zu wechseln.
Post
Standardmäßig hat Gnome Shell den Evolution-E-Mail-Client als Standard. Wenn Sie mit dieser Auswahl nicht zufrieden sind, können Sie sie einfach austauschen, indem Sie den Abschnitt „Mail“ suchen, auf das Dropdown-Menü klicken und die Mail-App Ihrer Wahl auswählen.
Kalender
Um die Standard-Kalenderanwendung in Gnome Shell zu wechseln, suchen Sie im Bereich „Standardanwendungen“ nach dem Bereich „Kalender“. Ändern Sie es dann von Evolution zu Ihrer bevorzugten Kalender-App.
Musik
Rhythmbox ist seit langem die Musik-App der Wahl für den Gnome-Desktop. Wenn Sie Rhythmbox nicht mögen und es ändern möchten, suchen Sie den Bereich „Musik“ von „Standardanwendungen“, klicken Sie auf das Dropdown-Menü und stellen Sie es auf die Musik-App ein, die Sie unter Linux verwenden.
Video
Der Gnome-Videoplayer (alias Videos) ist ziemlich gut, aber ihm fehlen die Funktionen eines Programms wie VLC oder sogar MPlayer. Aus diesem Grund könnten Sie daran interessiert sein, den Standard-Videoplayer für Ihr Linux-System auszutauschen.
Suchen Sie dazu „Video“, wählen Sie das Dropdown-Menü und wählen Sie Ihr bevorzugtes Videoprogramm als Standard aus.
Fotos
Gnome Shell hat einen ausgezeichneten Fotobetrachter. Es ist jedoch nicht jedermanns Sache. Wenn Sie etwas anderes verwenden möchten, suchen Sie nach dem Abschnitt „Fotos“ im Bereich „Standardanwendungen“ und verwenden Sie das Dropdown-Menü, um es auf die von Ihnen bevorzugte Fotoanzeige-App umzustellen.
Dateivorgaben in Gnome über den Dateimanager
Wussten Sie, dass Sie die Standardeinstellungen für einzelne Dateitypen in Gnome Shell mit dem Dateimanager festlegen können? Hier ist, wie es geht.
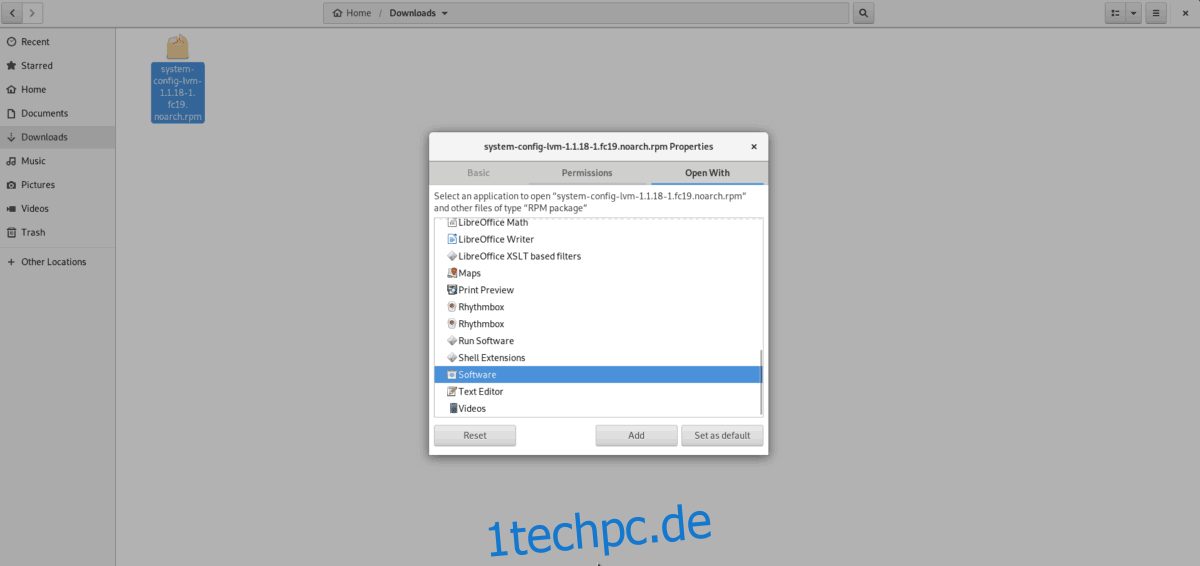
Schritt 1: Starten Sie den Gnome-Dateimanager und navigieren Sie zu einem Verzeichnis mit einer Datei, in die Sie die Standardeinstellungen ändern möchten.
Schritt 2: Klicken Sie mit der rechten Maustaste auf die Datei und wählen Sie dann die Option „Eigenschaften“.
Schritt 3: Suchen Sie im Fenster „Eigenschaften“ nach der Option „Öffnen mit“ und wählen Sie sie mit der Maus aus.
Schritt 4: Verwenden Sie die Option „Öffnen mit“ und legen Sie die neue Standardanwendung der Datei fest. Wiederholen Sie den Vorgang wie gewünscht.
Programmvorgaben – Linux-Terminal
Es ist möglich, die Standardanwendungen auf Gnome Shell mit dem Linux-Terminal festzulegen. Dazu müssen Sie die Datei mimeapps.list im Verzeichnis ~/.config/ mit dem Nano-Texteditor bearbeiten.
nano -w ~/.config/mimeapps.list
Die Datei Mimeapps.list definiert alle Standardanwendungen auf dem Gnome-Desktop (sowie andere). Gehen Sie mit den Aufwärts-/Abwärtspfeiltasten auf der Tastatur durch die Liste und suchen Sie die Abschnitte, die Sie ändern möchten.
Um zum Beispiel den Standard-Webbrowser von Evolution zu Thunderbird zu ändern, würde ich „x-scheme-handler/mailto“ wie den folgenden Code aussehen lassen.
x-scheme-handler/mailto=thunderbird.desktop;
Hinweis: Sie sind sich nicht sicher, wie der Name der „Desktop“-Datei der Anwendung lautet, die Sie als Standard festlegen möchten? Führen Sie cd /usr/share/applications aus. Führen Sie dann ls aus und geben Sie den Namen der Desktop-Datei ein, die im ls-Ausdruck in mimeapps.list erscheint.
Wenn Sie mit der Bearbeitung fertig sind, speichern Sie Nano, indem Sie Strg + O drücken, und beenden Sie es mit Strg + X. Beim Schließen von Nano sollte Ihr Desktop die Änderungen automatisch übernehmen. Denken Sie daran, dass Sie diese Datei für jeden Benutzer anpassen müssen, für den Sie die Standardeinstellungen ändern möchten.