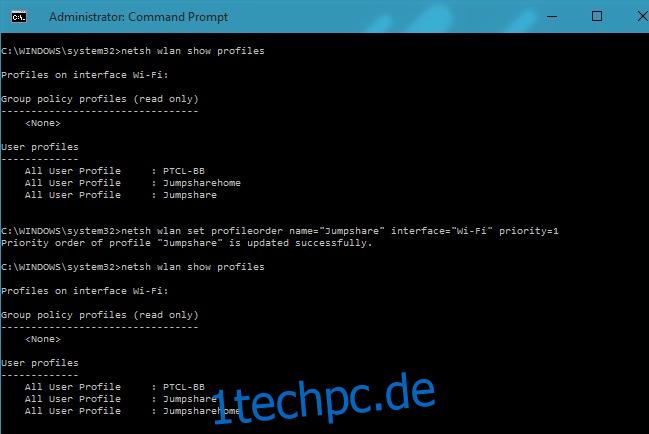Die meisten Büros verfügen über mehr als eine WLAN-Verbindung. Mehrere Verbindungen dienen entweder als Backup für den Fall, dass eine von ihnen ausfällt, oder sie sollen die Last vieler Benutzer auf mehrere Verbindungen verteilen. Allerdings berücksichtigt Windows 10 nicht, welche der verfügbaren WLAN-Verbindungen eine stärkere Reichweite hat, bevor eine Verbindung zu einer hergestellt wird. Stattdessen gibt es Verbindungen Priorität, basierend darauf, welche zuerst hinzugefügt wurde und welche später hinzugefügt wurde. Dies ist das Standardverhalten und kann problematisch sein, insbesondere wenn Sie häufig manuell ändern müssen, mit welcher WLAN-Verbindung Ihr Computer verbunden ist. So können Sie die Priorität einer WLAN-Verbindung in Windows 10 ändern.
Um die Priorität einer WLAN-Verbindung zu ändern, müssen Sie über Administratorrechte auf Ihrem System verfügen. Führen Sie die Eingabeaufforderung als Administrator aus und geben Sie den folgenden Befehl ein;
netsh wlan show profiles
Dies listet alle derzeit in Windows 10 gespeicherten WiFi-Verbindungen auf. Geben Sie als Nächstes den folgenden Befehl ein, indem Sie ‚Verbindungsname‘ mit dem Namen der Verbindung austauschen, deren Reihenfolge Sie ändern möchten. Wählen Sie den Namen aus der Liste aus, die Sie im vorherigen Schritt erhalten haben. Die Nummer gegenüber der Priorität sollte aktualisiert werden, um die Reihenfolge widerzuspiegeln, die Sie der Verbindung geben möchten.
netsh wlan set profileorder name="connectionname" interface="Wi-Fi" priority=1
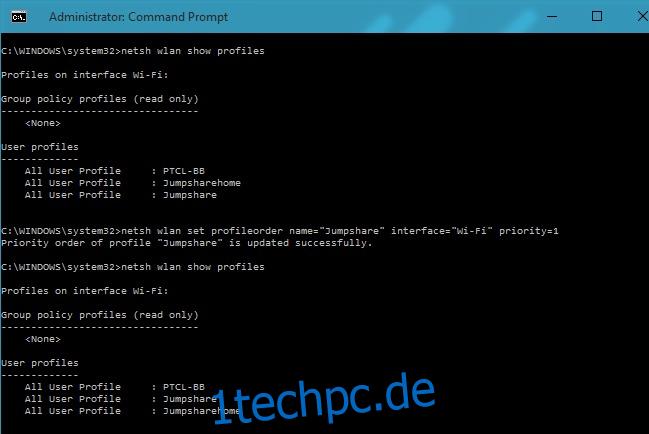
Die Verbindungen, wie es scheint, sind nach Priorität und Standort sortiert. Bei Standorten, an denen nur eine WLAN-Verbindung gespeichert ist, kann die Reihenfolge dieser Verbindung nicht geändert werden. Wenn Sie jedoch mehrere Verbindungen für einen Standort gespeichert haben, können Sie diese mit diesem Befehl neu anordnen. Führen Sie den Befehl ’netsh wlan show profiles‘ erneut aus und Sie sehen die neue Reihenfolge der Verbindungen.