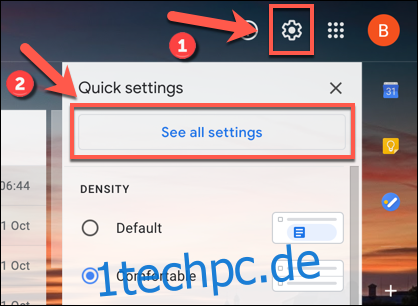Wenn Sie nicht im Büro sind, sollten Sie Ihre geschäftlichen E-Mails sicher zurücklassen. Um Ihnen eine Pause zu gönnen, können Sie in Gmail Abwesenheitsnachrichten einrichten, um andere über Ihre Abwesenheit zu informieren. Hier ist wie.
Legen Sie eine Abwesenheitsnachricht in Gmail Online fest
Der einfachste Weg, eine Abwesenheitsnachricht in Google Mail einzurichten, ist dies von Ihrem Windows-PC oder Mac aus. Dazu müssen Sie in Ihrem Google-Konto angemeldet sein.
Gehen Sie zum Gmail-Website und klicken Sie auf das Zahnradsymbol „Einstellungen“ in der oberen rechten Ecke, um zu beginnen. Wählen Sie im angezeigten Menü „Schnelleinstellungen“ die Option „Alle Einstellungen anzeigen“.
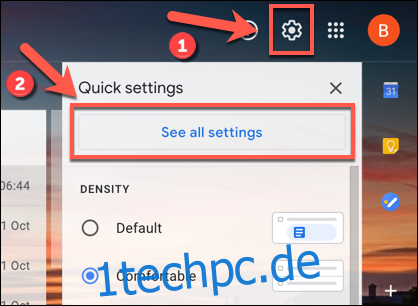
Dadurch gelangen Sie zum Gmail-Einstellungsbereich für Ihr Konto. Scrollen Sie auf der Registerkarte „Allgemein“ nach unten, bis Sie die Optionen „Urlaubsbeantworter“ sehen.
In bestimmten Ländern, wie z. B. Großbritannien, heißt dieser Bereich stattdessen „Automatische Antwort bei Abwesenheit“, was Sie in den unten gezeigten Screenshots sehen werden. Dies liegt daran, dass das Vereinigte Königreich den Begriff „Urlaub“ normalerweise nicht verwendet, um sich auf Kurzurlaube zu beziehen.
Die Einstellungen bleiben jedoch für alle Gebietsschemata gleich.
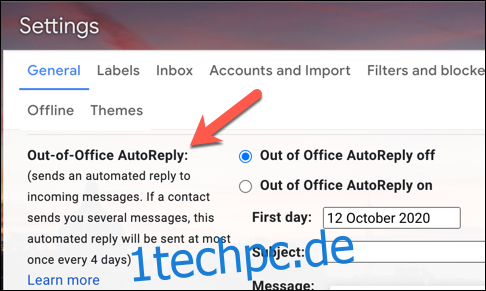
Abwesenheitsnachrichten funktionieren, indem sie automatisch auf E-Mails antworten, die Sie erhalten, und sie darauf aufmerksam machen, dass Sie nicht antworten können. Sie können in den Datumsfeldern „Erster Tag“ und „Letzter Tag“ den Datumsbereich festlegen, in dem Sie „abwesend“ oder „im Urlaub“ und von Ihren E-Mails fern sind.
Sie müssen das Kontrollkästchen „Letzter Tag“ aktivieren, wenn Sie ein Enddatum aktivieren möchten. Andernfalls sendet Gmail weiterhin Abwesenheitsnachrichten, bis Sie es manuell deaktivieren.
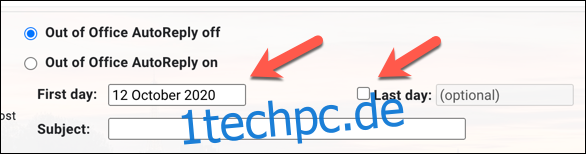
Sobald der Datumsbereich festgelegt ist, müssen Sie die Nachricht festlegen, die Sie automatisch senden möchten. Geben Sie einen Betreff für die E-Mail in das Feld „Betreff“ ein und geben Sie dann eine Nachricht in das Feld „Nachricht“ ein.
In diesem Textfeld können Sie beispielsweise angeben, wie lange Sie nicht im Büro sein werden.
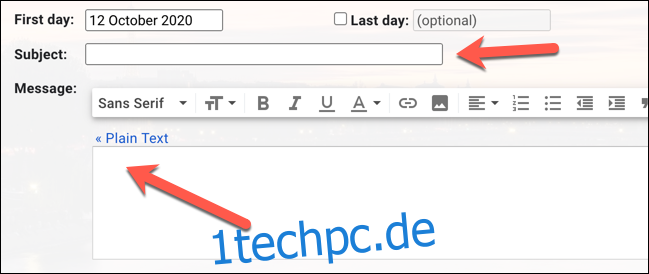
Wenn Sie Abwesenheitsantworten nur auf Ihre Gmail-Kontakte beschränken möchten, aktivieren Sie das Kontrollkästchen „Antwort nur an Personen in meinen Kontakten senden“. Dieses Kontrollkästchen hindert Sie beispielsweise daran, Personen, die Sie möglicherweise nicht kennen, oder automatisierten E-Mails automatisch zu antworten.
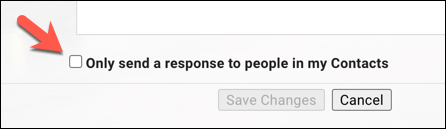
Sobald Sie bereit sind, die Abwesenheitsnachricht zu speichern und anzuwenden, wählen Sie je nach Standort das Optionsfeld „Abwesenheitsnotiz ein“ oder das Optionsfeld „Automatische Antwort „Abwesenheit ein“ aus.
Wenn dieses Optionsfeld aktiviert ist und Sie mit Ihrer Abwesenheitsnachricht zufrieden sind, klicken Sie unten auf dem Bildschirm auf die Schaltfläche „Änderungen speichern“.
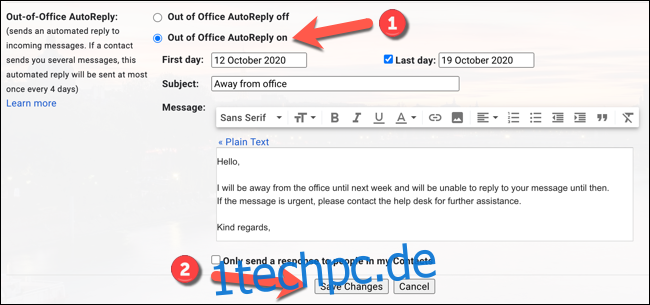
Dadurch wird die von Ihnen festgelegte Abwesenheitsnachricht ab 0:00 Uhr am angegebenen Datum aktiviert. Wenn Sie einen Wert für „Letzter Tag“ festlegen, wird die Nachricht an diesem Tag um 23:59 Uhr nicht mehr gesendet.
Legen Sie eine Abwesenheitsnachricht in Gmail auf Mobilgeräten fest
Sie können auch eine Abwesenheitsnachricht in der Google Mail-App auf Ihrem einrichten Android, IPhone, oder iPad Gerät. Diese Schritte funktionieren auf allen mobilen Plattformen.
Öffnen Sie zunächst die „Gmail“-App auf Ihrem Telefon oder Tablet. Tippen Sie nach dem Öffnen auf das „Hamburger“-Menüsymbol in der oberen linken Ecke der App.
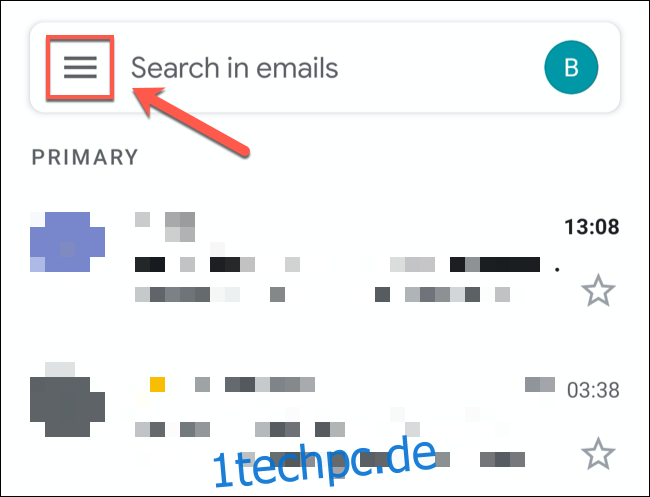
Scrollen Sie zum Ende der Liste und tippen Sie dann auf die Option „Einstellungen“.
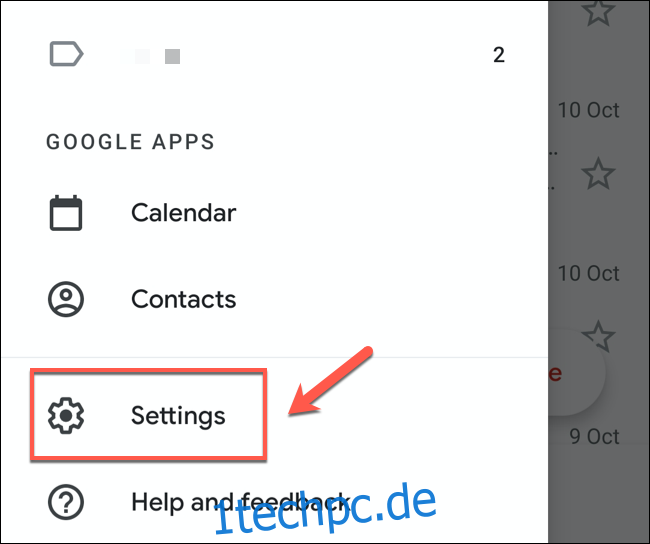
Tippen Sie im Menü „Einstellungen“ auf das Google-Konto, dem Sie eine Gmail-Abwesenheitsnachricht hinzufügen möchten.
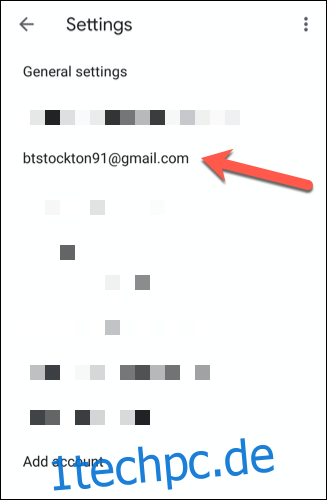
Das Einstellungsmenü Ihres Google Mail-Kontos enthält Optionen, die speziell für Ihr Konto gelten, einschließlich Abwesenheitsnachrichten.
Um eine Abwesenheitsnachricht hinzuzufügen, tippen Sie je nach Gebietsschema auf die Option „Abwesenheitsnotiz“ oder „Automatische Antwort bei Abwesenheit“.
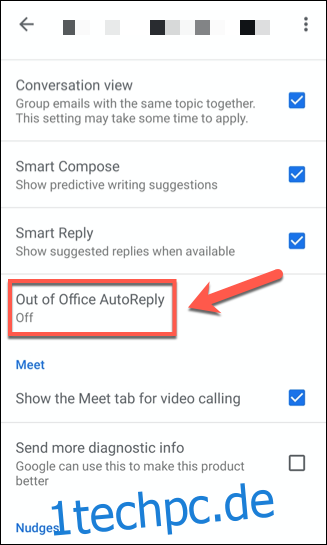
Als Nächstes müssen Sie Ihre Einstellungen für Abwesenheitsnachrichten festlegen.
Tippen Sie auf den Schieberegler „Abwesenheitsnotiz“ oder „Automatische Antwort bei Abwesenheit“, um die Nachrichteneinstellungen zu ändern.
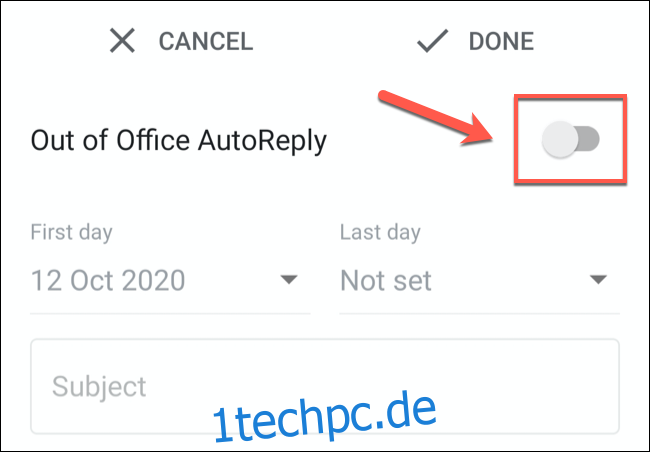
Genau wie bei den Gmail-Einstellungen für Abwesenheitsnachrichten in Ihrem Desktop-Browser müssen Sie mithilfe der Dropdown-Listen „Erster Tag“ und „Letzter Tag“ festlegen, wie lange die Nachricht von (und bis) aktiv sein soll Optionen.
Wenn Sie kein Enddatum haben möchten, setzen Sie stattdessen die Option „Letzter Tag“ auf „Keine“.
Sie müssen auch einen Betreff und eine Nachricht hinzufügen, die Sie an die Benutzer senden können. Wenn Sie Nachrichten nur an Ihre Kontakte senden möchten, tippen Sie auf das Kontrollkästchen „Nur an meine Kontakte senden“.
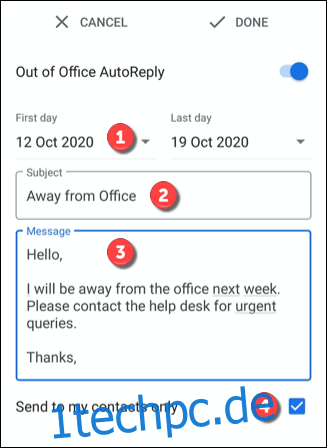
Um die Nachricht zu speichern und anzuwenden, tippen Sie oben rechts auf die Option „Fertig“.
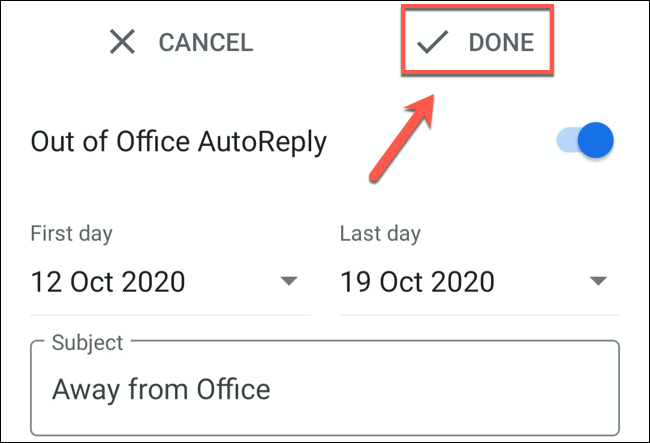
Dadurch wird Ihre Abwesenheitsnachricht ab 0:00 Uhr an dem in den Optionen „Erster Tag“ festgelegten Datum aktiviert. Wenn Sie ein Enddatum festlegen, enden die Nachrichten an diesem Tag um 11:59 Uhr.