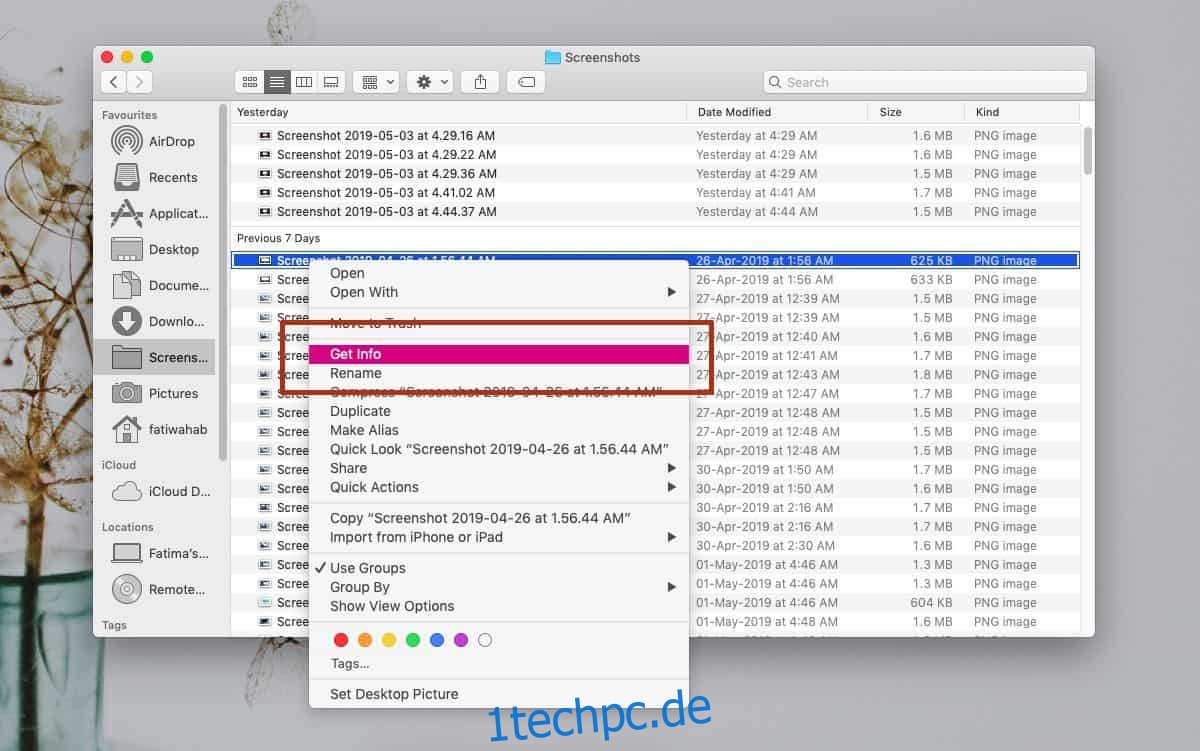Standard-Apps werden auf der Grundlage des Dateityps festgelegt. Wenn Sie beispielsweise eine PNG-Datei haben, wird dasselbe Programm diese und alle anderen PNG-Dateien auf Ihrem System öffnen. Das heißt nicht, dass Sie es nicht mit anderen Apps öffnen können. Du kannst. Sie müssen nur die App auswählen und das dauert ein paar Klicks mehr. Unter maOS werden Sie jedoch feststellen, dass Sie eine Standard-App für eine einzelne Datei festlegen können. Es ist ehrlich gesagt ein ziemlich nettes Feature. So funktioniert das.
Standard-App für Datei
Öffnen Sie den Finder und navigieren Sie zu der Datei, für die Sie eine bestimmte Standard-App festlegen möchten. Klicken Sie mit der rechten Maustaste darauf und wählen Sie im Kontextmenü Informationen abrufen.
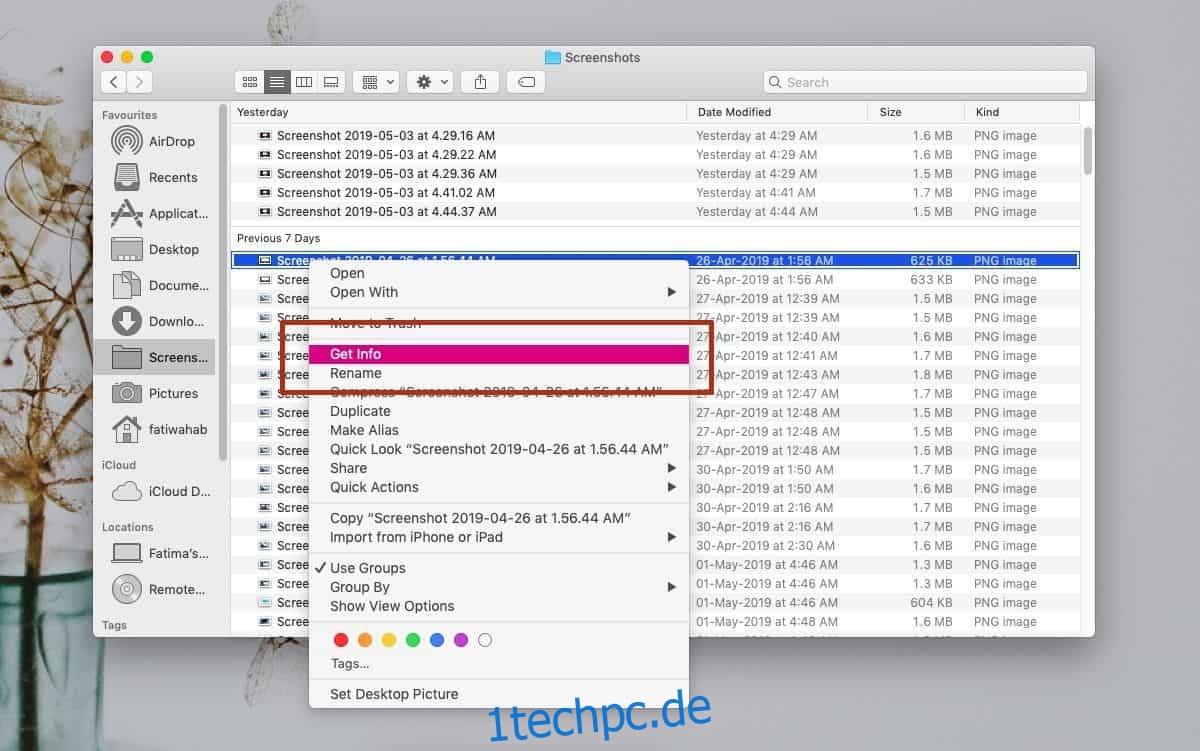
Erweitern Sie im Fenster „Informationen abrufen“ der Datei den Abschnitt „Öffnen mit“. Darunter sehen Sie ein Dropdown-Menü mit der Standard-App zum Öffnen dieses bestimmten Dateityps. Öffnen Sie dieses Dropdown-Menü und wählen Sie die App aus, mit der Sie diese bestimmte Datei öffnen möchten.
Das ist alles, was Sie tun müssen. Klicken Sie NICHT auf die Schaltfläche „Alle ändern“. Wenn Sie dies tun, wird die Standard-App für alle Dateien dieses Typs geändert. In der Abbildung unten sehen Sie das Fenster Get Info für zwei verschiedene PNG-Dateien. Für eine Datei ist die App, die sie öffnet, die Standardvorschau-App, während Chrome sie für die andere öffnet.
Der Unterschied besteht darin, dass Sie jetzt einfach auf die Datei doppelklicken können und sie in der von Ihnen festgelegten App geöffnet wird. Sie müssen nicht mit der rechten Maustaste klicken und die Option Öffnen mit durchlaufen, um die App auszuwählen.
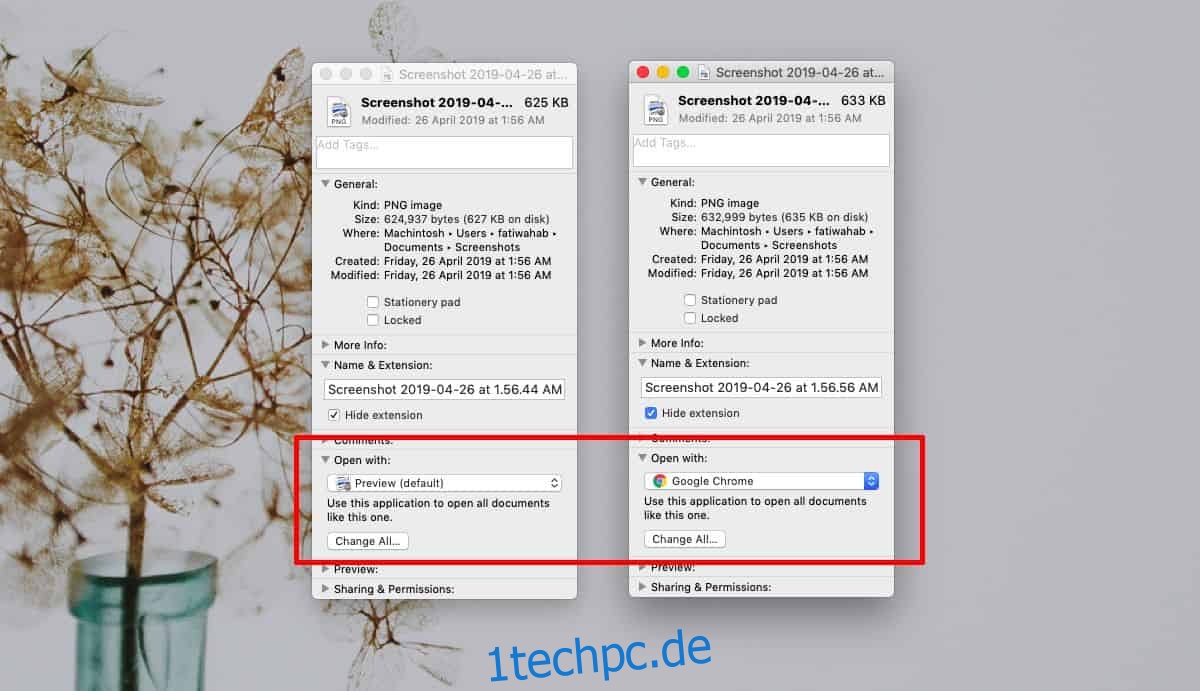
Es ist wichtig, dass Sie sich daran erinnern, welche Datei mit einer anderen App geöffnet werden soll, sonst fragen Sie sich später, was mit Ihrem Mac nicht stimmt.
Wenn Sie die App der Datei auf die Standard-App zurücksetzen müssen, kehren Sie zum Fenster „Informationen abrufen“ der Datei zurück und wählen Sie die Standard-App aus der Dropdown-Liste „Öffnen mit“ aus.
Wenn die Dropdown-Liste die App nicht auflistet, mit der Sie die Datei öffnen möchten, können Sie auf die Option Andere klicken und eine beliebige App aus Ihrem Anwendungsordner auswählen. Alternativ können Sie auch auf die Option App Store klicken und der Mac App Store wird mit einer Auswahl an Apps geöffnet, die möglicherweise zum Anzeigen der betreffenden Datei geeignet sind. Sie können den Mac App Store möglicherweise nicht für Dateien öffnen, die aus dem Internet heruntergeladen wurden.