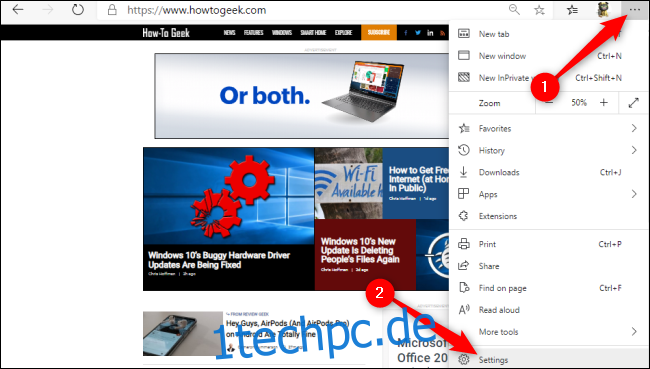Die neueste Version des Microsoft Edge-Browsers basiert auf der Chromium-Software von Google, und die beiden teilen viele Funktionen, darunter die Möglichkeit, Standard-Zoomstufen für eine oder jede Site festzulegen. Hier ist wie.
So legen Sie eine Standard-Zoomstufe für alle Websites fest
Edge anzuweisen, alle Websites automatisch zu vergrößern oder zu verkleinern, ist nur fünf Klicks entfernt. Starten Sie den Webbrowser und klicken Sie dann oben rechts auf die drei horizontalen Punkte. Wählen Sie dort die Schaltfläche „Einstellungen“.
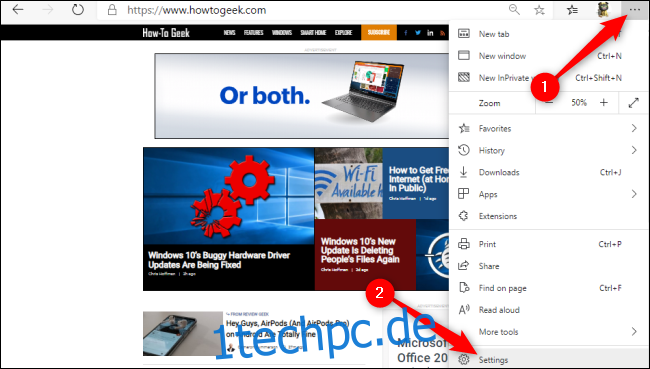
Klicken Sie nun auf „Erscheinungsbild“. Sie können auch „Zoom“ in das Feld „Sucheinstellungen“ eingeben. Klicken Sie in jedem Fall auf das Dropdown-Menü „Zoom“ und wählen Sie die gewünschte Zoomstufe aus. Diese Zoomstufe gilt für alle Websites, mit Ausnahme von Websites, für die Sie bereits eine individuelle Zoomstufe festgelegt haben.
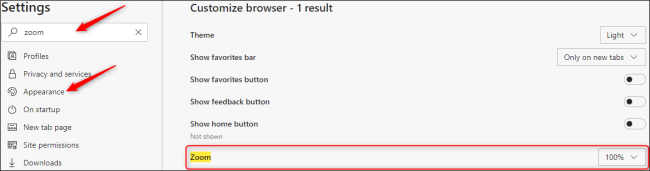
Bei Bedarf können Sie weiter nach unten scrollen und eine Standardschriftgröße für alle Websites in Edge festlegen. Klicken Sie auf „Schriften anpassen“, um auf ein Menü mit detaillierten Einstellungen für verschiedene Schriftstile sowie Schiebereglern für eine Standardschriftgröße und eine Mindestschriftgröße zuzugreifen.
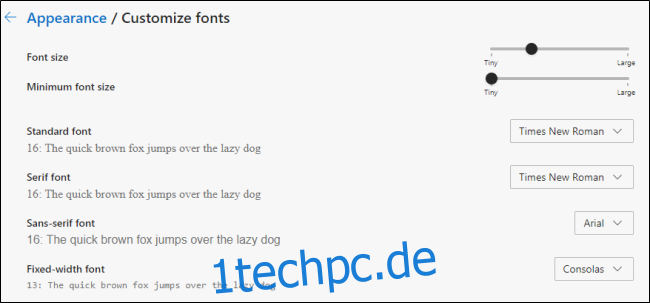
So legen Sie eine individuelle Zoomstufe für eine Website fest
Sie können die standardmäßige Zoomeinstellung von Microsoft Edge für eine einzelne Website mit nur zwei Klicks überschreiben. Klicken Sie auf die drei horizontalen Punkte in der oberen rechten Ecke und dann auf das Minus- (-) oder Plus-Symbol (+), um die Ansicht zu verkleinern bzw. zu vergrößern.
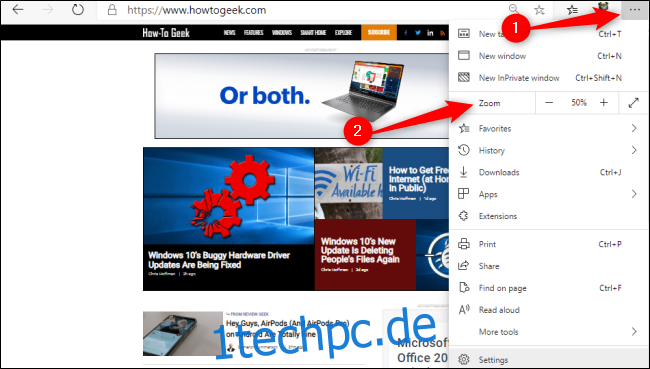
Sie können diese praktischen Tastenkombinationen auch verwenden, um schnell einen Standardzoom für eine Website festzulegen. Drücken Sie Strg unter Windows und Cmd auf Mac, während Sie eine der folgenden Aktionen ausführen:
Scrollen Sie mit der Maus hinein oder heraus.
Drücken Sie die Minus (-) oder Plus (+) Taste.
Drücken Sie „0“, um die Zoomstufe auf 100 Prozent zurückzusetzen.
Sobald eine Standard-Zoomstufe für eine Website festgelegt wurde, können Sie auf die Lupe in der Adressleiste klicken, um diese Einstellung anzuzeigen oder zu ändern.
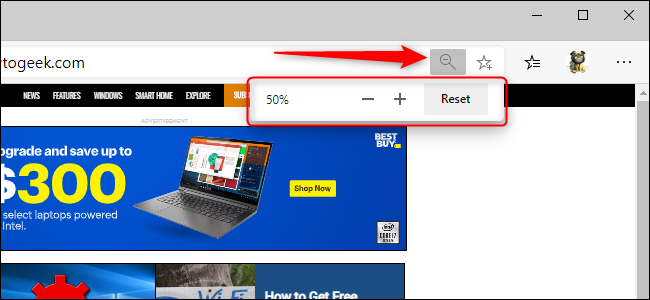
Das Ändern Ihrer individuellen und standardmäßigen Zoomstufen in Microsoft Edge kann dazu beitragen, die Belastung der Augen zu vermeiden, Edge effizienter zu machen oder Ihnen dabei zu helfen, die Größe verschiedener Fenster zum besseren Surfen zu ändern.