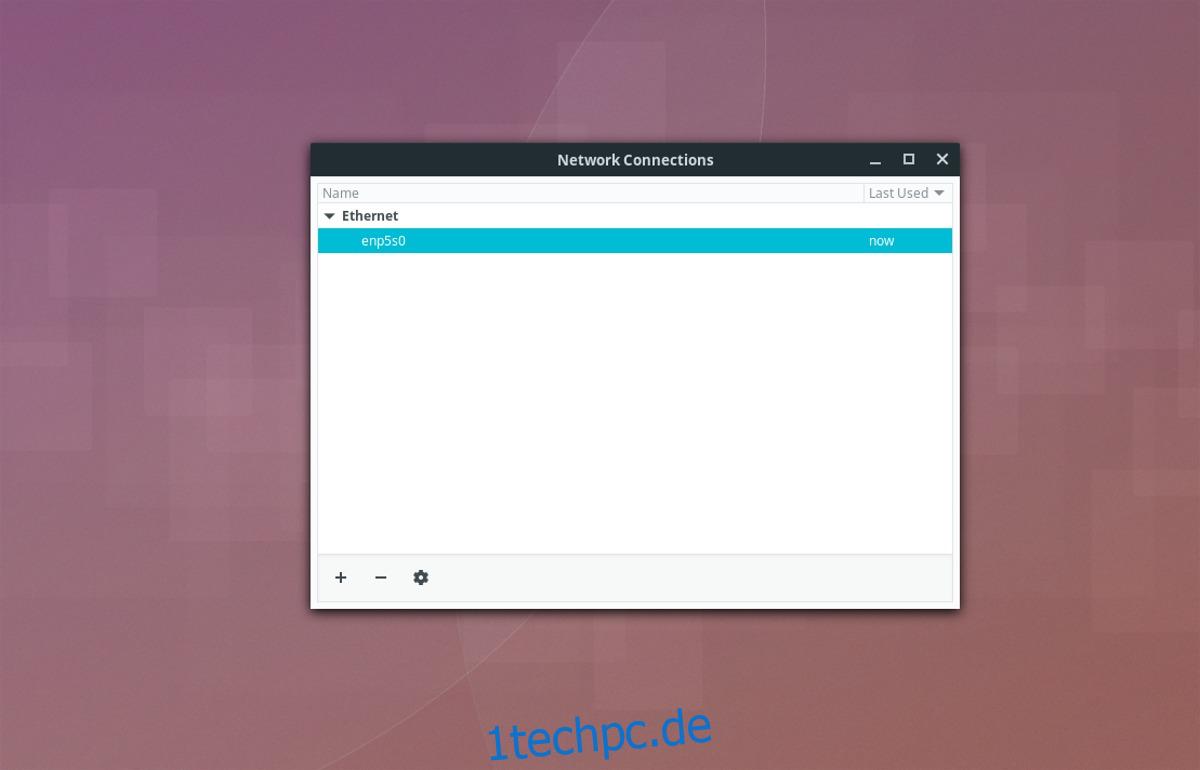Obwohl viele dies vielleicht nicht wissen, ist Ihr Linux-Desktop perfekt zum Hosten von Netzwerkanwendungen. Dinge wie ein schneller Linux-Gaming-Server, TeamSpeak oder eine Netzwerkfreigabe für andere Computer kommen mir in den Sinn. Das Problem beim Hosten einer Netzwerkfreigabe besteht darin, dass Sie eine dedizierte IP-Adresse benötigen. Der einfachste Weg, eine statische IP-Adresse auf dem Linux-Desktop einzurichten, ist das Netzwerkverwaltungstool, das in den meisten Desktop-Umgebungen enthalten ist.
Das Netzwerkverwaltungstool ist ein Tool, das die Arbeit mit Netzwerkeinstellungen unter Linux erheblich vereinfacht. Beginnen Sie damit, das Netzwerksymbol in Ihrer Taskleiste, Ihrem Bedienfeld usw. zu finden. Klicken Sie auf das Symbol und suchen Sie nach einer Option mit der Aufschrift „Netzwerkverbindungen“. Wählen Sie die Option „Netzwerkverbindungen“, um ein Menü zu öffnen, das verschiedene Netzwerkgeräte anzeigt.
Suchen Sie im Menü nach Ihrem Standardnetzwerkgerät. Wenn Sie beispielsweise eine WLAN-Verbindung verwenden, ist Ihr Standardgerät möglicherweise „Wlan0“. Ethernet kann „Enp3s0“ oder „Eth0“ sein. Normalerweise gibt es nur ein Netzwerkgerät, daher ist es nicht schwer, es zu finden. Sie sind sich nicht sicher, welches das Richtige ist? Eine gute Möglichkeit, dies herauszufinden, besteht darin, diesen Terminalbefehl auszuführen:
ip addr show
Das Netzwerkgerät mit einer lokalen IP-Adresse (z. B. 192.168.X) ist das gewünschte im Netzwerkmanager. Wenn Sie das richtige Gerät zum Bearbeiten über das Terminal ermittelt haben, gehen Sie zurück zum Fenster Netzwerkverbindungen, markieren Sie das Gerät und klicken Sie auf das Zahnradsymbol.
Stellen Sie an dieser Stelle fest, ob Ihr Netzwerk IPv4 oder IPv6 verwendet. Die meisten Verbraucher-Router nutzen IPv6 noch nicht, daher ist es unwahrscheinlich, dass Sie es verwenden. Konsultieren Sie zur Sicherheit das Handbuch Ihres Routers.
Wechseln Sie zur Registerkarte IPv4 und suchen Sie das Menü mit der Aufschrift „Automatisch“. Ändern Sie es auf „Manuell“ und gehen Sie dann nach unten zum Abschnitt „Adressen“. Klicken Sie auf die Schaltfläche „Hinzufügen“ und geben Sie zunächst die IP-Adresse ein, die Sie Ihrem PC im Abschnitt „Adresse“ geben möchten.
Hinweis: Eine gute Möglichkeit, eine statische IP-Adresse unter Linux einzurichten, besteht darin, die bereits vorhandene permanent zu machen. Führen Sie ip addr show erneut aus, um es zu finden.
Nachdem Sie eine IP-Adresse in „Adresse“ eingetragen haben, gehen Sie zum Abschnitt „Netzmaske“. Um Ihre Netzmaske zu finden, öffnen Sie ein Terminal und führen Sie diesen Befehl aus:
ifconfig | grep netmask
Geben Sie die IP ein, die nach dem roten „netmask“-Text angezeigt wird. Ein Beispiel für eine Netzmaske wäre 255.0.0.0. Wenn Sie den Abschnitt „Netzmaske“ ausgefüllt haben, fahren Sie mit „Gateway“ fort.
Typischerweise ist ein Gateway die IP-Adresse Ihres Routers. Wenn Sie über das Netzwerk mit 192.168.1.1 auf das Webinterface Ihres Routers zugreifen, ist das die IP, die in das Gateway gehen muss. Sie sind sich nicht sicher, wie die IP-Adresse Ihres Routers lautet? Schauen Sie in das mit dem Router gelieferte Handbuch, da es Informationen darüber enthält. Schauen Sie alternativ im Internet nach oder öffnen Sie ein Terminal und versuchen Sie es mit ip route.
Wenn Sie ip route ausführen, erfahren Sie, über welche Route Ihre aktuelle Netzwerkverbindung verbunden ist. Dies ist eine großartige Möglichkeit, Informationen auf Ihrem Netzwerk-Gateway usw. zu isolieren.
ip route
Die Gateway-Adresse ist die IP-Adresse, die nach „default via“ erscheint. Geben Sie diese Informationen in den Gateway-Abschnitt des Network Manager-Tools ein.
Das Ausfüllen von „Adresse“, „Netzmaske“ und „Gateway“ ist abgeschlossen, also ist es an der Zeit, die DNS-Einstellungen festzulegen. Normalerweise verwendet Linux DHCP, um Netzwerkinformationen automatisch zu ermitteln und alles automatisch zuzuweisen, einschließlich DNS. Da geplant ist, eine manuelle IP-Adresse festzulegen, müssen Sie einen lokalen DNS-Server angeben. Glücklicherweise ist der lokale DNS-Server das Gateway.
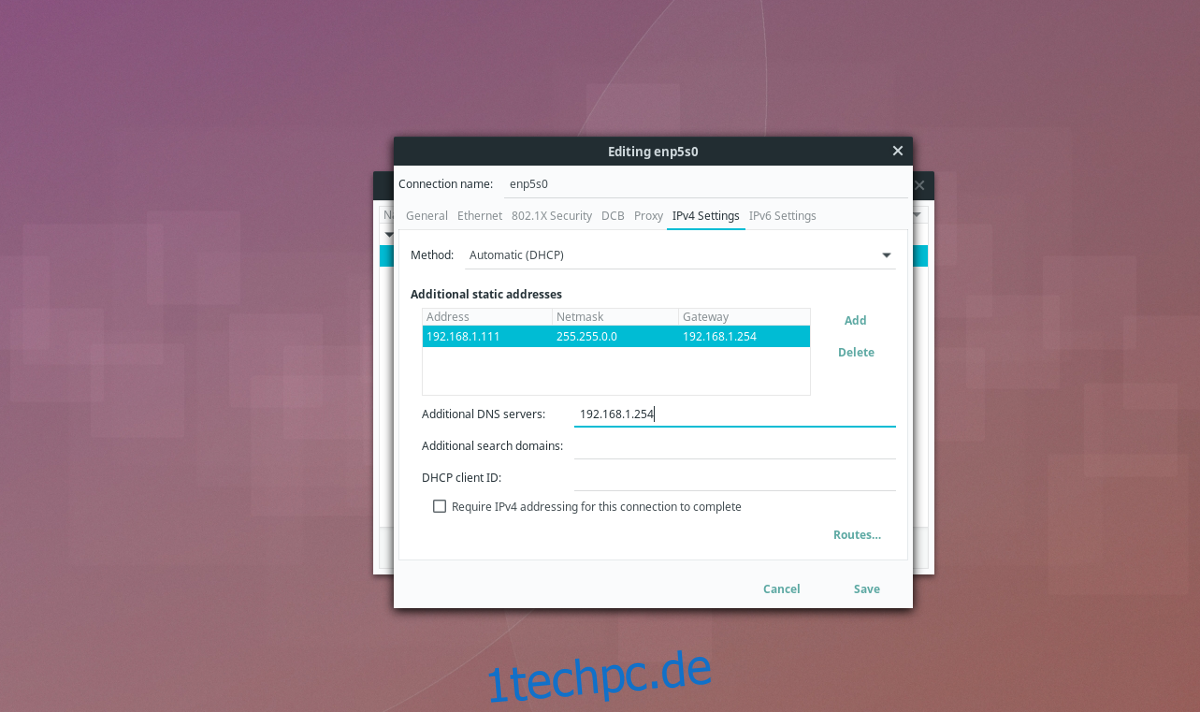
Geben Sie unter Zusätzliche DNS-Server die IP-Adresse ein, die Sie dem Abschnitt „Gateway“ hinzugefügt haben. Wenn alle Informationen gut aussehen, klicken Sie auf die Schaltfläche „Speichern“, um den Vorgang abzuschließen.
Suchen von Netzwerkinformationen
Die Verwendung der obigen Befehle im Terminal, um schnell die Netzmaske, das Gateway und das lokale DNS herauszufinden, kann komplex erscheinen. Wenn Sie eine statische IP-Adresse einrichten möchten, aber keine Lust haben, sich mit dem Terminal zu beschäftigen, gibt es einen alternativen Weg über Network Manager.
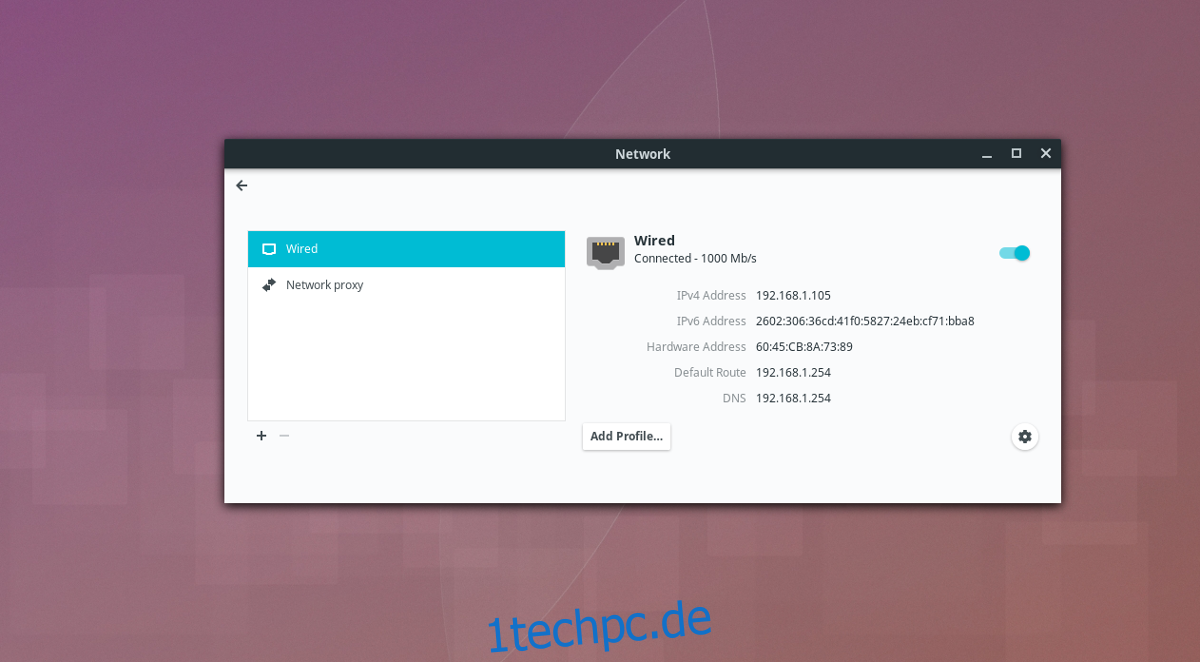
Um diese Informationen zu finden, klicken Sie auf das Netzwerksymbol in Ihrem Panel und wählen Sie dann „Netzwerkeinstellungen“. Es werden alle Informationen auf der Seite angezeigt. Es zeigt Ihre interne IP-Adresse (IPv4/.IPv6), Gateway und DNS.
Änderungen aktivieren
Neue Netzwerkeinstellungen werden normalerweise automatisch in Network Manager angewendet. Wenn Sie auf „Speichern“ geklickt haben und nichts passiert ist, wählen Sie erneut das Netzwerksymbol aus und klicken Sie auf „Netzwerkeinstellungen“. Dies zeigt das Netzwerk sowie Geräte, die mit Dingen verbunden sind. Suchen Sie unter dem Netzwerkgerät, das Sie eine statische IP-Adresse einrichten, nach einem Ein-Aus-Schieberegler. Klicken Sie auf die Aus-Position, um das Gerät schnell auszuschalten. Warten Sie ein paar Sekunden und klicken Sie dann wieder darauf.
Das Ein- und Ausschalten des Geräts zwingt es, sich erneut mit dem Netzwerk zu verbinden und die neuen Einstellungen zu verwenden. Alternativ können Sie nach dem Einrichten der neuen Netzwerkverbindungseinstellungen Ihren Linux-PC neu starten, um die neuen Einstellungen zu verwenden.