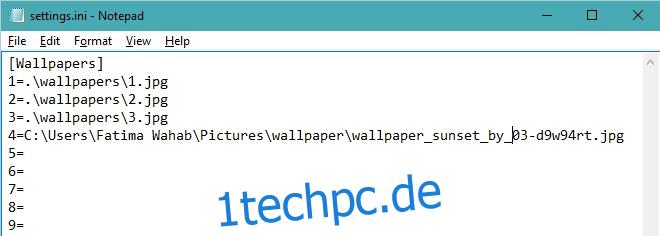Windows 10 verfügt über eine neue Einstellungs-App, die die am häufigsten verwendeten Einstellungen verarbeitet, die ein Benutzer möglicherweise ändern muss. Dazu gehören Personalisierungseinstellungen, auf die über die Control Panel-App nicht mehr zugegriffen werden kann. Der Übergang von der Systemsteuerung zur App „Einstellungen“ verlief nicht reibungslos, da Benutzer durch einige Reifen springen mussten, wenn sie auf mehreren Desktops ein anderes Hintergrundbild festlegen möchten. Zum Glück ist es immer noch machbar, was man für virtuelle Desktops nicht sagen kann. Bei virtuellen Desktops können Sie nur ein Hintergrundbild festlegen und es wird auf allen angezeigt. Win 10 Virtual Desktop Enhancer ist eine kleine App, die versucht, diese Lücke zu schließen. Sie können verschiedene Hintergrundbilder für verschiedene virtuelle Desktops festlegen. Es fügt auch ein kleines Symbol in der Taskleiste hinzu, um Sie darüber zu informieren, auf welchem Desktop Sie sich gerade befinden.
Win 10 Virtual Desktop Enhancer wurde für 64-Bit-Installationen entwickelt. Wenn Sie eine 32-Bit-Installation ausführen, müssen Sie AutoHotKey installieren, um es verwenden zu können.
Wenn Sie eine 64-Bit-Installation ausführen, installieren Sie Visual C++ Redistributable für Visual Studio 2015 (Link am Ende). Laden Sie Win 10 Virtual Desktop Enhancer herunter und extrahieren Sie es. Öffnen Sie die Datei Settings.ini in Notepad und geben Sie den Pfad für die Hintergrundbilder ein, die Sie für den virtuellen Desktop festlegen möchten, für den Sie sie festlegen möchten.
Die ersten drei Einträge sind für die Desktops 1 – 3 und Hintergrundbilder werden ordnungsgemäß in einem Wallpapers-Ordner an der Route der App bereitgestellt. Sie können diese beibehalten oder ein anderes Hintergrundbild hinzufügen, wie für den virtuellen Desktop 4 gezeigt. Für beste Ergebnisse empfehlen wir, die Hintergrundbilder, die Sie verwenden möchten, in den Ordner „Hintergründe“ zu kopieren, den Sie beim Extrahieren von Win 10 Virtual Desktop Enhancer erhalten.
Nachdem Sie das Hintergrundbild festgelegt haben, führen Sie die EXE-Datei namens virtual-desktop-enhancer aus. Fügen Sie einen neuen virtuellen Desktop hinzu und sein Hintergrundbild ändert sich in wenigen Sekunden.
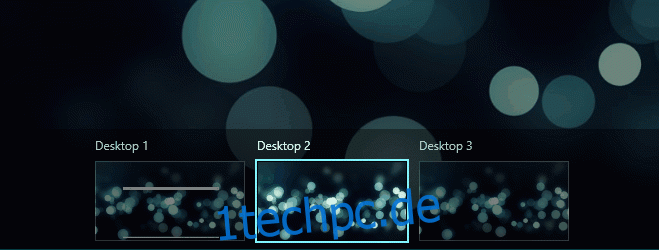
Wenn Sie eine 32-Bit-Installation ausführen, installieren Sie AutoHotKey (Link am Ende) und führen Sie die Datei namens ‚virtual-desktop-enhancer.ahk‘ aus.
Win 10 Virtual Desktop Enhancer unterstützt Tastenkombinationen; LeftAlt+` (die Schaltfläche unter der ‚Esc-Taste) bringt Sie in den Aufgabenansichtsmodus, dh es wird Win+Tab imitiert. Wenn Sie LeftAlt mit einer Zifferntaste von 1-9 verwenden, können Sie den virtuellen Desktop auswählen, der dieser Zahl entspricht.
Win 10 Virtual Desktop Enhancer befindet sich noch in der Beta-Phase. Wenn Sie ihn also nicht zum Laufen bringen können, sollten Sie den Entwickler darüber informieren.
Laden Sie Win 10 Virtual Desktop Enhancer herunter
Laden Sie Visual C++ Redistributable für Visual Studio 2015 von Microsoft herunter