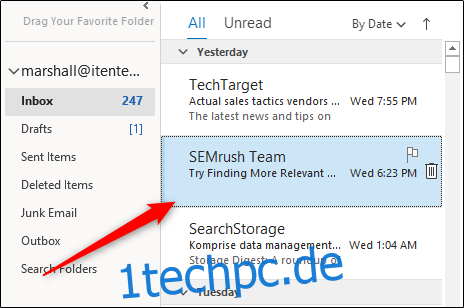Anstatt mehrere E-Mails einzeln weiterzuleiten, können Sie sie alle auf einmal als Anhang versenden. Sie können dies sowohl mit dem nativen Desktop-Client von Microsoft Outlook als auch mit der Online-Web-App tun. So leiten Sie E-Mails als Anhänge in beiden weiter.
Bevor wir beginnen, beachten Sie, dass dieses Feature in der mobilen Outlook-App für iPhone, iPad oder Android oder in Outlook in mobilen Browsern nicht verfügbar ist.
Inhaltsverzeichnis
Weiterleiten einer E-Mail als Anhang mit dem Desktop-Client von Outlook
Sie können eine E-Mail an eine neue E-Mail (oder an eine E-Mail, auf die Sie antworten) anhängen, indem Sie die native Desktop-App von Microsoft Outlook für Windows und Mac verwenden.
Starten Sie dazu „Outlook“ und wählen Sie dann die E-Mail aus, die Sie als Anhang weiterleiten möchten, indem Sie sie in der E-Mail-Liste anklicken.
Klicken Sie als Nächstes in der Gruppe „Antworten“ der Registerkarte „Startseite“ auf „Mehr“ und wählen Sie dann „Als Anhang weiterleiten“ aus dem Dropdown-Menü.
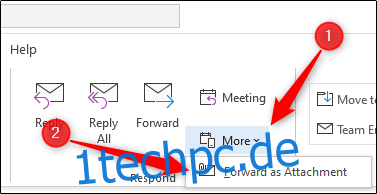
Nach der Auswahl erscheint ein neues Erstellungsfenster mit der zuvor ausgewählten E-Mail als Anhang.
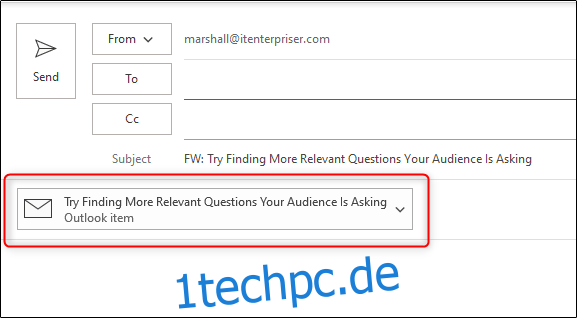
Wenn Sie alternativ auf eine E-Mail mit einer anderen E-Mail als Anhang antworten möchten, klicken Sie in der E-Mail-Liste auf die E-Mail, auf die Sie antworten möchten, und dann auf die Schaltfläche „Antworten“.
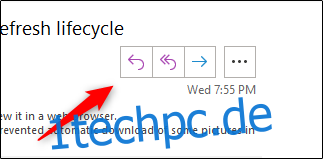
Ziehen Sie als Nächstes die E-Mail, die Sie an den Text der Antwort-E-Mail anhängen möchten, per Drag & Drop aus der Liste.
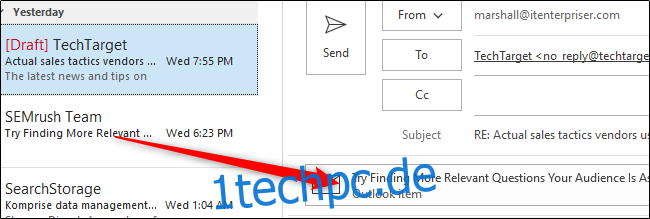
Die E-Mail wird nun an die Antwort-E-Mail angehängt.
E-Mails standardmäßig als Anhänge weiterleiten
Wenn Sie möchten, dass Microsoft Outlook standardmäßig eine E-Mail an eine neue E-Mail anhängt, wenn Sie auf die Schaltfläche „Weiterleiten“ einer E-Mail klicken, müssen Sie die Einstellung nur aktivieren.
Öffnen Sie die „Outlook“-App auf Ihrem Computer und klicken Sie auf die Registerkarte „Datei“.
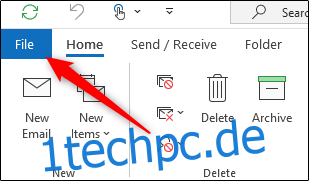
Wählen Sie im linken Bereich „Optionen“.
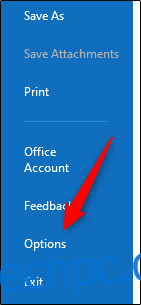
Das Fenster „Outlook-Optionen“ wird angezeigt. Klicken Sie hier auf die Registerkarte „Mail“.
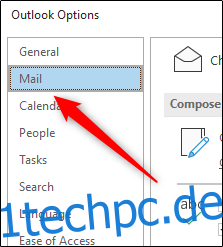
Wählen Sie als Nächstes den Pfeil neben der Option „Beim Weiterleiten einer Nachricht“ im Abschnitt „Antworten und Weiterleitungen“ und klicken Sie dann im Dropdown-Menü auf „Originalnachricht anhängen“.
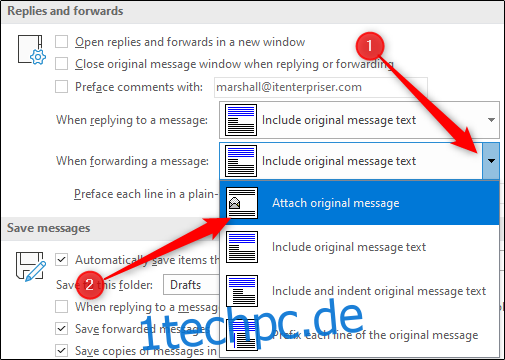
Wählen Sie abschließend „OK“ in der rechten unteren Ecke des Fensters, um die Änderungen zu übernehmen.
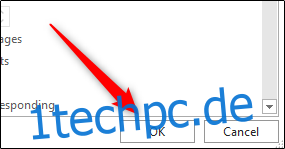
Wenn Sie das nächste Mal in einer E-Mail auf die Schaltfläche „Weiterleiten“ klicken, wird eine neue E-Mail mit dieser E-Mail im Anhang angezeigt.
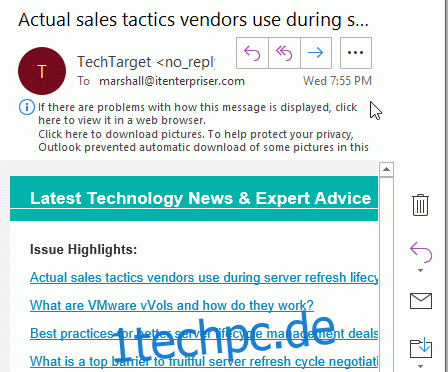
Wenn Sie lieber Outlook im Web anstelle der nativen App verwenden, können Sie E-Mails immer noch als Anhänge weiterleiten, aber die Schritte sind etwas anders.
Weiterleiten einer E-Mail als Anhang mit der Web-App von Outlook
Im Gegensatz zum Desktop-Client von Microsoft Outlook gibt es in der Web-App keine anklickbaren Optionen zum Weiterleiten von E-Mails als Anhänge, aber Sie können dies immer noch mit der Drag-and-Drop-Methode tun.
Öffnen Sie Ihren Webbrowser, navigieren Sie zu Outlook-Website und melden Sie sich dann bei Ihrem Outlook-Konto an. Sobald Sie angemeldet sind, können Sie entweder auf „Neue Nachricht“ in der oberen linken Ecke des Fensters klicken, um eine neue E-Mail zu verfassen…
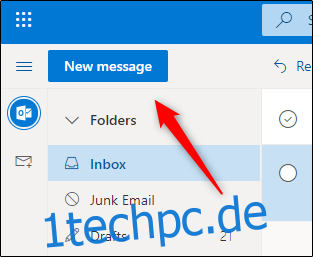
…oder wählen Sie eine E-Mail aus, auf die Sie mit einer E-Mail als Anhang antworten möchten, indem Sie auf die E-Mail klicken und dann „Antworten“ auswählen.
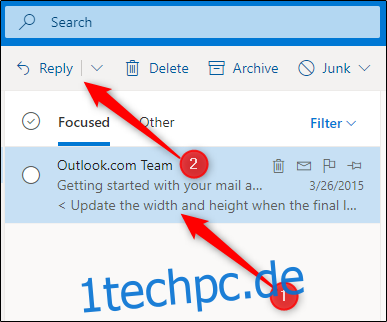
Egal, ob Sie auf eine E-Mail antworten oder eine neue erstellen, der nächste Schritt ist derselbe. Suchen Sie einfach die E-Mail, die Sie als Anhang hinzufügen möchten, aus der Liste der E-Mails und ziehen Sie die E-Mail per Drag & Drop in den Text der neuen E-Mail.
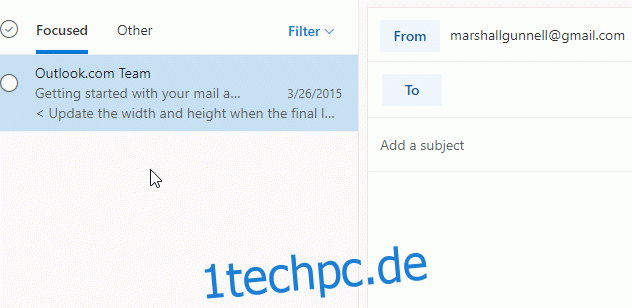
Jetzt müssen Sie nur noch den Empfänger hinzufügen (wenn es sich um eine neue E-Mail handelt), eine Antwort eingeben und die Nachricht auf den Weg schicken.
Wenn Sie immer wieder dieselbe E-Mail eingeben, können Sie jederzeit eine E-Mail-Vorlage erstellen und verwenden, um den Vorgang zu beschleunigen.
body #primary .entry-content ul#nextuplist {list-style-type: none;margin-left:0px;padding-left:0px;}
body #primary .entry-content ul#nextuplist li a {text-decoration:none;color:#1d55a9;}