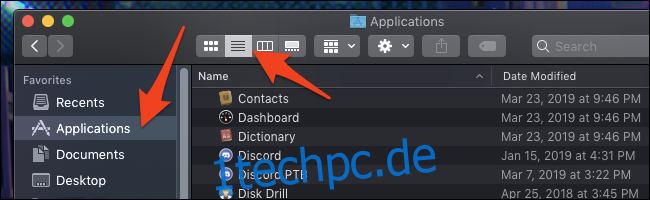MacOS-Anwendungen werden etwas anders installiert als Windows. Da es sich fast immer um einzelne .app-Dateien handelt, können Sie sie viel einfacher auf Ihrer Festplatte verschieben. So finden Sie diejenigen, die Sie verloren haben.
Inhaltsverzeichnis
Aus dem Anwendungsordner
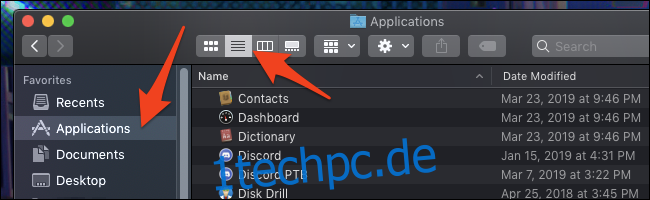
Diese Methode ist offensichtlich – öffnen Sie einfach Ihren Anwendungsordner. Sie finden diese normalerweise in der Seitenleiste, oben auf Ihrer Festplatte oder in Ihrem Home-Ordner (der mit Ihrem Namen darauf). Sie können die Schaltfläche „Liste“ in der oberen Leiste drücken, um alles in einer leicht lesbaren Liste anzuzeigen.
Dies listet jedoch nicht jede einzelne Anwendung auf Ihrem Laufwerk auf. Wenn Sie also eine App in Ihrem Downloads-Ordner belassen haben, wird sie hier nicht angezeigt.
Bessere Methode: Intelligente Ordner
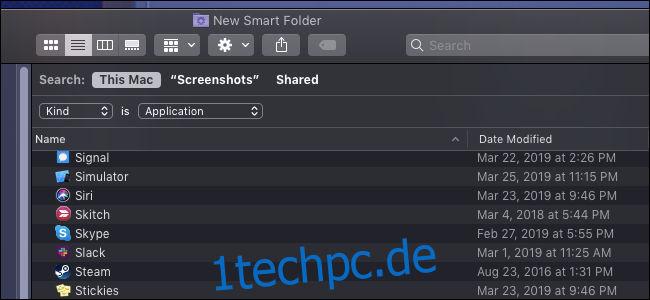
Intelligente Ordner sind wunderbar. Sie sind wie gespeicherte Suchen, die Sie an die Seitenleiste des Finder anheften können. Hier suchen wir nach allen Anwendungen.
Erstellen Sie in einem beliebigen Finder-Fenster einen neuen intelligenten Ordner, indem Sie in der oberen Menüleiste Datei > Neuer intelligenter Ordner auswählen.
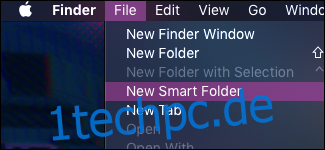
Dies öffnet etwas, das wie ein Suchfenster aussieht. Sie können eine neue Regel hinzufügen, indem Sie auf die Schaltfläche + neben „Speichern“ klicken. Es wird eine Dropdown-Liste angezeigt, in der Sie die Regel auswählen können, nach der der intelligente Ordner suchen soll. Die Standardoption sucht nach Dateinamen.
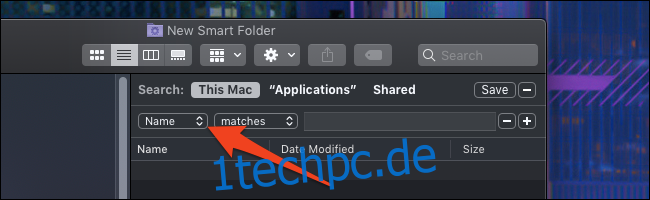
Aber Sie sollten „Name“ in „Art“ ändern und „Anwendung“ angeben.
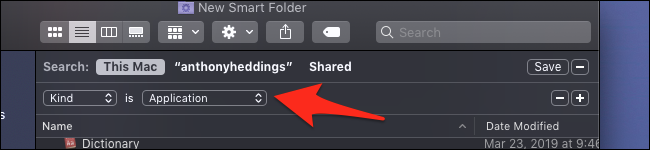
Sie werden sehen, dass sich der Ordner schnell mit Anwendungen füllt. Wenn Sie diesen intelligenten Ordner speichern möchten, klicken Sie oben rechts auf „Speichern“. Geben Sie einen Namen ein und wählen Sie einen Speicherort aus.
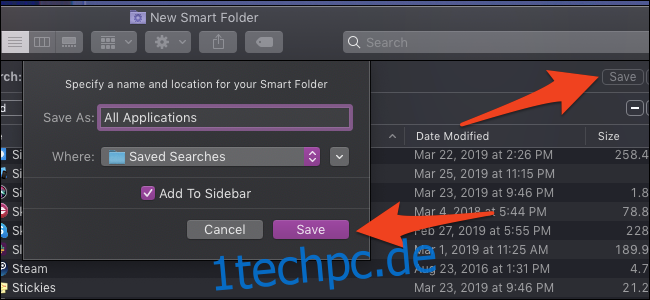
Der Standardspeicherort ist ein Ordner „Gespeicherte Suchen“, aber Sie können ihn an einem beliebigen Ort speichern. In jedem Fall wird es der Seitenleiste hinzugefügt, um den Zugriff zu erleichtern.
Verwenden von Systeminformationen
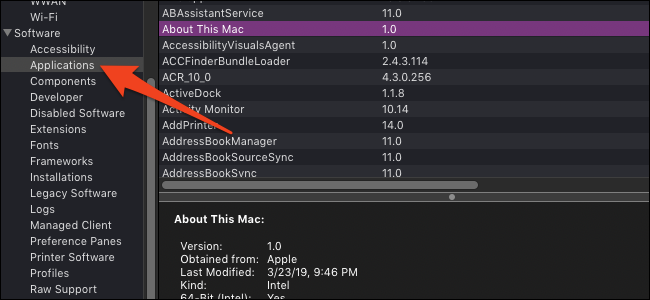
Die Systeminformationen-App verfügt über eine Registerkarte, auf der jede auf Ihrem System installierte .app-Datei angezeigt wird. Öffnen Sie die App, indem Sie die Wahltaste gedrückt halten und auf das Apple-Logo klicken; Das erste Element sind Systeminformationen.

Scrollen Sie nach unten zu Software > Anwendungen und geben Sie eine Minute Zeit, um Ihre Festplatte zu durchsuchen und die Liste zu füllen. Diese Liste enthält jede .app-Datei, sogar systeminterne und interne, also ändern Sie sie auf eigene Gefahr.
Befehlszeilenoptionen
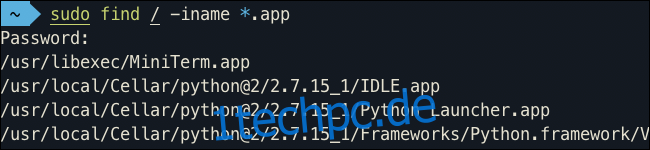
Wenn Sie aus technischen Gründen eine leicht änderbare Liste von App-Dateipfaden wünschen, können Sie Ihr Laufwerk mit einem Terminalbefehl durchsuchen. Wir verwenden find und das Flag -iname, um nach Dateien nach Namen zu suchen. Die Syntax für die Suche nach .app-Erweiterungen lautet:
sudo find / -iname *.app
Öffnen Sie die Terminal-App, indem Sie im Dock darauf klicken, fügen Sie den obigen Befehl ein und drücken Sie die Eingabetaste. Die Suche dauert eine Weile und es wird eine extrem lange Liste ausgegeben, die viele interne und Systemanwendungen enthält. Wir empfehlen, die Ausgabe in eine Datei weiterzuleiten.
sudo find / -iname *.app > Dateiname
Dies durchsucht das Stammverzeichnis und enthält alles auf Ihrer Festplatte. Sie werden viele wiederholte Verzeichnisse von Apps innerhalb von Apps bemerken, wie z. B. die internen Anwendungen von Xcode. Sie können diese Ergebnisse mit sed und ein bisschen Regex loswerden, um .app-Dateien innerhalb von .app-Dateien abzugleichen und zu entfernen:
sed -i ‚/.app.*.app/d‘ Dateiname
Dadurch wird jeder Eintrag, der dem Muster entspricht, aus der Liste der von Ihnen erstellten Apps entfernt. Dadurch wird die Datei direkt geändert. Achten Sie also darauf, dass Sie sie nicht auf etwas anderem ausführen.