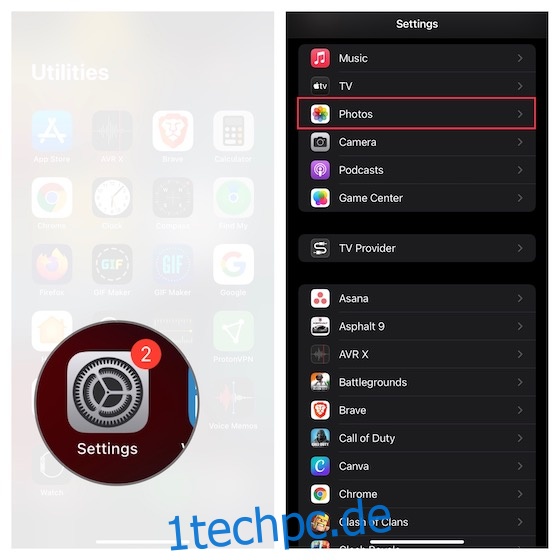Vielleicht bereiten Sie sich darauf vor, auf Android umzusteigen, weil es in iOS 15 keine aufregenden Funktionen gibt oder eine Fülle lästiger Probleme, die in der neuesten Version von iOS aufgetreten sind. Vielleicht bereiten Sie Ihr iOS-Gerät darauf vor, es zur Reparatur an den Apple Support zu senden. Oder vielleicht planen Sie, das Gerät an eines Ihrer Familienmitglieder zu übergeben. In solchen Szenarien möchten Sie möglicherweise alle Fotos von Ihrem iPhone löschen, um sicherzustellen, dass keine der privaten Aufnahmen oder Videoclips in Alben verborgen bleiben. Egal, ob Sie Ihre Fotobibliothek aufräumen oder alles löschen möchten, was in Ihrer Foto-App gespeichert ist, lesen Sie weiter, um zu erfahren, wie Sie alle Fotos und Videos auf einmal vom iPhone und iPad löschen können.
Inhaltsverzeichnis
So löschen Sie alle Fotos auf einmal vom iPhone und iPad
7 Möglichkeiten zum einfachen Löschen von Fotos vom iPhone (2022)
1. Schalten Sie iCloud-Fotos auf dem iPhone und iPad aus
Denken Sie daran, dass das Löschen von Fotos von einem Gerät, wenn Sie iCloud-Fotos verwenden, diese auch von anderen Geräten löscht, die mit derselben Apple-ID verknüpft sind. Stellen Sie daher sicher, dass Sie iCloud Photos auf dem Gerät deaktivieren, auf dem Sie Fotos löschen möchten, damit die Fotos auf anderen Geräten nicht betroffen sind.
- Öffnen Sie die Einstellungen-App auf Ihrem iPhone oder iPad. Scrollen Sie nun nach unten und wählen Sie die Fotos-App.
- Deaktivieren Sie den Schalter neben iCloud-Fotos, wenn Sie nur die Bilder auf diesem Gerät und nicht auf anderen Apple-Geräten, die mit demselben iCloud-Konto verknüpft sind, beeinflussen möchten. Jetzt erscheint ein Popup auf dem Bildschirm, das so etwas sagt wie:
„Möchten Sie eine Kopie Ihrer iCloud-Fotos auf dieses iPhone/iPad herunterladen? Fotos und Videos, die platzsparend optimiert wurden, werden von diesem iPhone/iPad entfernt. Die ursprünglichen Vollversionen werden weiterhin auf anderen Geräten mit iCloud-Fotos verfügbar sein.“
- Wählen Sie im Popup die Option Vom iPhone/iPad entfernen, um alle Bilder von diesem Gerät zu löschen. Stellen Sie sicher, dass Sie auch den Schalter neben „Freigegebene Alben“ deaktivieren, wenn Sie alle in der Stock-Fotos-App gespeicherten Bilder vollständig löschen möchten. Für Uneingeweihte werden durch das Deaktivieren von freigegebenen Alben alle freigegebenen Fotos vom Gerät entfernt.
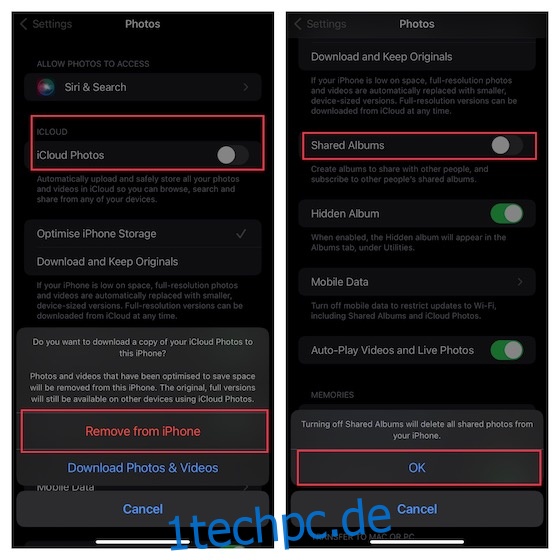
2. Löschen Sie Fotos aus der Hauptbibliothek auf dem iPhone und iPad
Nachdem Sie Ihre Bilder gesichert haben, folgen Sie den Anweisungen, um die Fotobibliothek zu löschen.
1. Starten Sie auf Ihrem iPhone oder iPad die Fotos-App und tippen Sie dann unten auf die Registerkarte Bibliothek. Klicken Sie danach auf die Registerkarte „Alle Fotos“ in der unteren rechten Ecke des Bildschirms.
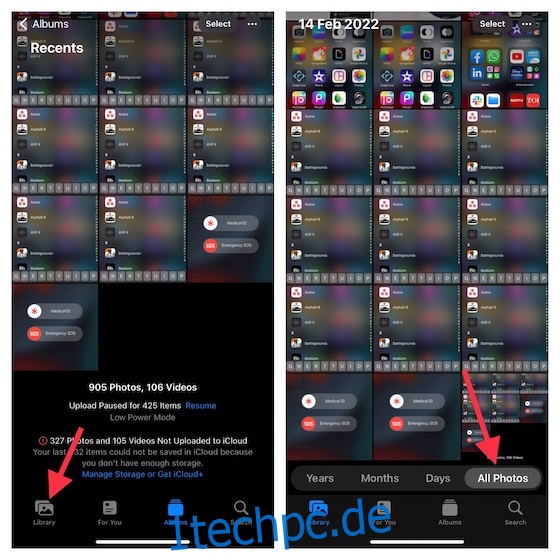
2. Tippen Sie nun auf „Auswählen“ in der oberen rechten Ecke des Bildschirms. Tippen Sie dann auf alle Bilder, die Sie entfernen möchten.
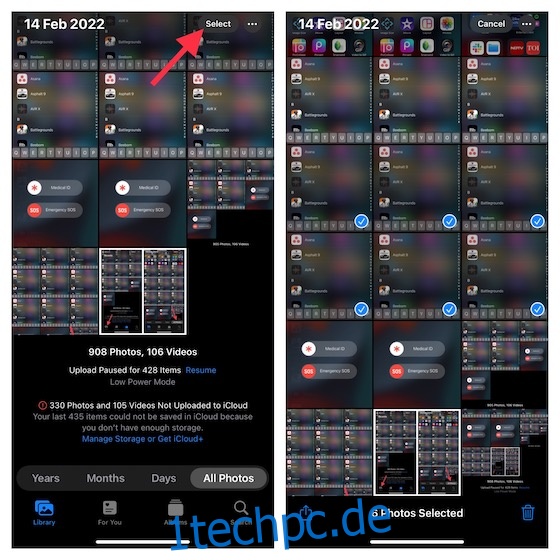
Tipp:
- Um Bilder viel schneller zum Löschen auszuwählen, tippen Sie auf mindestens ein Bild, sodass ein blaues Häkchen angezeigt wird.
- Drücken Sie dann und wischen Sie mit Ihrem Finger in einer Scroll-Geste nach oben, um mehrere Fotos auszuwählen.
- Achten Sie darauf, Ihren Finger auf dem Bildschirm zu lassen, um schneller weiter zu scrollen und Bilder auszuwählen.
Da es keine Schaltfläche „Alle auswählen“ gibt, müssen Sie alle Bilder, die Sie löschen möchten, manuell auswählen.
3. Nachdem Sie alle Bilder ausgewählt haben, die Sie löschen möchten, klicken Sie auf das Papierkorbsymbol, das in der unteren rechten Ecke des Bildschirms angezeigt wird. Jetzt sollten Sie einen Dialog mit einer Reihe von Bildern sehen, die betroffen sein werden. Klicken Sie abschließend zur Bestätigung auf Löschen.
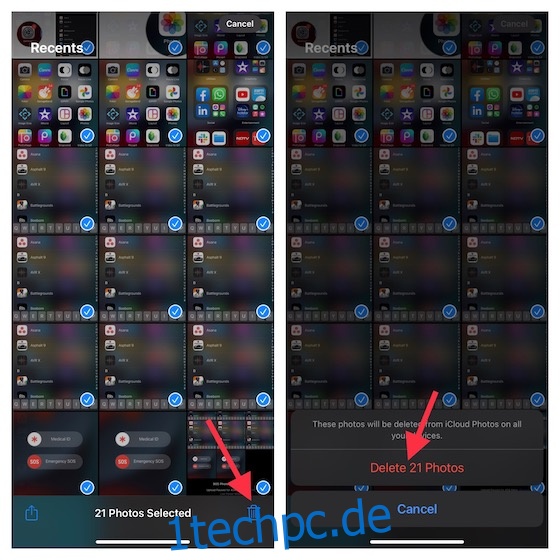
Notiz:
- Wenn Sie Ihrem iPhone Fotos hinzugefügt haben, indem Sie das iOS-Gerät mit Ihrem Computer verbunden haben, können Sie diese nicht direkt von Ihrem Gerät in der Fotos-App löschen.
- Wenn beim Versuch, ein Foto auf Ihrem iPhone zu löschen, eine graue Schaltfläche mit dem Papierkorb angezeigt wird, müssen Sie möglicherweise die Synchronisierung von Fotos von Ihrem Computer beenden.
3. So löschen Sie Fotos dauerhaft auf iPhone und iPad
Beachten Sie, dass beim Löschen von Fotos und Videos in der Fotos-App auf iOS/iPadOS diese in einem „Kürzlich gelöscht“-Album gespeichert werden. Ihre gelöschten Bilder verbleiben 30 Tage lang in diesem Album. Nach 30 Tagen löscht Apple sie alle dauerhaft. Stellen Sie daher sicher, dass Sie auch das Album „Zuletzt gelöscht“ löschen.
1. Um loszulegen, öffnen Sie die Fotos-App auf Ihrem Gerät und wählen Sie die Registerkarte „Alben“ am unteren Bildschirmrand. Scrollen Sie nun nach unten und wählen Sie einen kürzlich gelöschten Ordner.
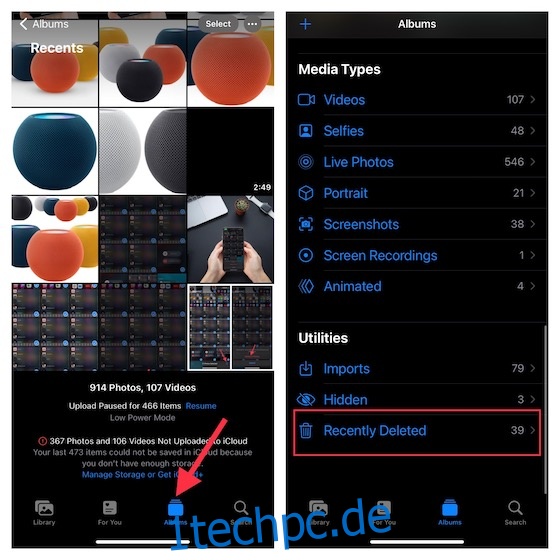
2. Tippen Sie als Nächstes auf Auswählen in der oberen rechten Ecke des Bildschirms. Tippen Sie danach auf Alle löschen in der unteren linken Ecke des Bildschirms und bestätigen Sie.
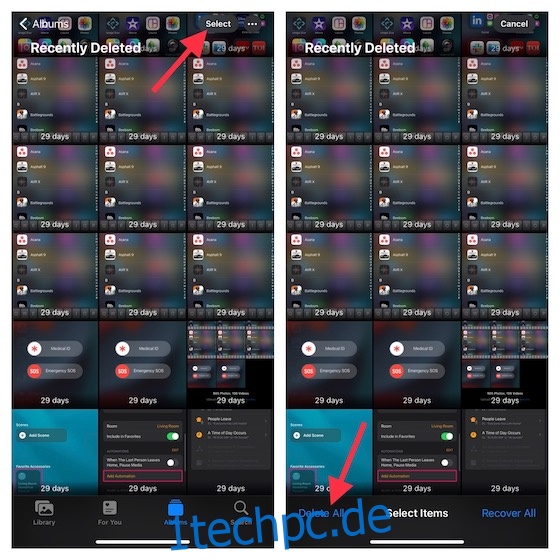
4. Löschen Sie alle Fotos auf einmal vom iPhone/iPad mit der Fotos-App für Mac
Die Fotos-App für Mac ist auch in der Lage, alle Bilder und Videos von Ihrem Gerät zu entfernen.
1. Öffnen Sie die Fotos-App auf Ihrem Mac und klicken Sie dann auf Bibliothek auf der linken Seite des Fensters.
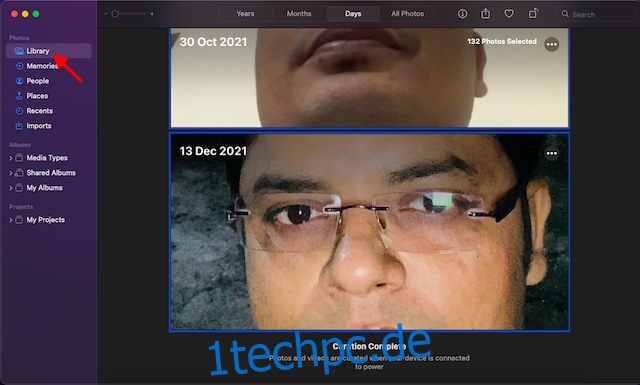
2. Die Fotos-App zeigt Ihnen alle Fotos, die sich in Ihrer iCloud-Fotobibliothek befinden. Wählen Sie nun ein Foto aus und drücken Sie dann den Befehl „CMD+A“, um alle Bilder auszuwählen. Drücken Sie als Nächstes die Taste „Löschen“ auf Ihrer Tastatur und bestätigen Sie den Löschvorgang. Stellen Sie sicher, dass Sie auch das Album „Zuletzt gelöscht“ löschen, wenn Sie die Fotos dauerhaft löschen möchten.
5. Verwenden Sie iCloud.com, um alle Fotos auf einmal vom iPhone und iPad zu löschen
iCloud.com ist immer verfügbar, damit Sie alle Fotos und Videos von Ihrem iDevice löschen können.
- Öffnen Sie einen Browser auf Ihrem Mac oder PC und gehen Sie zu iCloud.com und melden Sie sich bei Ihrem iCloud-Konto an. Klicken Sie dann auf das Symbol der Fotos-App.
- Wählen Sie Fotos aus der Liste in der linken Seitenleiste aus. Klicken Sie danach auf ein Bild -> drücken Sie CMD+A auf einem Mac oder Strg+A auf einem PC -> drücken Sie zur Bestätigung die Entf-Taste auf Ihrer Tastatur.
- Vergessen Sie nicht, auch das Album „Zuletzt gelöscht“ zu bereinigen, wenn Sie die Bilder dauerhaft entfernen möchten.
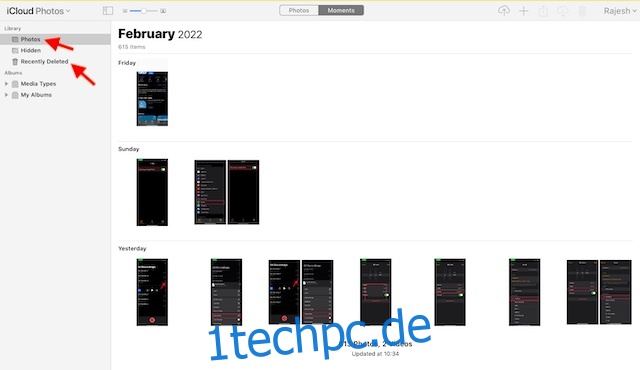
6. Verwenden Sie die Image Capture App auf dem Mac, um alle Fotos auf einmal vom iPhone/iPad zu löschen
Mit der weniger bekannten „Image Capture“-App für Mac können Sie auch alle Fotos auf einmal von Ihrem iOS- oder iPadOS-Gerät löschen. Für diejenigen, die es nicht wissen, ist es ein ziemlich effizientes Tool, mit dem Sie Fotos von Digitalkameras oder Scannern hochladen können. Mit anderen Worten, Sie können die Image Capture-App verwenden, um Bilder und Videoclips von einer Kamera, einem iPhone, iPad oder anderen Geräten auf Ihr macOS-Gerät zu übertragen.
- Verbinden Sie in erster Linie Ihr Gerät mit Ihrem Mac und starten Sie dann die Image Capture-App. Drücken Sie einfach die CMD+Leertaste, um Spotlight-Suche aufzurufen -> Image Capture zu suchen und zu öffnen.
- Wählen Sie nun Ihr Gerät im Abschnitt Geräte in der linken Seitenleiste aus.
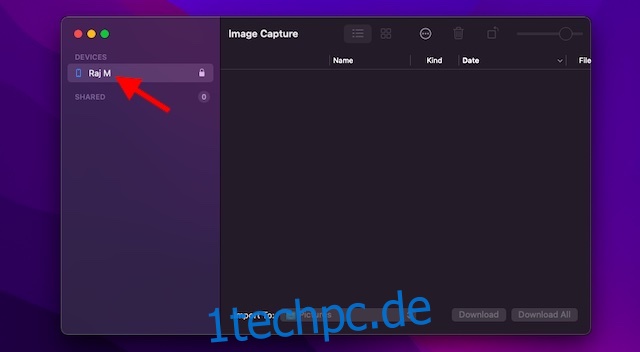
- Als nächstes erlauben Sie der App, alle Ihre Bilder zu laden. Abhängig von der Gesamtdateigröße dauert es einige Augenblicke oder mehrere Minuten, um Ihre Fotos zu laden. Drücken Sie anschließend CMD + A auf der Tastatur, um alle Bilder auszuwählen, und drücken Sie dann die Entf-Taste, um alle Bilder zu löschen.
7. Verwenden Sie den Datei-Explorer unter Windows, um alle Fotos auf einmal vom iPhone und iPad zu löschen
Insbesondere bietet Windows PC dank des Datei-Explorers auch eine ziemlich einfache Möglichkeit, alle Bilder von Ihrem iPhone oder iPad zu löschen.
- Um loszulegen, verbinden Sie Ihr Gerät über ein Kabel mit Ihrem PC. Starten Sie danach den Datei-Explorer auf Ihrem Computer und wählen Sie dann Ihr Gerät aus der Liste der mit dem PC verbundenen Geräte aus.
- Doppelklicken Sie nun auf das Gerätesymbol und öffnen Sie den DCIM-Ordner. Drücken Sie nun Strg+A, um alle Ordner auszuwählen, und drücken Sie die Entf-Taste auf Ihrer Tastatur, um alle ausgewählten Bilder zu löschen.
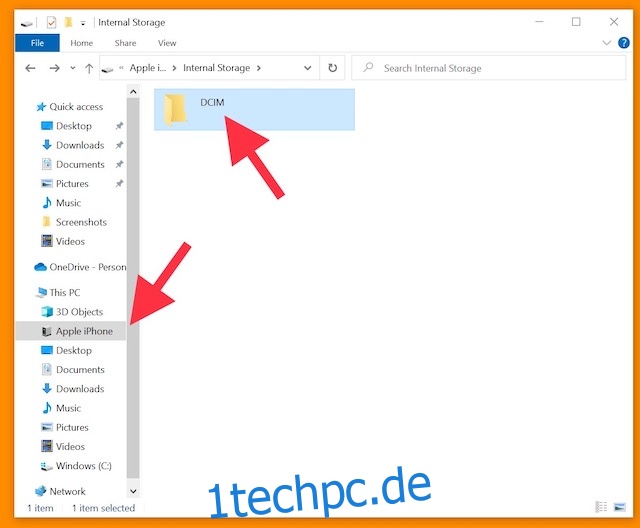
Bonus: Stellen Sie sicher, dass Ihre Fotos sicher gesichert sind
Wenn Sie Ihre Bilder nicht für immer verlieren möchten, stellen Sie sicher, dass Sie sie sichern. Selbst wenn Sie Ihre Fotos von Ihrem Gerät löschen, bleiben sie auf diese Weise von anderen Geräten aus zugänglich.
Wenn Sie sich fragen, welches die vertrauenswürdigen Cloud-Speicherdienste für die Sicherung sind, würde ich Ihnen empfehlen, Google Fotos, Dropbox und OneDrive in Betracht zu ziehen, da sie eine nahtlose automatische Sicherung bieten. Wenn Sie viel kostenlosen Cloud-Speicher benötigen, um eine Menge Dokumente, Videos und Bilder zu sichern, sehen Sie sich unsere Zusammenfassung der besten Cloud-Speicherdienste an und wählen Sie den aus, der Ihren Erwartungen entspricht.
Alternativ können Sie auch alle Ihre Bilder auf Ihren Mac oder PC exportieren, um sie sicher aufzubewahren.
Alle Fotos sicher vom iPhone und iPad löschen
Das ist alles, um ganze Fotos vom iPhone und iPad zu löschen. Ich wünschte, es gäbe eine Schaltfläche „Alle auswählen“ oder eine versteckte iPhone-Verknüpfung, mit der Benutzer alle gespeicherten Bilder von iOS/iPadOS auf einmal löschen könnten. Bis Apple einen besseren nativen Weg findet, um mit dem Stapeln von Bildern umzugehen, nutzen Sie die oben genannten Problemumgehungen, um Ihre Fotobibliothek zu bereinigen. Wenn Sie Fotos löschen, nur weil Sie Ihr Telefon für eine Weile an jemanden weitergeben, sollten Sie stattdessen die Fotos ausblenden.