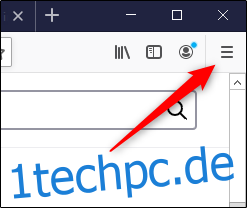Wenn Sie versuchen, Lade- oder Formatierungsprobleme zu beheben, um Ihr Surferlebnis in Mozilla Firefox zu verbessern, ist das Leeren Ihres Caches und der Cookies ein ausgezeichneter Ausgangspunkt. Hier erfahren Sie, wie und was passiert, wenn Sie sie löschen.
Inhaltsverzeichnis
Was passiert, wenn Cache und Cookies gelöscht werden?
Wenn Sie eine Website besuchen, werden manchmal bestimmte Informationen gespeichert (oder gespeichert). Cookies speichern die Browsing-Daten eines Benutzers (mit seiner Zustimmung), und der Cache hilft, Webseiten schneller zu laden, indem er sich Bilder, Videos und andere Teile der Webseite vom letzten Besuch merkt, anstatt alles bei jedem Besuch neu rendern zu müssen.
Wenn Sie Ihren Cache und Ihre Cookies leeren, werden alle diese Informationen gelöscht. Das bedeutet, dass alle Passwörter, die Sie auf einer Website eingegeben haben, erneut eingegeben werden müssen und die Ladezeit zuvor besuchter Websites erhöht wird, da jedes Datenpaket von der Website erneut heruntergeladen werden muss.
Trotzdem ist manchmal ein Neustart erforderlich, insbesondere bei der Behebung von Browserproblemen.
So löschen Sie den Cache und die Cookies von Firefox auf dem Desktop
Cache und Cookies in Firefox löschen an Windows 10, Mac, und Linux, wählen Sie das Hamburger-Symbol in der oberen rechten Ecke des Browsers aus, um das Menü zu öffnen.
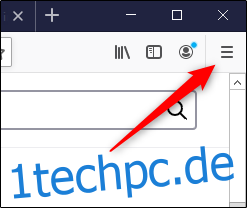
Wählen Sie „Optionen“ aus dem Menü.
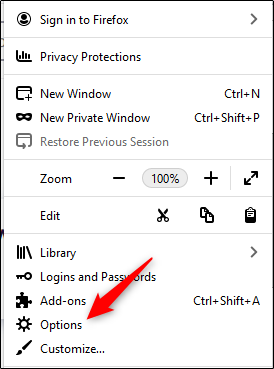
Die Firefox-Einstellungen werden in einem neuen Tab angezeigt. Wählen Sie hier im linken Bereich „Datenschutz & Sicherheit“.
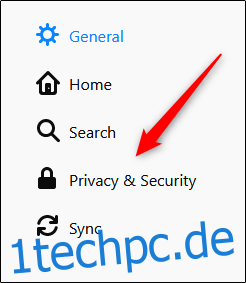
Um alternativ direkt zur Registerkarte Datenschutz & Sicherheit der Firefox-Einstellungen zu springen, ohne die vorherigen Schritte durchzuführen, geben Sie about:preferences#privacy in die Firefox-Adressleiste ein.
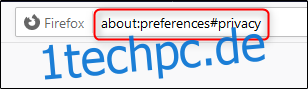
Scrollen Sie nach unten zum Abschnitt „Cookies und Websitedaten“. Wählen Sie hier „Daten löschen“. Wenn Sie beim Schließen von Firefox Cookies und Websitedaten löschen möchten, aktivieren Sie das Kontrollkästchen neben dieser Option.
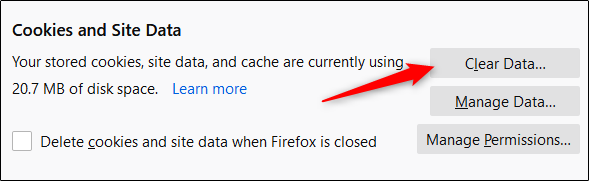
Das Fenster „Daten löschen“ wird angezeigt. Aktivieren Sie die Kontrollkästchen neben „Cookies und Websitedaten“ und „Webinhalte im Cache“ und wählen Sie dann „Löschen“.
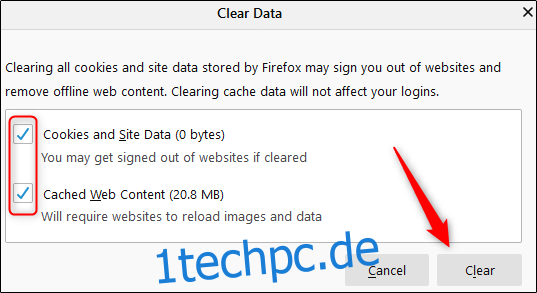
Es wird eine Warnmeldung angezeigt, die Sie darüber informiert, dass Sie bei Auswahl von „Jetzt löschen“ möglicherweise von Websites abgemeldet werden und Offline-Webinhalte entfernt werden. Wenn Sie sicher sind, wählen Sie „Jetzt löschen“.
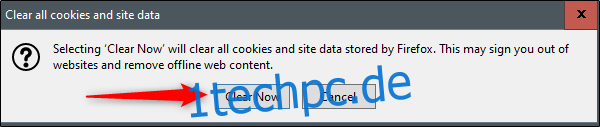
Nach wenigen Augenblicken werden Ihr Cache und Ihre Cookies gelöscht.
So löschen Sie den Cache und die Cookies von Firefox auf Mobilgeräten
Cache und Cookies in Firefox löschen an Android, iPhone, und iPad, öffnen Sie den mobilen Browser und tippen Sie dann auf das Hamburger-Symbol in der unteren rechten Ecke, um das Menü zu öffnen.
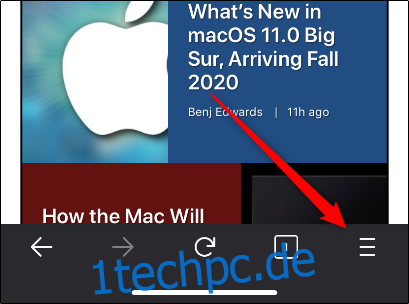
Tippen Sie im angezeigten Menü auf „Einstellungen“.
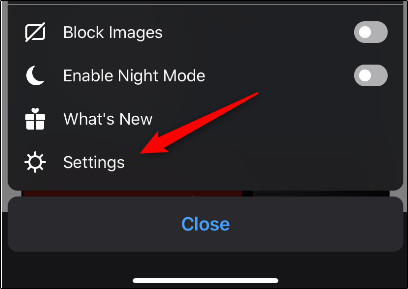
Sie befinden sich nun im Menü „Einstellungen“. Scrollen Sie nach unten zum Abschnitt „Datenschutz“ und tippen Sie auf „Datenverwaltung“.
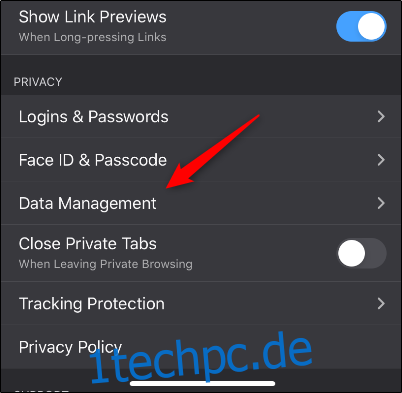
Im Abschnitt „Private Daten löschen“ des nächsten Bildschirms sehen Sie mehrere Optionen zur Auswahl. Schieben Sie den Schieberegler für die Optionen, aus denen Sie die Daten löschen möchten, nach rechts. Stellen Sie andernfalls sicher, dass sie nach links umgeschaltet werden, damit keine Daten gelöscht werden.
Stellen Sie in diesem Fall sicher, dass die Schieberegler „Cache“ und „Cookies“ eingeschaltet sind. Wenn Sie fertig sind, tippen Sie auf „Private Daten löschen“.
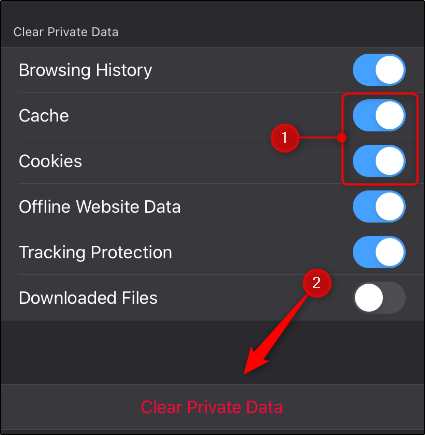
Wenn Sie die Warnmeldung sehen, die Sie darüber informiert, dass Ihre Daten gelöscht werden, tippen Sie auf die Schaltfläche „OK“. Nach einigen Augenblicken werden Ihre Cookies und Ihr Cache gelöscht.