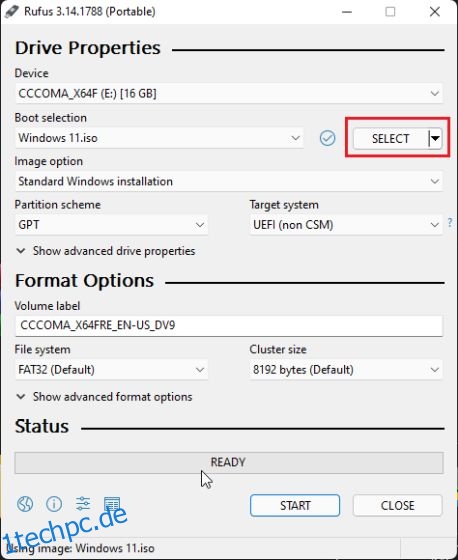Wir haben kürzlich ein Tutorial zur Installation von Chrome OS Flex auf einem Windows-PC geschrieben, und die Mehrheit der Benutzer war vom schlanken Profil von Chrome OS begeistert. Einige Benutzer begannen jedoch mit Problemen wie Wi-Fi-Inkompatibilität, Trackpad-Problemen, Bluetooth-Trennung, Audioproblemen und mehr unter Chrome OS Flex. Ganz zu schweigen davon, dass einige Windows-Apps auf Chrome OS Flex fehlten, obwohl Sie leichte Windows-Apps auf Chrome OS ausführen können. Wenn Sie jedoch von Chrome OS Flex unbeeindruckt sind, finden Sie hier eine einfache Anleitung zum Löschen von Chrome OS Flex und zur Neuinstallation von Windows 10 oder 11. In diesem Sinne, lassen Sie uns fortfahren und lernen, wie Sie Chrome OS Flex deinstallieren.
Chrome OS Flex löschen und Windows neu installieren (2022)
1. Zuerst müssen Sie ein bootfähiges USB-Laufwerk für Windows 10 oder 11 erstellen. Sie können unseren detaillierten Anleitungen zum Erstellen eines bootfähigen Windows 10-Laufwerks oder zum Erstellen eines bootfähigen USB-Laufwerks für Windows 11 folgen. Für diesen Schritt benötigen Sie einen separaten Windows-PC.
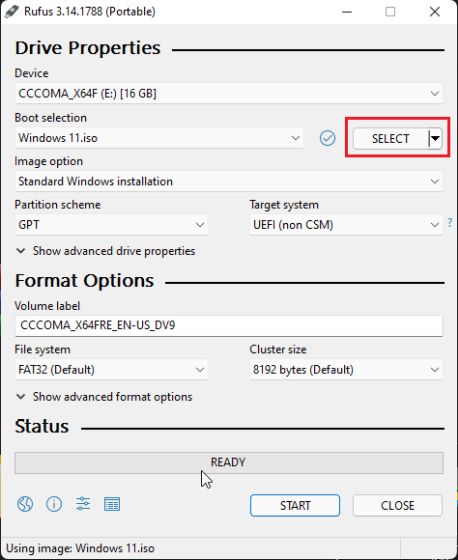
2. Stecken Sie danach den bootfähigen USB-Stick in die Chrome OS Flex-Maschine und fahren Sie den Computer herunter. Schalten Sie als nächstes den Computer ein und drücken Sie sofort die Boot-Taste. Sie finden den Boot-Schlüssel für Ihren Laptop oder Ihr Motherboard in der folgenden Tabelle. Dadurch wird die Seite zur Auswahl des Startgeräts angezeigt.

3. Wählen Sie hier das USB-Laufwerk aus, auf dem Sie Windows 10 oder 11 geflasht haben. Drücken Sie dann die Eingabetaste.
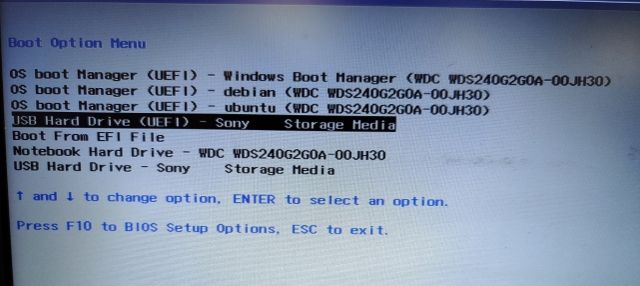
4. Nun erscheint das Windows Installer-Setup. Für Windows 10 und 11 sind die Schritte identisch, also keine Sorge an dieser Front. Klicken Sie hier auf „Jetzt installieren“.

5. Klicken Sie danach auf der nächsten Seite auf „Ich habe keinen Produktschlüssel“.
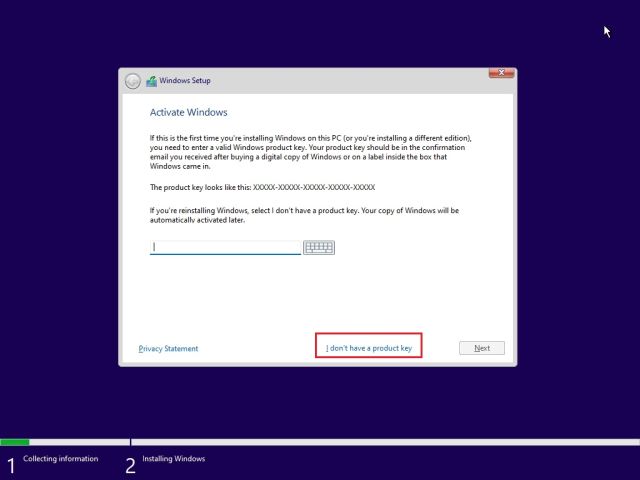
6. Klicken Sie anschließend auf „Benutzerdefiniert: Nur Windows installieren (erweitert)“.
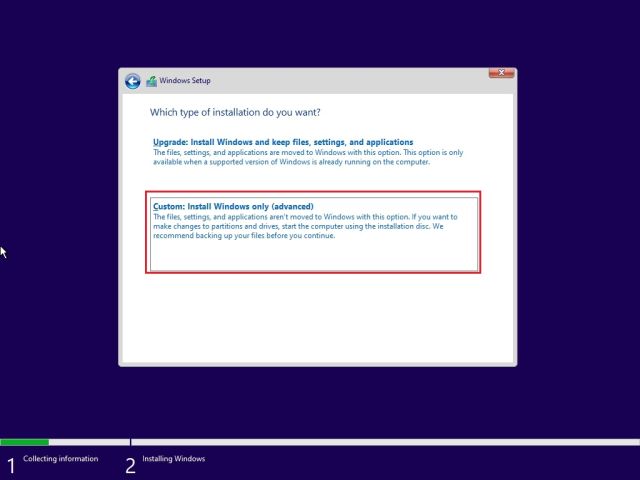
7. Wenn mehrere Partitionen vorhanden sind, wählen Sie jede Partition aus und klicken Sie auf „Löschen“. Tun Sie dies für alle Partitionen. Dieser Schritt löscht Chrome OS Flex von Ihrem Computer. Wenn nun nur noch eine Partition übrig ist, wählen Sie diese aus und klicken Sie auf „Neu“. Es werden zusätzliche Partitionen erstellt, die zum Ausführen von Windows erforderlich sind.
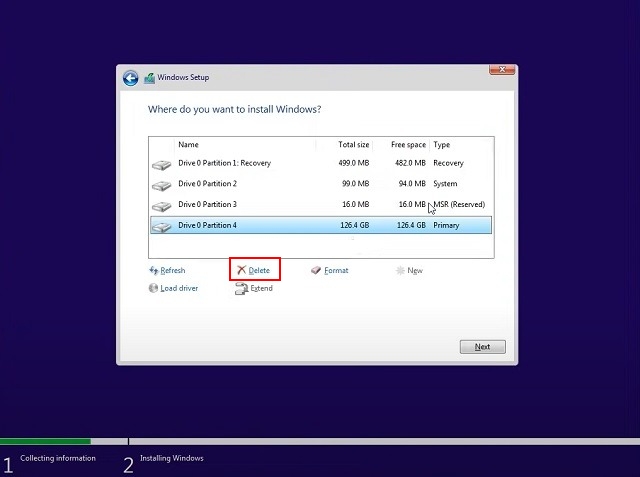
8. Klicken Sie abschließend auf „Weiter“ und Windows 10/11 wird auf Ihrem PC installiert.
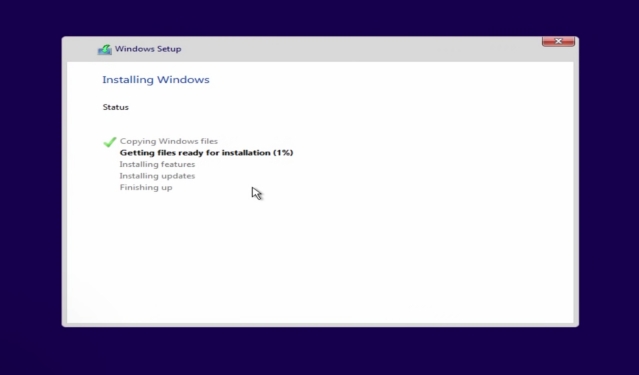
9. Nach der Installation wird Ihr Computer neu gestartet und der Setup-Bildschirm gestartet. Jetzt können Sie sich bei Ihrem Microsoft-Konto anmelden oder unserer Anleitung folgen und ein lokales Konto unter Windows 11 erstellen.
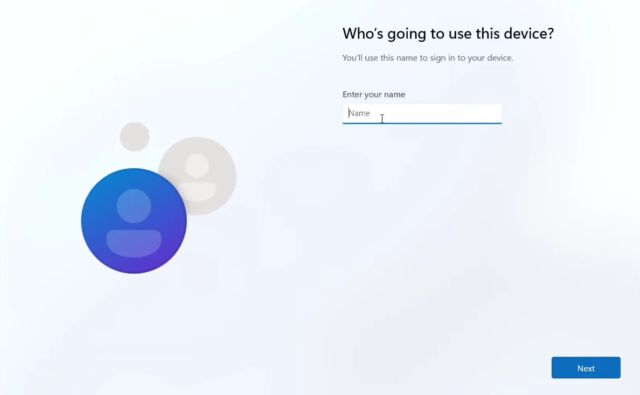
10. Sobald der Setup-Vorgang abgeschlossen ist, kehren Sie zu Windows zurück. In meinem Fall habe ich Chrome OS Flex gelöscht und Windows 11 neu installiert. Ich werde vorschlagen, Windows 11 zu debloodieren, um zumindest eine brauchbare Erfahrung auf Ihrem Low-End-Computer zu haben.
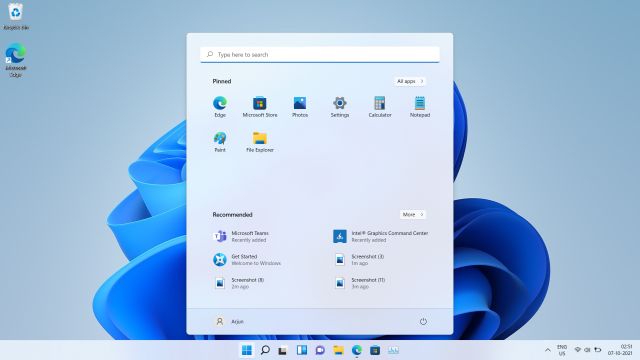
Deinstallieren Sie Chrome OS Flex von Ihrem PC
So können Sie Chrome OS Flex von Ihrem PC deinstallieren und Windows 10 oder 11 je nach Wunsch neu installieren. Wenn Sie einen Low-End-PC haben, schlage ich vor, Tiny10 zu installieren, eine leichte Version von Windows 10. Wie auch immer, das ist alles für dieses Handbuch. Wenn beim Löschen von Chrome OS Flex von Ihrem Laptop weiterhin Probleme auftreten, teilen Sie uns dies im Kommentarbereich unten mit. Wir werden versuchen, Ihnen zu helfen.