Für Benutzer, die ihre Reise auf einem Chromebook beginnen, haben wir verschiedene grundlegende Ressourcen zusammengestellt, die Ihnen bei der Navigation in Chrome OS helfen. Sie können unserer Anleitung folgen, um zu erfahren, wie Sie Apps auf einem Chromebook löschen. Abgesehen davon können Sie auf drei einfache Arten herausfinden, wie Sie ein Chromebook neu starten können. Und in diesem Handbuch bringen wir ein Tutorial zum Löschen von Dateien auf Ihrem Chromebook. Von lokalen Dateien bis hin zu Linux- und Google Drive-Dateien können Sie sie unter Chrome OS problemlos löschen. Abgesehen davon können Sie die Dateien auch wiederherstellen, wenn Sie versehentlich eine Datei gelöscht haben. Lassen Sie uns in diesem Sinne fortfahren und lernen, wie Sie Dateien und Ordner auf einem Chromebook dauerhaft löschen.
Inhaltsverzeichnis
Dateien auf Ihrem Chromebook löschen (2023)
Löschen Sie lokale Dateien auf Ihrem Chromebook
Löschen Sie Dateien mit der Chrome OS Files App
Wenn Sie auf Ihrem Chromebook gespeicherte lokale Dateien löschen möchten, müssen Sie auf die Dateien-App zugreifen und sie manuell entfernen. So geht’s:
1. Öffnen Sie den App Launcher und klicken Sie auf die App „Dateien“. Die Dateien-App in Chrome OS ähnelt dem Datei-Explorer unter Windows.
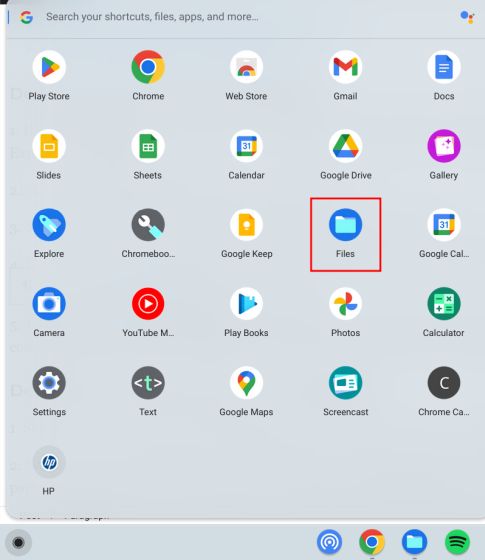
2. Wechseln Sie als Nächstes zu „Downloads“, um Ihre lokalen Dateien zu finden.
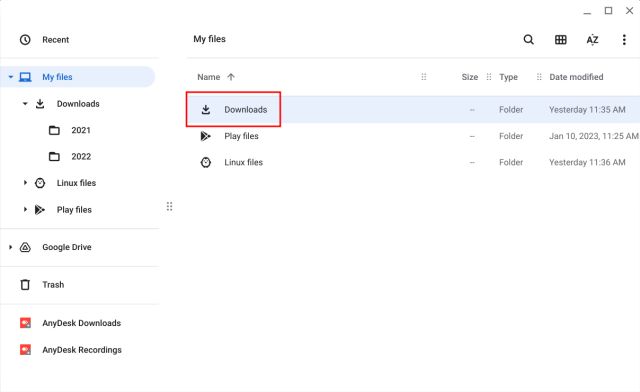
3. Klicken Sie nun mit der rechten Maustaste auf die zu löschende Datei und wählen Sie im Kontextmenü „In den Papierkorb verschieben“.
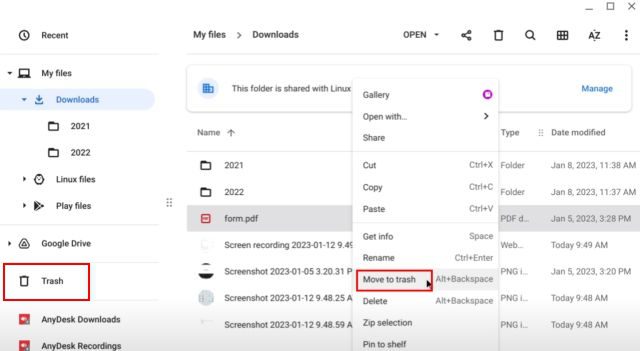
4. Alternativ können Sie nach Auswahl der Datei auch oben rechts auf die Schaltfläche „Löschen“ klicken.
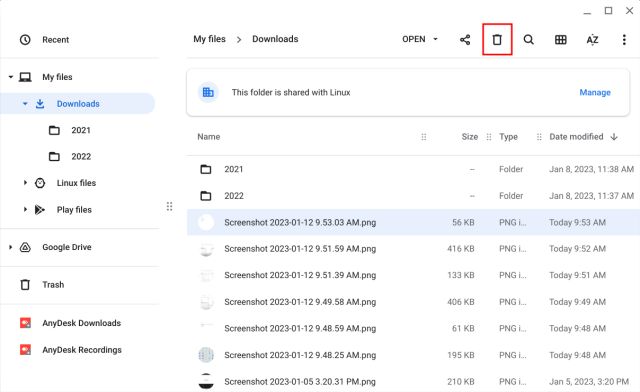
Verwenden Sie die Tastenkombination, um Dateien auf dem Chromebook zu löschen
Wenn Sie eine Chromebook-Tastenkombination zum Löschen von Dateien verwenden möchten, drücken Sie die Tastenkombination „Alt + Rücktaste“, nachdem Sie die Datei ausgewählt haben, die Sie entfernen möchten. Dadurch wird die Datei sofort gelöscht und in den Papierkorb verschoben.
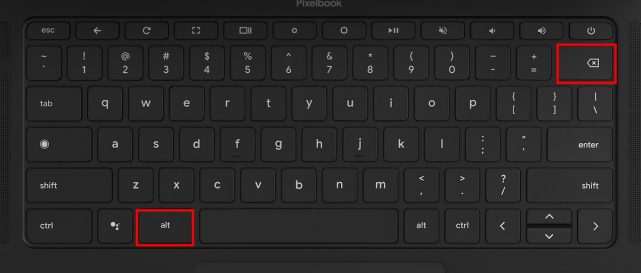
So löschen Sie Dateien auf Chromebook dauerhaft
1. Um Dateien auf Ihrem Chromebook dauerhaft zu löschen, öffnen Sie den „Papierkorb“ in der linken Seitenleiste der App „Dateien“.
2. Klicken Sie hier einfach oben auf „Papierkorb jetzt leeren“. Dadurch werden alle gelöschten Dateien und Ordner vollständig aus dem Papierkorbordner entfernt, die nach dieser Aktion nicht wiederhergestellt werden können.
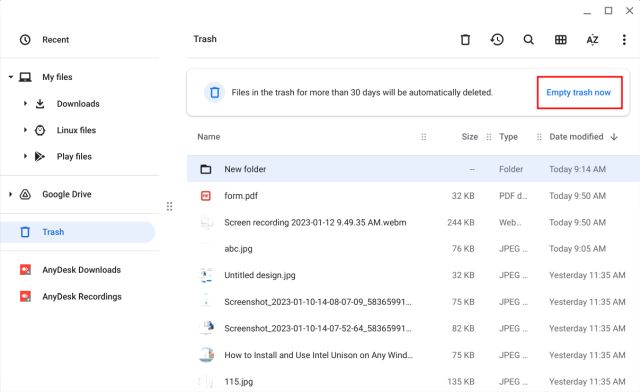
Löschen Sie Linux-Dateien von Ihrem Chromebook
1. In ähnlicher Weise können Sie auch Dateien von der Linux-Partition auf Chromebook löschen. Wechseln Sie dazu in der linken Seitenleiste in der Dateien-App zu „Linux-Dateien“.
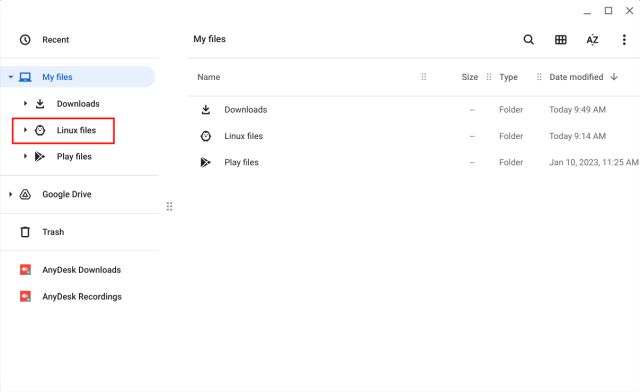
2. Wählen Sie nun die Datei aus, die Sie entfernen möchten, und drücken Sie „Alt + Backspace“ oder klicken Sie auf die Schaltfläche „Löschen“ in der obersten Reihe.
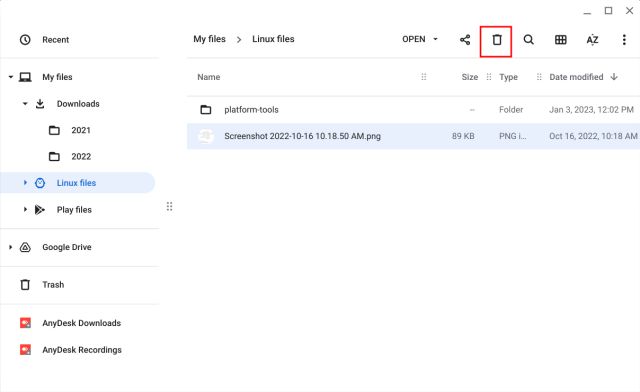
3. Bestätigen Sie abschließend die Aktion, indem Sie im erscheinenden Popup auf die Schaltfläche „Löschen“ klicken. Denken Sie daran, wenn Sie Dateien und Ordner von der Linux-Partition löschen, werden diese nicht in den „Papierkorb“ verschoben. Sie werden dauerhaft gelöscht und können später nicht wiederhergestellt werden.
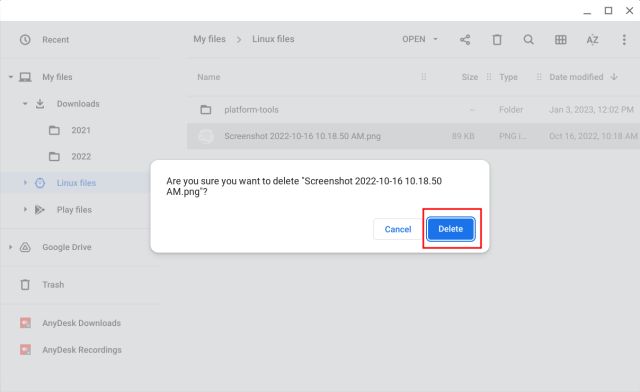
Löschen Sie Google Drive-Dateien von Ihrem Chromebook
1. Sie können Dateien, die mit Google Drive synchronisiert wurden, auch aus der Dateien-App löschen. Gehen Sie in der linken Seitenleiste zu „Google Drive“ und wählen Sie im rechten Bereich eine Datei oder einen Ordner aus.
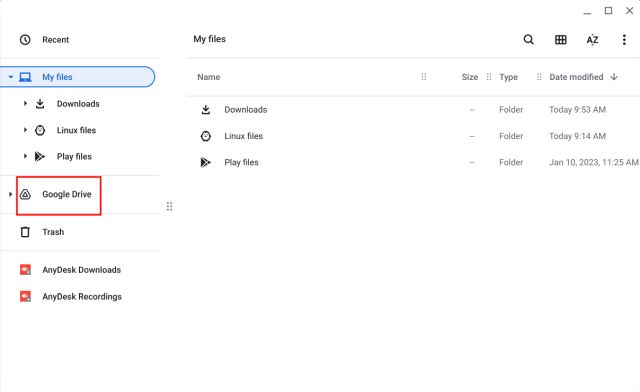
2. Drücken Sie danach „Alt + Backspace“ oder klicken Sie mit der rechten Maustaste auf die Datei und wählen Sie „Löschen“. Beachten Sie, dass beim Löschen von Google Drive-Dateien aus der Dateien-App auf einem Chromebook diese auch aus der Cloud entfernt werden. Darüber hinaus werden Google Drive-Dateien auch nicht in den Papierkorb verschoben.
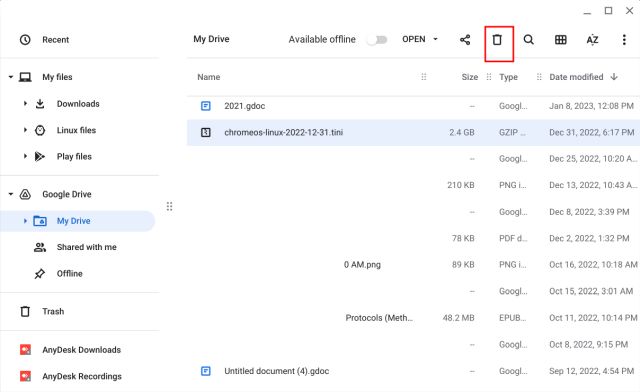
3. Allerdings können Sie gelöschte Dateien über den „Papierkorb“ auf der Google Drive-Website abrufen. Gehe zu drive.google.com/drive/trash im Chrome-Browser, und Sie können die Dateien wiederherstellen, indem Sie mit der rechten Maustaste darauf klicken.
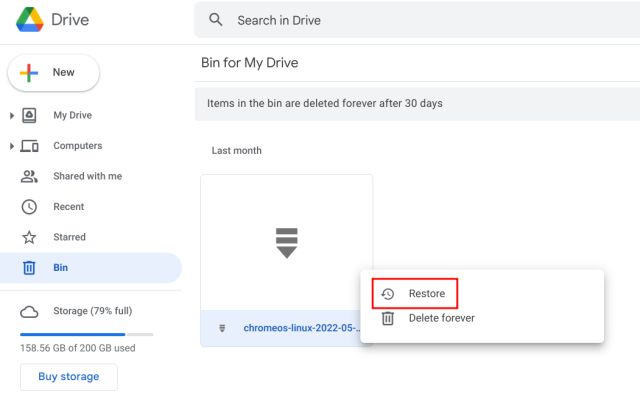
Stellen Sie gelöschte Dateien auf Ihrem Chromebook wieder her
Wenn Sie Dateien aus dem Ordner „Downloads“ gelöscht haben, können Sie diese schnell über den Ordner „Papierkorb“ wiederherstellen. So funktioniert das:
1. Starten Sie die App „Dateien“ und wechseln Sie in der linken Seitenleiste zu „Papierkorb“. Klicken Sie hier mit der rechten Maustaste auf die Datei oder den Ordner, den Sie wiederherstellen möchten, und wählen Sie im Kontextmenü „Aus Papierkorb wiederherstellen“.
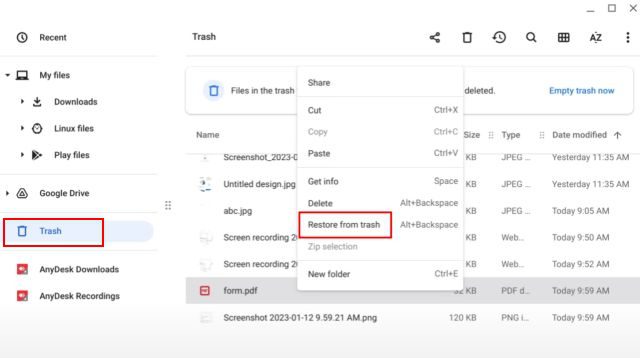
2. Dadurch wird die Datei an ihrem ursprünglichen Speicherort wiederhergestellt.
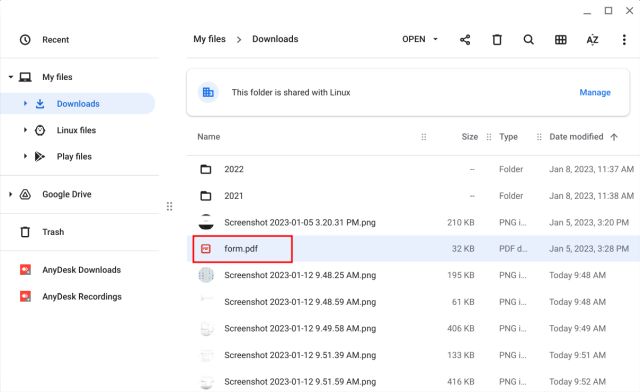
3. Sie können auch auf die Schaltfläche „Wiederherstellen“ in der oberen rechten Ecke der App „Dateien“ klicken, um die gelöschten Dateien schnell wiederherzustellen.
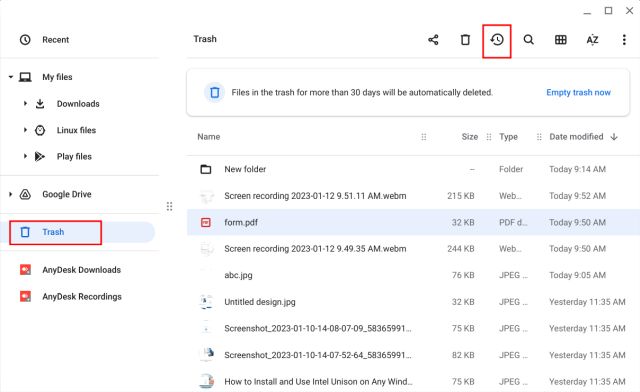
4. Falls der Ordner „Papierkorb“ nicht in der Dateien-App für Sie angezeigt wird, folgen Sie unserer Anleitung zum Aktivieren des Papierkorbs unter Chrome OS.
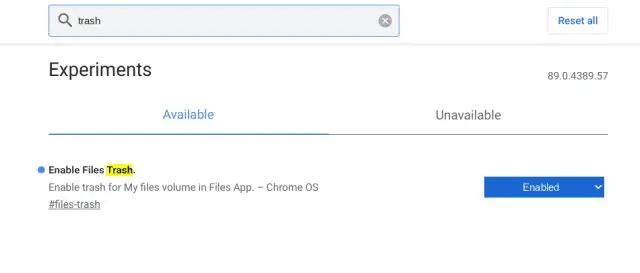
Löschen Sie Dateien und Ordner dauerhaft auf Ihrem Chromebook
Nun, so können Sie Dateien auf einem Chromebook löschen und bei Bedarf später wiederherstellen. Außerdem wäre es von Vorteil, wenn Google einen Mechanismus implementiert, um gelöschte Dateien auch von der Linux-Partition wiederherzustellen. Wie auch immer, das ist alles von uns. Wenn Sie nach den besten Emulatoren für Chromebooks suchen, um Windows, Android und Retro-Spiele auszuführen, sehen Sie sich unsere kuratierte Liste an. Wenn Sie neu bei Chrome OS sind und Hilfe beim Drehen des Bildschirms auf Ihrem Chromebook benötigen, finden Sie weitere Hilfe in unserem Leitfaden. Und wenn Sie Fragen haben, lassen Sie es uns im Kommentarbereich unten wissen.

