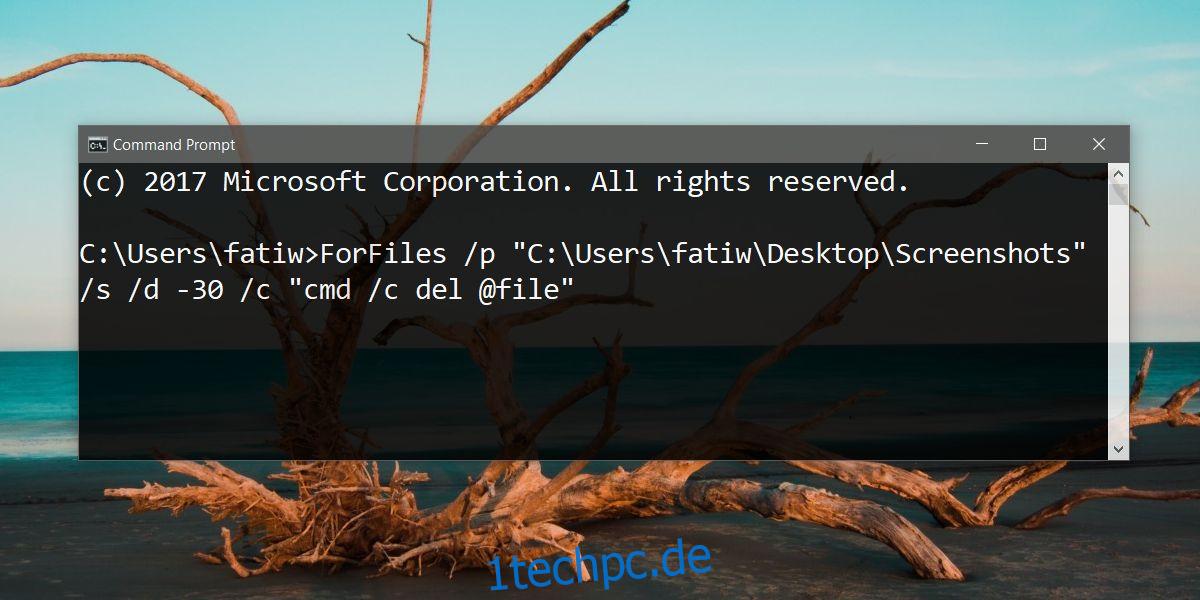Windows 10 verfügt über eine Funktion namens Storage Sense, die Speicherplatz auf Ihrem System freigibt. Es zielt auf den Papierkorb und temporäre Dateien ab. Es löscht Dateien, die älter als 30 Tage sind, wenn sie nicht verwendet/zugegriffen wurden. Die Funktion ist nützlich, aber Sie können keine zusätzlichen Ordner hinzufügen. Wenn Sie Dateien, die älter als X Tage sind, automatisch löschen möchten, wobei X eine beliebige Anzahl von Tagen ist, die Sie nach eigenem Ermessen auswählen, müssen Sie eine geplante Aufgabe erstellen und einen Eingabeaufforderungsbefehl verwenden.
Wir sollten Sie warnen, dass der Befehl zum automatischen Löschen von Dateien, die älter als X Tage sind, nicht aufhört zu prüfen, ob Sie kürzlich auf die Datei zugegriffen haben. Es wird nach dem Datum der letzten Änderung gesucht, wenn die Datei also nie geändert wurde, wird sie gelöscht.
Befehl Dateien löschen
Der Befehl zum Löschen von Dateien lautet wie folgt:
ForFiles /p "C:path to folder" /s /d -30 /c "cmd /c del @file"
Sie müssen es für den Ordner ändern, aus dem Sie Dateien löschen möchten. Stellen Sie sicher, dass Sie diesen Befehl für einen Ordner ausführen. Zeigen Sie nicht auf Systemordner wie den Download-Ordner oder den Desktop-Ordner. Sie können an einem dieser Speicherorte einen Ordner erstellen und Dateien daraus löschen, aber nicht auf die Ordner selbst abzielen. Der Befehl sucht nach Unterordnern in dem Ordner, auf den Sie zeigen.
Um den Befehl zu ändern, müssen Sie den richtigen Pfad zu dem Ordner hinzufügen, aus dem Sie Dateien löschen möchten, und das Ablaufdatum, das Sie für die Dateien festlegen möchten. So sieht der modifizierte Befehl aus;
ForFiles /p "C:UsersfatiwDesktopScreenshots" /s /d -10 /c "cmd /c del @file"
Es löscht Dateien, die älter als 10 Tage sind und sich an dem Ort befinden, der nach /p angegeben ist. Sie können es mit einem Dummy-Ordner und einigen alten Dateien testen, indem Sie den Befehl in der Eingabeaufforderung ausführen.
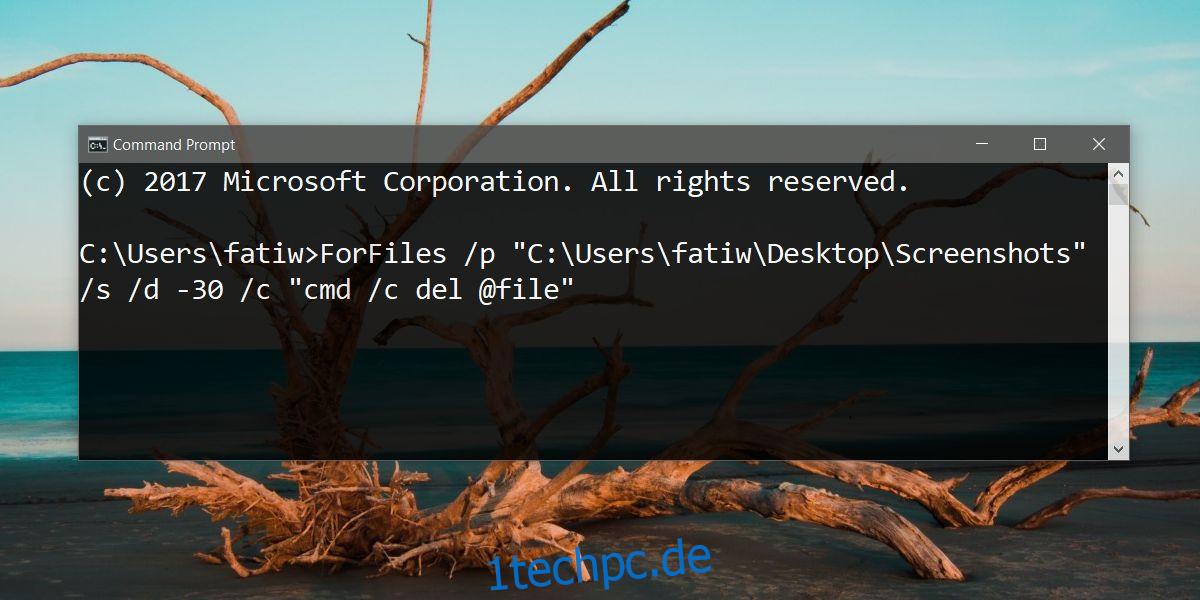
Geplante Aufgabe
Öffnen Sie den Aufgabenplaner. Klicken Sie rechts auf Aufgabe erstellen. Geben Sie der Aufgabe einen Namen, damit Sie sie später leicht finden können, wenn Sie sich entscheiden, sie zu löschen. Wechseln Sie als Nächstes zur Registerkarte Trigger. Klicken Sie auf „Neu“ und wählen Sie im Fenster „Neuer Auslöser“ aus, wie oft die Aufgabe ausgeführt werden soll.
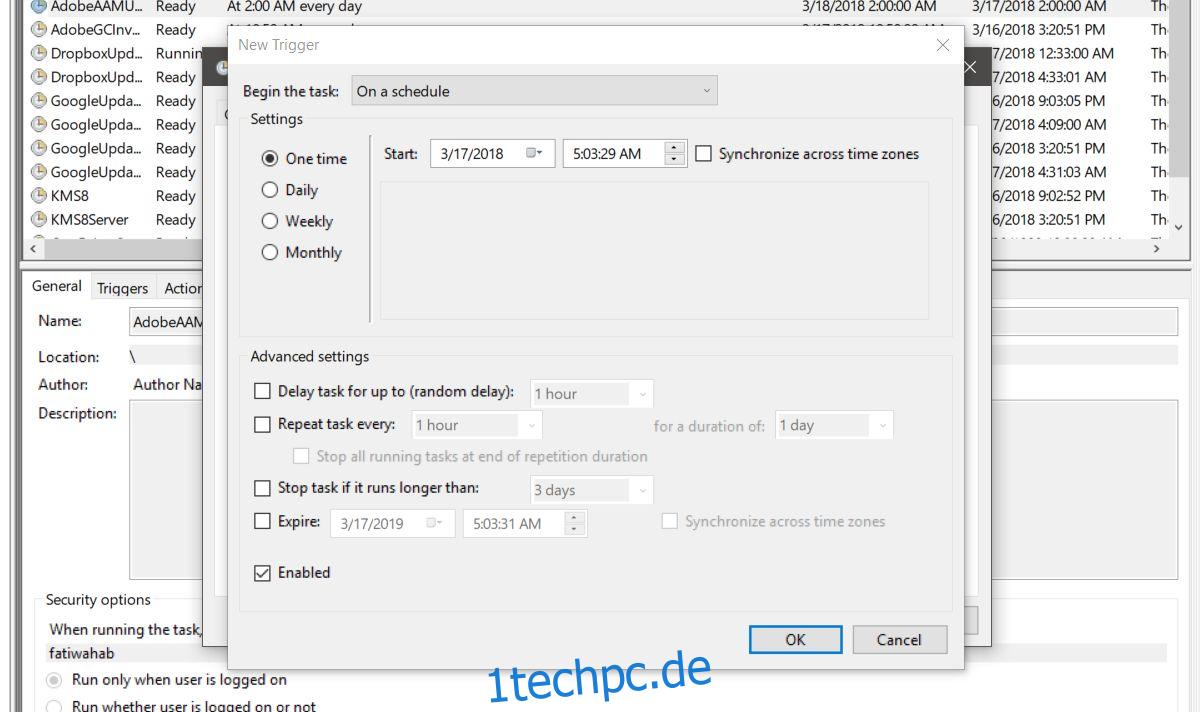
Klicken Sie auf OK und wechseln Sie dann zur Registerkarte Aktionen. Klicken Sie erneut unten auf Neu. Wählen Sie im Aktionsfeld die Option „Programm starten“. Geben Sie als Nächstes im Feld „Programm/Skript“ „ForFiles“ ein. Geben Sie abschließend im Feld Argumente hinzufügen den Befehl aus dem vorherigen Abschnitt ein, lassen Sie jedoch den Teil ForFiles weg. Es sollte so aussehen, wenn Sie es eingeben;
/p "C:UsersfatiwDesktopScreenshots" /s /d -10 /c "cmd /c del @file"
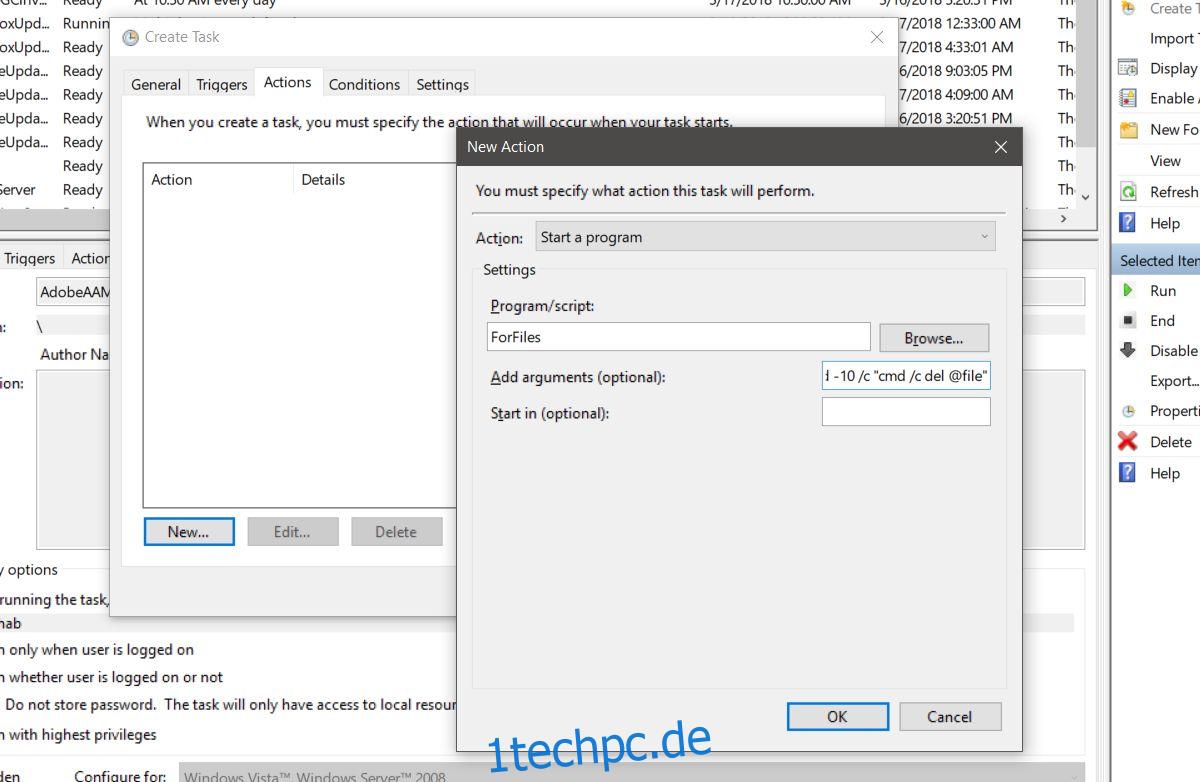
Gehen Sie für den letzten Schritt zur Registerkarte Einstellungen und aktivieren Sie die Optionen „Ausführen der Aufgabe bei Bedarf zulassen“ und „Aufgabe so bald wie möglich ausführen, nachdem ein geplanter Start verpasst wurde“. Das ist alles, was Sie tun müssen.