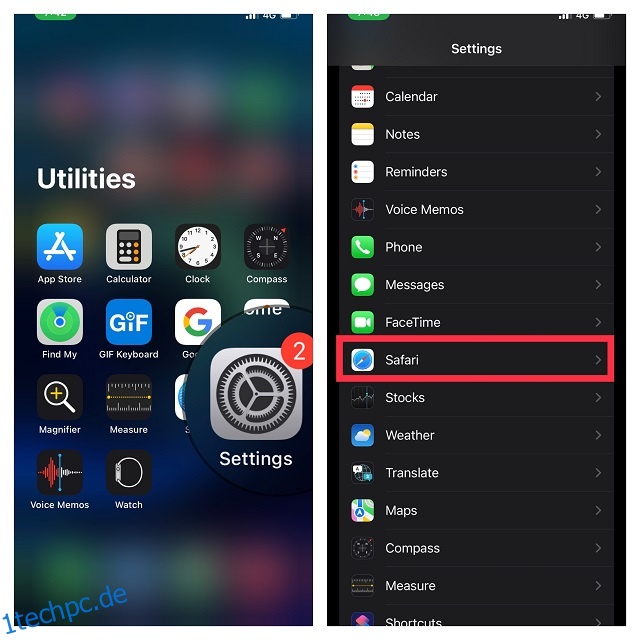Auch wenn das Leeren des Caches auf einem iPhone nicht oft benötigt wird, gibt es Zeiten, in denen eine App nicht mehr richtig funktioniert oder Sie eine Verlangsamung Ihres iPhones bemerken, und ein Leeren des Caches kann in solchen Fällen sehr hilfreich sein. Darüber hinaus kann es Ihnen auch dabei helfen, einen Teil des iPhone-Speichers wiederherzustellen, ohne Apps auslagern oder Dokumente und Daten von Ihrem iPhone löschen zu müssen. Hier erfahren Sie, wie Sie den Cache auf dem iPhone einfach löschen können.
Inhaltsverzeichnis
5 Möglichkeiten zum Löschen des Cache auf iPhone und iPad (2022)
Obwohl iOS keinen systemweiten Scanner hat, um das gesamte Gerät zu scannen und die Gesamtmenge der Cache-Dateien anzuzeigen, gibt es einige effektive Problemumgehungen, mit denen Sie Cache-Dateien von Ihrem iPhone entfernen können. Wenn es Ihnen nichts ausmacht, ein paar Dollar für einen leistungsstarken Speicherreiniger auszugeben, können Sie außerdem alle Junk-Dateien aufspüren und mit nur einem Klick löschen. In diesem Sinne fangen wir an!
1. Starten Sie Ihr iPhone oder iPad neu, um den kleineren Cache zu löschen
Viele von Ihnen wären überrascht zu wissen, dass ein einfacher Neustart auch den Cache auf dem iPhone löschen kann. Obwohl der Neustart-Trick nur einen leichten Cache löschen kann, ist er sehr praktisch, wenn er mit verschiedenen Problemen wie dem Einfrieren von Apps und dem Nichtreagieren von Berührungen konfrontiert wird. Aus diesem Grund ist es besser, Ihr Gerät von Zeit zu Zeit neu zu starten, um den kleineren Cache zu entfernen und auch den Speicher freizugeben.
Starten Sie iPhone und iPad ohne Home Button neu
- Halten Sie die seitliche/obere Taste gleichzeitig gedrückt. Ziehen Sie dann den Ausschaltregler, um Ihr Gerät herunterzufahren.
- Warten Sie nun 30 Sekunden und halten Sie dann die seitliche/obere Taste gedrückt, um Ihr Gerät einzuschalten.
Starten Sie das iPhone oder iPad mit der Home-Taste neu
- Halten Sie die seitliche/obere Taste gedrückt und ziehen Sie dann den Ausschaltregler, um Ihr iPhone auszuschalten.
- Nachdem Sie einige Sekunden gewartet haben, halten Sie die seitliche/obere Taste erneut gedrückt, um Ihr iDevice neu zu starten.
2. Löschen Sie den Safari-Cache auf dem iPhone und iPad
Wenn Sie mit Safari (oder einem anderen Browser) im Internet surfen, speichern die von Ihnen besuchten Webseiten bestimmte Daten auf Ihrem iPhone, einschließlich Cookies und anderer Cache-Dateien. Glücklicherweise ist das Löschen des Safari-Verlaufs und des Caches ein einfacher Vorgang. Außerdem können Sie, wenn Sie möchten, auch einfach die Cookies auf dem iPhone löschen, anstatt alle Website-Daten zu löschen. Hier erfahren Sie, wie Sie den Safari-Cache auf dem iPhone löschen.
1. Öffnen Sie die Einstellungen-App auf Ihrem iPhone. Scrollen Sie nach unten und wählen Sie Safari.
2. Tippen Sie jetzt auf Verlauf und Website-Daten löschen. Unten erscheint ein Popup-Menü mit der Aufschrift „Durch das Löschen werden Verlauf, Cookies und andere Browserdaten entfernt. Der Verlauf wird auch von Geräten gelöscht, die bei Ihrem iCloud-Konto angemeldet sind. “ Tippen Sie auf „Verlauf und Website-Daten löschen“, um den Browser-Cache zu leeren und auch alle Website-Daten zu entfernen.
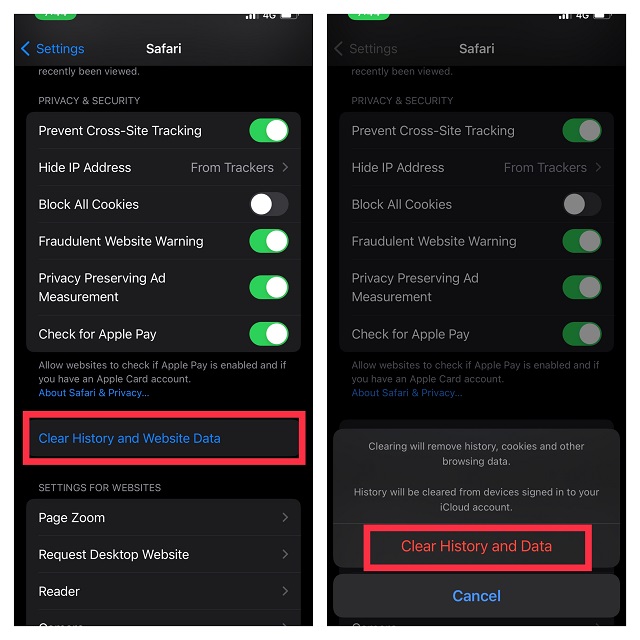
3. Löschen Sie den Cache aus den App-Einstellungen auf iPhone und iPad
Viele Apps wie Chrome, Firefox, Spotify, Snapchat verfügen über eine Einstellung, mit der Sie den zugehörigen Cache einfach löschen können. Daher müssen Sie oft nur nach einer App-Einstellung suchen, um den Cache zu entfernen.
Leeren Sie den Cache in Google Chrome
1. Gehen Sie zu Chrome App -> Schaltfläche Mehr in der unteren rechten Ecke des Bildschirms.
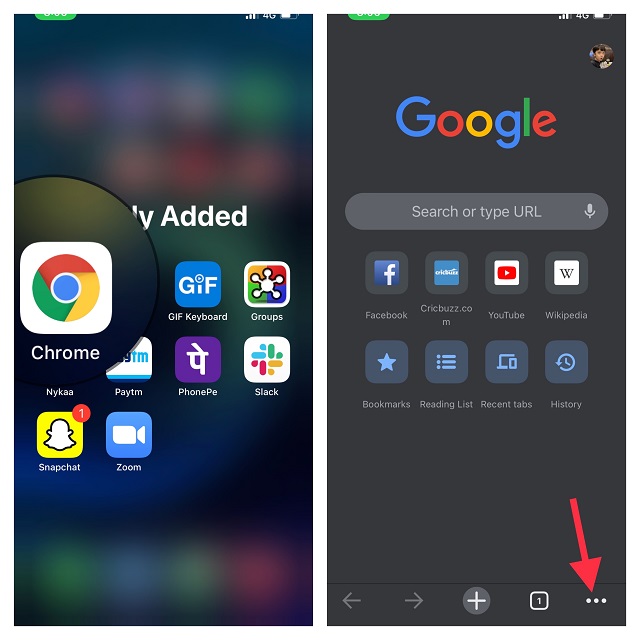
2. Tippen Sie nun auf Verlauf und wählen Sie „Browserdaten löschen“.
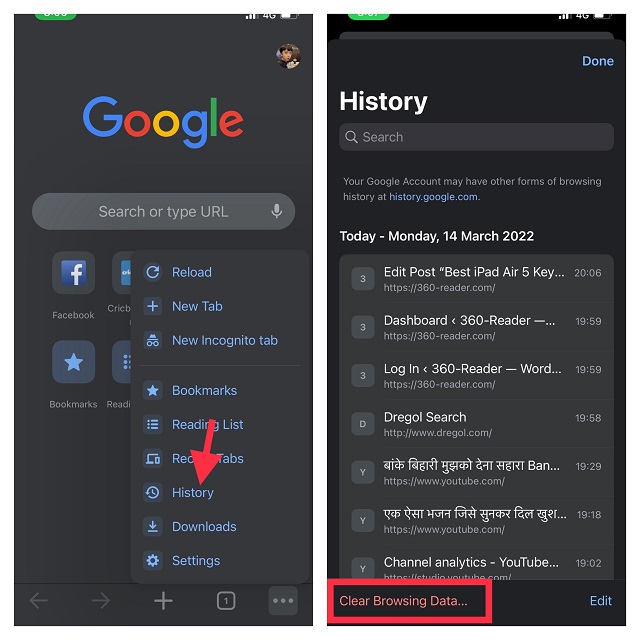
3. Stellen Sie als Nächstes sicher, dass die Optionen „Cookies“, „Site-Daten“ und „Zwischengespeicherte Bilder und Dateien“ ausgewählt sind. Tippen Sie dann auf Browserdaten löschen und bestätigen Sie.
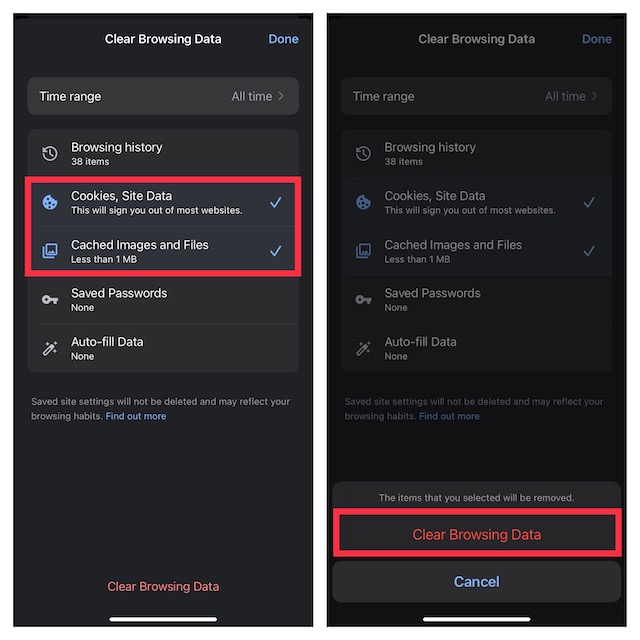
Cache im Firefox löschen
1. Navigieren Sie zur Firefox-App -> Schaltfläche „Mehr“ in der unteren rechten Ecke des Bildschirms.
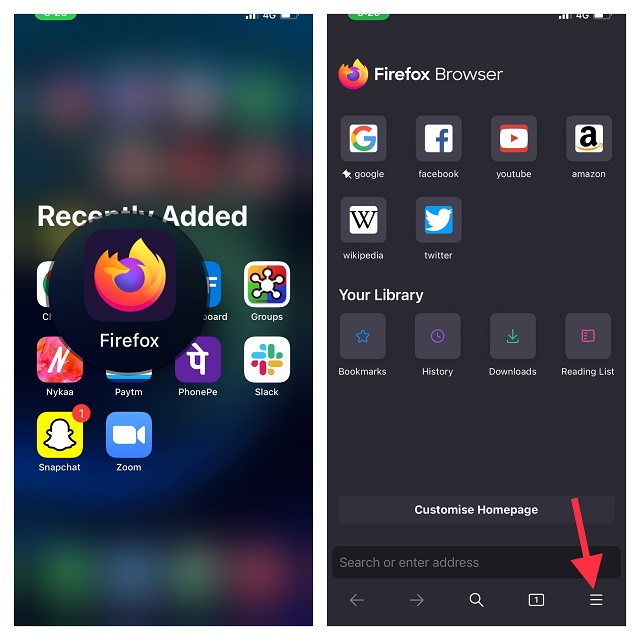
2. Wählen Sie nun Verlauf. Tippen Sie danach auf Letzten Verlauf löschen und wählen Sie dann, ob Sie den Cache der letzten Stunde, heute, heute und gestern oder je nach Bedarf alles löschen möchten.
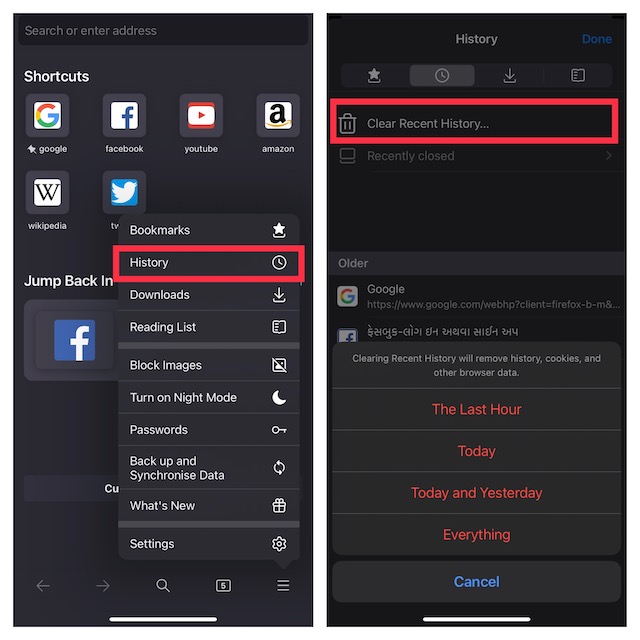
Cache in Spotify bereinigen
Wenn Sie die App-Daten für die Spotify iPhone-App löschen möchten, können Sie dies ganz einfach tun, ohne die App löschen und neu installieren zu müssen.
1. Öffnen Sie die Spotify-App -> das Einstellungssymbol in der oberen rechten Ecke des Bildschirms.
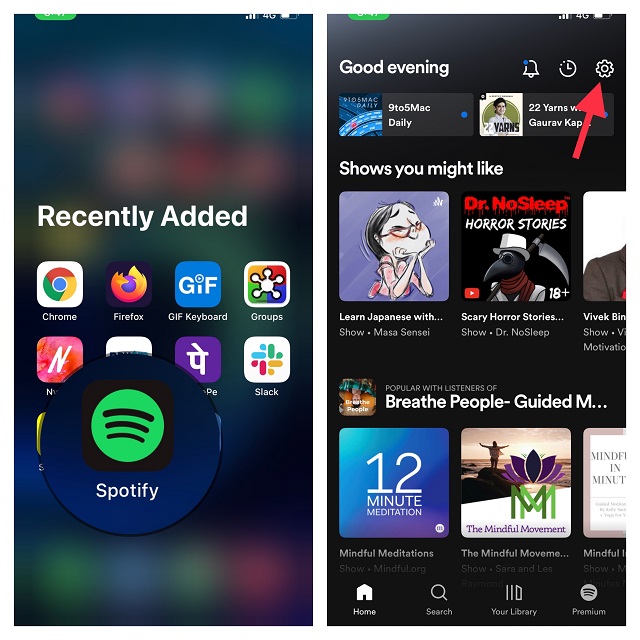
2. Tippen Sie nun auf Speicher und klicken Sie auf Cache löschen.
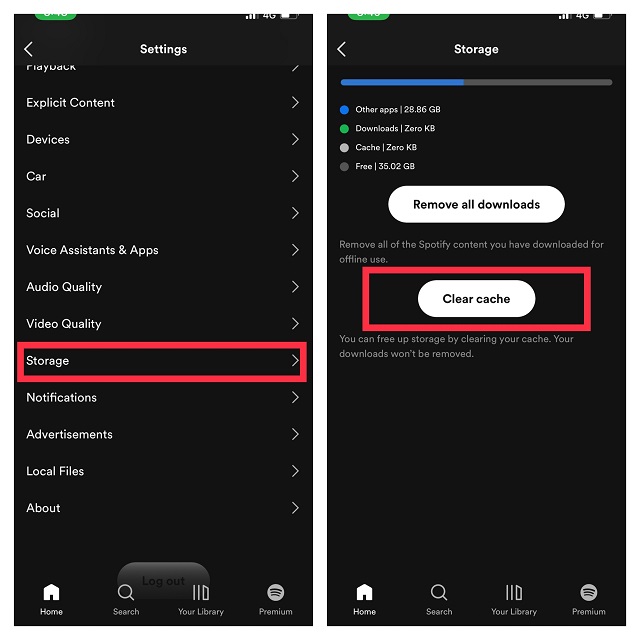
Cache in Snapchat löschen
1. Starten Sie die Snapchat-App auf Ihrem Gerät und tippen Sie auf das Profilsymbol in der oberen linken Ecke des Bildschirms.
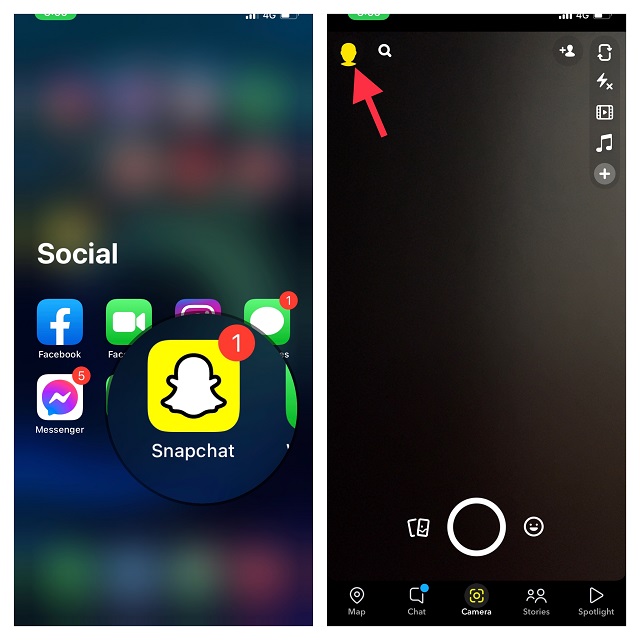
2. Tippen Sie nun auf das Einstellungssymbol in der oberen rechten Ecke des Bildschirms und klicken Sie auf „Cache löschen“ unter den Kontoabschnitten. Vergessen Sie nicht, im Popup auf Löschen zu tippen, um die Bereinigung zu bestätigen.
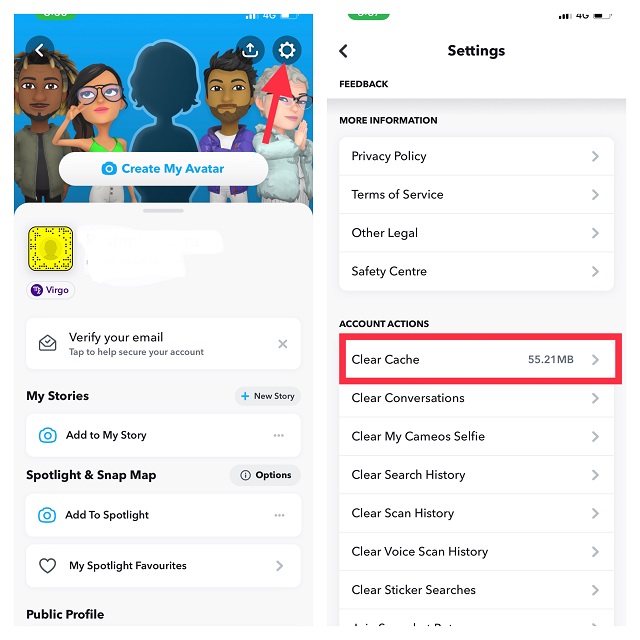
Um den Cache von anderen Apps zu entfernen, tauchen Sie in die jeweiligen Einstellungen ein -> suchen Sie nach der Option „Cache löschen“ und tun Sie das Notwendige. Die Option ist jedoch nicht in jeder App verfügbar, sodass Sie möglicherweise auf andere Methoden zurückgreifen müssen, um den Cache zu leeren und Speicherplatz freizugeben.
4. App-Cache auf iPhone und iPad löschen
iOS bietet eine einfache Möglichkeit, die Speichernutzung zu verfolgen. Mit einer einfachen Speicherleiste können Sie herausfinden, welche Kategorien wie Apps, Fotos, Mail, Systemdaten usw. mehr Platz beansprucht haben.
Darüber hinaus können Sie auch in die Details eintauchen und die Gesamtmenge des von bestimmten Apps gehackten Speicherplatzes überprüfen. Und wenn Sie auf Apps stoßen, die mehr Speicherplatz verbraucht haben, als Sie sich leisten können, können Sie sie alle zusammen mit dem zugehörigen Cache löschen, um viel Speicherplatz auf Ihrem iPhone freizugeben.
Leider gibt es einige Apps wie Instagram, mit denen Sie den Cache nicht leeren können. Daher müssen Sie sie löschen und neu installieren, um den zugehörigen Cache loszuwerden.
1. Starten Sie zunächst die App „Einstellungen“ auf Ihrem iPhone und wählen Sie „Allgemein“.
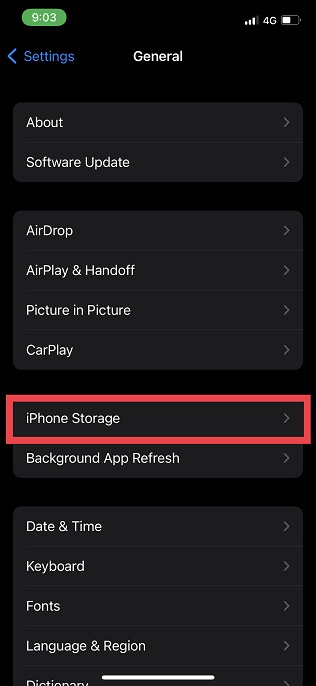
2. Tippen Sie nun auf iPhone/iPad-Speicher.
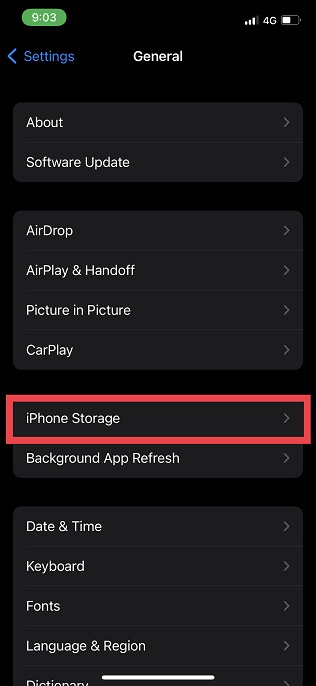
3. Als nächstes erscheint eine lange Liste von Apps auf Ihrem Gerät zusammen mit der Menge an Speicherplatz, die jede einzelne verbraucht hat. Wählen Sie die App aus, deren Cache Sie entfernen möchten.
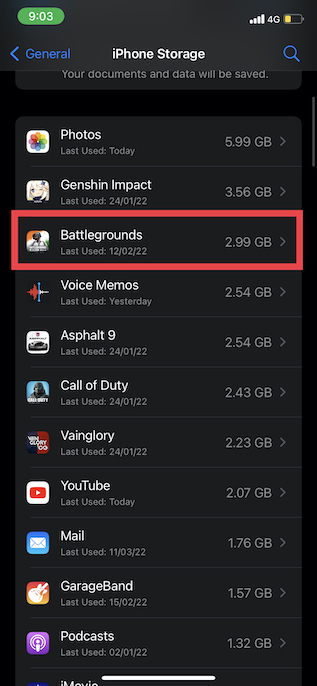
3. Tippen Sie als Nächstes auf App löschen und bestätigen Sie, indem Sie im Popup erneut auf App löschen klicken.
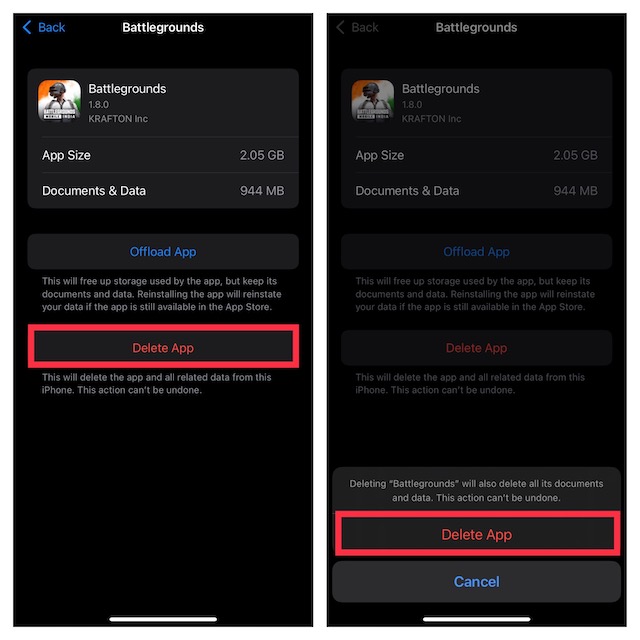
5. Verwenden Sie Apps von Drittanbietern, um den Cache auf iPhone und iPad zu löschen
Wenn Sie nach einer effizienteren Möglichkeit suchen, den Cache auf Ihrem iOS/iPadOS-Gerät zu löschen, sollten Sie sich Speicherreiniger von Drittanbietern ansehen. Dank eines leistungsstarken Scanners können sie Ihr Gerät schnell scannen und die Elemente anzeigen, die bereinigt werden müssen. Außerdem können Sie die nutzlosen Elemente manuell auswählen und sie alle mit nur einem Klick entfernen.
Die Tools, die ich ausprobiert und für ziemlich zuverlässig befunden habe, sind iMyFone Umate (29,95 $/Jahr) und PhoneClean (19,99 $/Jahr). Sie unterstützen sowohl macOS als auch Windows und ermöglichen es Ihnen, temporäre und Junk-Dateien einfach von Ihrem iPhone zu entfernen. Obwohl diese Tools kostenlos verfügbar sind, müssen Sie auf die Premium-Version upgraden, um das volle Potenzial auszuschöpfen.
Löschen Sie den Cache auf iPhone und iPad mit iMyFone Umate
1. Verbinden Sie Ihr iPhone mit Ihrem Computer (Mac oder PC)
2. Öffnen Sie nun die iMyFone Umate-App und klicken Sie auf Scannen.
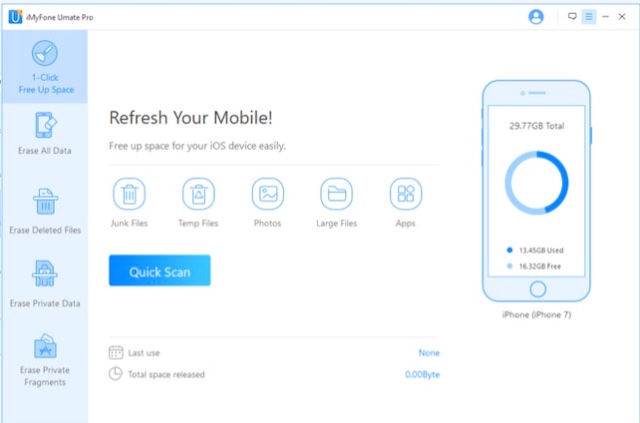
3. Sobald das Tool Ihr Gerät gescannt hat, zeigt es Ihnen die Anzahl der Elemente (zusammen mit ihrer Dateigröße), die nutzlos sind. Wählen Sie abschließend die Elemente aus, die Sie entfernen möchten, und klicken Sie auf Bereinigen.
Entfernen Sie den Cache von Ihrem iPhone und iPad mit PhoneClean
1. Um loszulegen, verbinden Sie Ihr iPhone mit Ihrem Computer.
2. Starten Sie nun die PhoneClean-App und klicken Sie auf Scannen.
3. Warten Sie als Nächstes einige Zeit, bis das Tool Ihr Gerät gescannt hat. Klicken Sie danach auf Bereinigen, um die temporären Dateien zu löschen.
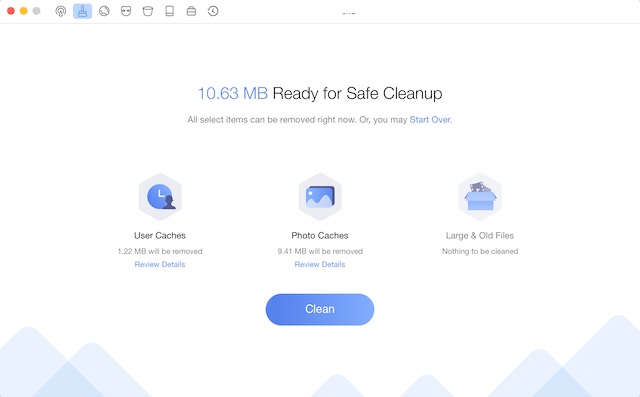
Löschen Sie den Cache auf iPhone und iPad mit Leichtigkeit
Nun, so können Sie den Cache von Ihrem iOS-Gerät entfernen und viel wertvollen Speicherplatz wiederherstellen. Abgesehen davon, dass Sie den Speicher sauber halten, können die oben genannten Tipps auch dazu beitragen, Probleme wie Überhitzung, unerwartete Batterieentladung und Trägheit zu vermeiden. Haben Sie kürzlich den Cache auf Ihrem iPhone geleert? Möchten Sie, dass Apple das Löschen des Caches vereinfacht? Teilen Sie Ihre Gedanken in den Kommentaren.