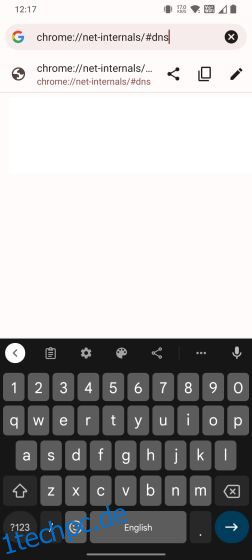Wer im Netzwerkbereich arbeitet, kennt das Sprichwort: „Es ist immer DNS“. Spaß beiseite, Probleme im Zusammenhang mit Netzwerkausfällen deuten meistens auf einen veralteten DNS-Cache hin. Wenn ein Browser keine Verbindung zu einer ansonsten funktionierenden Website herstellen kann, bedeutet dies, dass einige Probleme mit Ihrem DNS-Cache vorliegen. Sie müssen lediglich den DNS-Cache leeren, um das Problem zu beheben, und die Website sollte mit dem Laden beginnen. Wenn Sie also auch Verbindungsprobleme haben, können Sie unserem Tutorial folgen und den DNS-Cache auf Android-Geräten löschen. Wir haben mehrere Lösungen hinzugefügt, darunter eine Root-Methode und die vollständige Änderung des DNS-Servers. Um also den DNS-Cache auf Android-Telefonen und -Tablets zu löschen, folgen Sie unserer Anleitung unten.
Inhaltsverzeichnis
DNS-Cache auf Android-Geräten leeren (2023)
Hier sind vier Möglichkeiten, den DNS-Cache auf Android-Geräten zu leeren. Über die herkömmlichen Methoden hinaus können Sie den DNS-Cache auch systemweit löschen, wenn Sie ein Root-Benutzer sind, und den DNS-Server vollständig ändern. Sie können die folgende Tabelle erweitern und zu jedem gewünschten Abschnitt wechseln.
Löschen Sie den DNS-Cache in Google Chrome
Auf Android-Geräten ist Chrome nicht nur der Standardbrowser, sondern übernimmt auch viele Systemfunktionen im Hintergrund. Wenn Sie ein normaler Chrome-Benutzer sind, können Sie den DNS-Cache auf Android direkt mit einer versteckten Chrome-URL leeren. Hier erfahren Sie, wie Sie vorgehen.
1. Öffnen Sie zuerst Chrome auf Ihrem Android-Gerät und geben Sie den folgenden Pfad ein. Drücken Sie dann die Eingabetaste.
chrome://net-internals/#dns
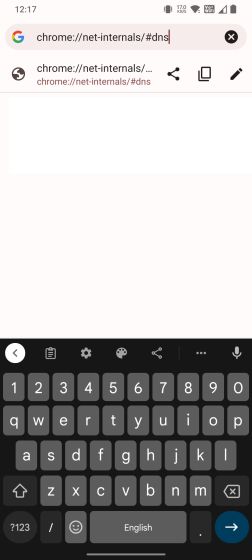
2. Dadurch gelangen Sie zur DNS-Lookup-Seite. Tippen Sie hier auf die Schaltfläche „Host-Cache löschen“, um den DNS-Cache auf Ihrem Android-Gerät zu leeren.
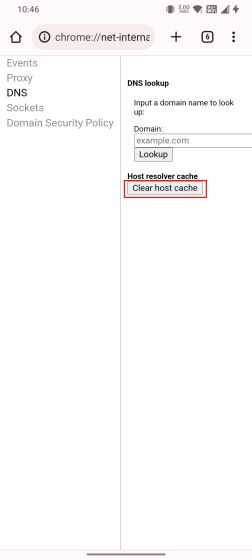
Leeren Sie den Cache von der Einstellungsseite von Chrome
Während allgemein angenommen wird, dass das Löschen der Browserdaten von Chrome wie Cache nur zwischengespeicherte Bilder und Dateien entfernt, einige Benutzer hinweisen dass das Leeren des App-Cache auch viele der DNS-Probleme löst. Wenn die obige Methode für Sie nicht funktioniert hat, leeren Sie den Cache von der App-Infoseite von Chrome.
1. Tippen und halten Sie auf Ihrem Android-Telefon oder -Tablet Chrome, um ein Schnellzugriffsmenü anzuzeigen. Tippen Sie auf „i“ oder „App-Info“, um die App-Informationsseite von Chrome zu öffnen.
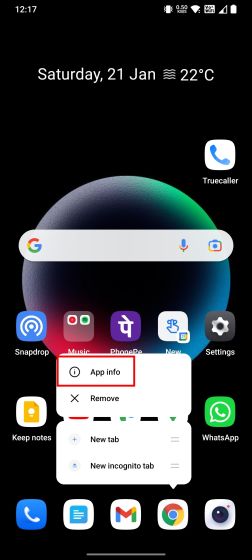
2. Öffnen Sie hier „Speichernutzung“ und tippen Sie auf der nächsten Seite auf „Cache löschen“. Dadurch wird der gesamte lokale Cache gelöscht, der auf Ihrem Android-Gerät gespeichert ist, und es werden wahrscheinlich auch DNS-bezogene Probleme behoben.
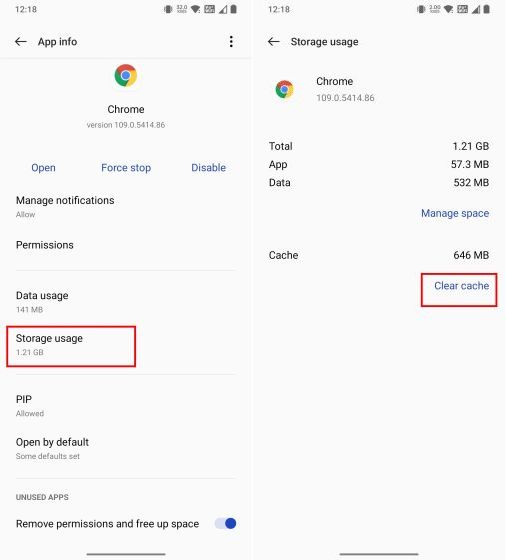
Ändern Sie den DNS-Server auf Android
Wenn der DNS-Server die Suche auch nach dem Löschen des DNS-Cache nicht auflösen kann, können Sie einfach den DNS-Server ändern. Mit der Veröffentlichung von Android 9 hat Google offiziell eine systemweite DNS-Einstellung hinzugefügt. Folgen Sie unserem ausführlichen Artikel zum Ändern des Standard-DNS-Servers auf Android. Hier demonstrieren wir kurz die Schritte.
Auf Android 9 und höher
1. Öffnen Sie die Einstellungen auf Ihrem Android-Gerät und wechseln Sie zu „Verbinden & Teilen“. Hier finden Sie die Option „Privates DNS“. Auf anderen Android-Skins befindet sich die Private DNS-Einstellung möglicherweise unter „Verbindungen“.
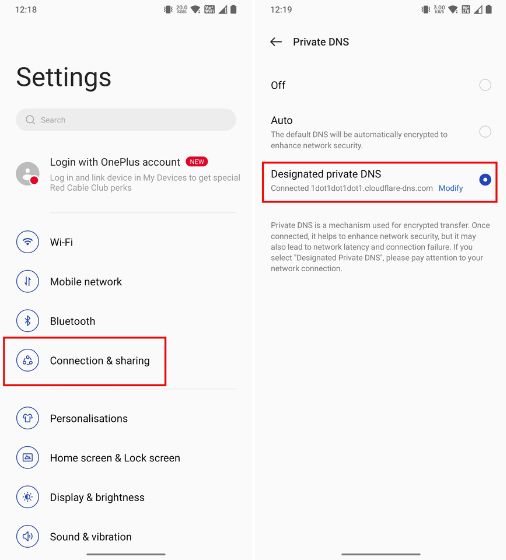
2. Wählen Sie als nächstes „Designated private DNS“ und tippen Sie auf „Modify“. Tragen Sie hier den DNS-Server Ihrer Wahl ein. Zum Beispiel habe ich den DNS-Hostnamen von Cloudflare eingegeben, der 1dot1dot1dot1.cloudflare-dns.com lautet. Die besten DNS-Server findest du übrigens in unserem verlinkten Artikel.
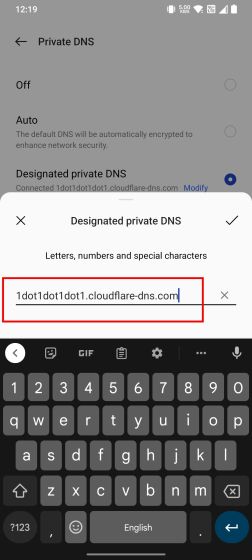
Auf Android 8.1 und älter
1. Öffnen Sie bei Android Oreo und älteren Versionen die Einstellungen und wechseln Sie zu „Wi-Fi“. Öffnen Sie den WLAN-Zugangspunkt, mit dem Sie verbunden sind, und ändern Sie die „IP-Einstellungen“ auf „Statisch“.
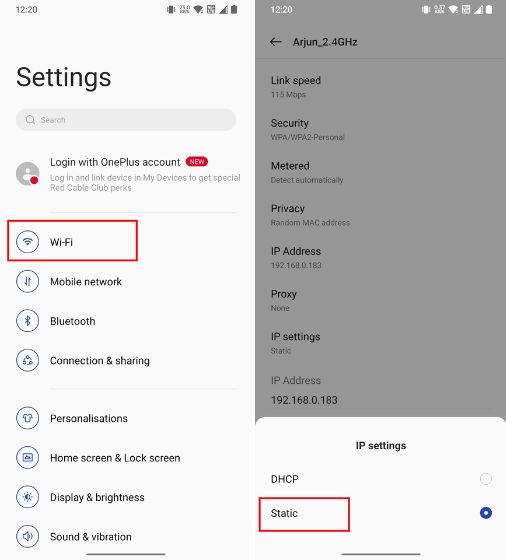
2. Ändern Sie als Nächstes die DNS 1- und DNS 2-Adressen für die Wi-Fi-Verbindung. Für Cloudflare können Sie 1.1.1.1 und 1.0.0.1 eingeben. Beachten Sie, dass Sie den DNS-Server für jede Wi-Fi-Verbindung manuell ändern müssen. Wenn Sie das nicht möchten, können Sie eine Drittanbieter-App verwenden.
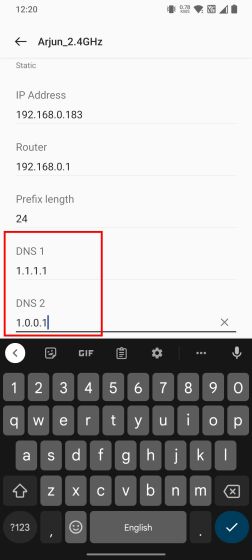
Verwenden einer Drittanbieter-App
1. Installieren Sie die DNS-Changer-App (Kostenlos, bietet In-App-Käufe an) aus dem Play Store auf Ihrem Android-Gerät. Öffnen Sie es jetzt und wählen Sie den benutzerdefinierten DNS-Server aus der Liste aus.
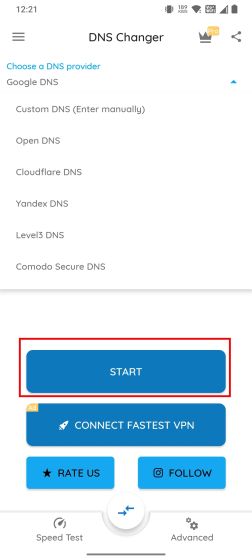
2. Tippen Sie abschließend auf „Start“, und Sie sind fertig. Da die App die VPN-API von Android verwendet, um den gesamten Datenverkehr über den benutzerdefinierten DNS-Server zu leiten, erhalten Sie ein Popup-Fenster, um die VPN-Verbindung zu genehmigen. Im Gegensatz zu VPN-Apps verbraucht es nicht viele Systemressourcen und leitet den Datenverkehr lokal weiter, was gut ist.
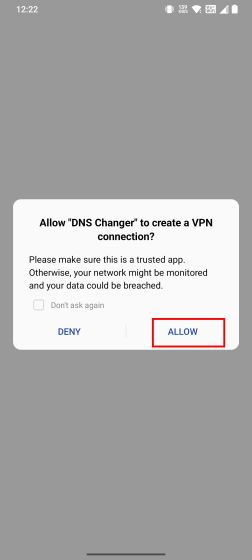
3. Übrigens können Sie auch direkt die WARP-App von Cloudflare verwenden (Kostenlosbietet In-App-Käufe an), um den DNS-Server zu ändern.
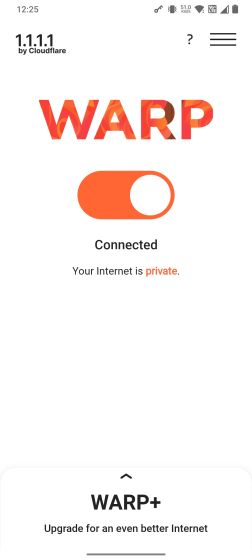
Leeren Sie den DNS-Cache auf Android-Geräten (für Root-Benutzer)
Technisch gesehen ist das systemweite Löschen des DNS-Cache nur möglich, wenn Sie Ihr Android-Telefon gerootet haben. Mit einem einzigen Befehl können Sie den DNS-Cache auf Ihrem Android-Telefon einfach leeren. Hier erfahren Sie, wie Sie vorgehen.
Ich gehe davon aus, dass Sie Ihr Android-Gerät bereits gerootet haben. Installieren Sie jetzt Termux (Kostenlos) und erteilen Sie Termux über Magisk die Root-Berechtigung. Führen Sie als Nächstes die folgenden Befehle aus, um den DNS-Cache auf Ihrem Android-Telefon zu leeren.
su ndc resolver clearnetdns wlan0/rmnet0
Beheben Sie Internetprobleme auf Android, indem Sie den DNS-Cache löschen
Dies sind also die vier Möglichkeiten, mit denen Sie den DNS-Cache auf Ihrem Android-Telefon oder -Tablet löschen können. Wenn Ihr Browser eine Website nicht öffnen kann und regelmäßig einen Fehler bei der DNS-Suche ausgibt, hilft Ihnen dieses Tutorial, das Problem zu beheben. Wenn YouTube auf Ihrem Android-Telefon nicht funktioniert, folgen Sie außerdem unserem verlinkten Artikel, um das Problem sofort zu beheben. Und die besten Android-Browser für Datenschutz und Sicherheit finden Sie in unserer kuratierten Liste. Und wenn Sie Fragen haben, lassen Sie es uns im Kommentarbereich unten wissen.