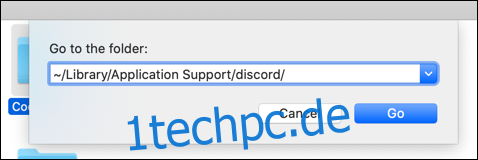Discord-Cache-Dateien bauen sich mit jedem Bild, Video und lustigen GIF auf, das Sie auf der Plattform senden und empfangen, und belegen unnötig Ihren Speicherplatz. Sie können die folgenden Schritte ausführen, um Discord-Cache-Dateien auf Ihrem Windows 10-, Mac-, iPhone-, iPad- oder Android-Gerät einfach zu löschen.
Diese Schritte funktionieren nur, wenn Sie die Discord-App auf Ihrem installiert haben Windows 10-PC, Mac, oder auf einem mobilen Gerät. Wenn Sie verwenden Discord über seine Website, müssen Sie stattdessen die Cache-Dateien Ihres Browsers löschen.
Inhaltsverzeichnis
So löschen Sie Discord-Cache-Dateien unter Windows
Um die Discord-Cache-Dateien auf Ihrem Windows-PC zu löschen, müssen Sie die Dateien manuell löschen.
Du findest sie im Discord AppData-Ordner. Um es im Windows-Datei-Explorer zu öffnen, geben Sie Folgendes in das Feld Dateipfad ein:
%appdata%discord
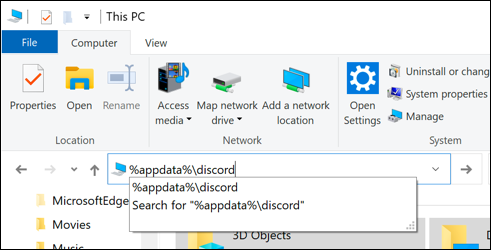
Suchen Sie in Ihrem Discord AppData-Verzeichnis die Ordner „Cache“, „Code Cache“ und „GPUCache“. Sie können sicher mit der rechten Maustaste auf jedes davon klicken und dann auf „Löschen“ klicken.
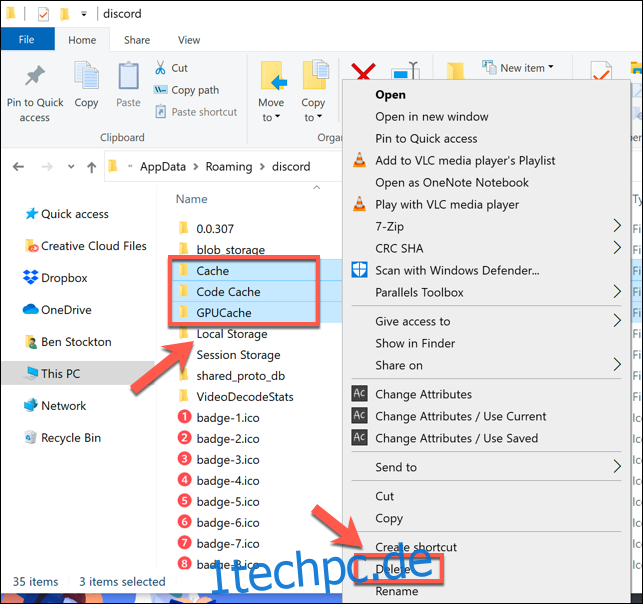
Danach müssen Sie den Papierkorb leeren, um sicherzustellen, dass die Dateien vollständig gelöscht werden. Doppelklicken Sie dazu einfach auf das Papierkorb-Symbol auf Ihrem Desktop und klicken Sie dann auf „Papierkorb leeren“.
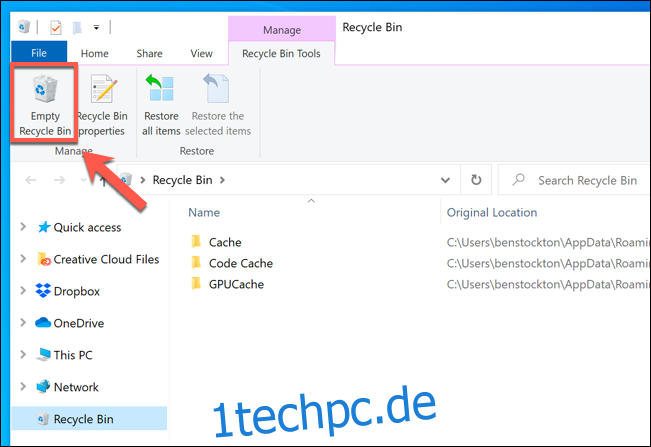
So löschen Sie Discord-Cache-Dateien auf einem Mac
Auf einem Mac können Sie Discord-Cache-Dateien auf ähnliche Weise löschen. Öffnen Sie zuerst den Finder und klicken Sie dann auf Gehe zu > Gehe zu Ordner.
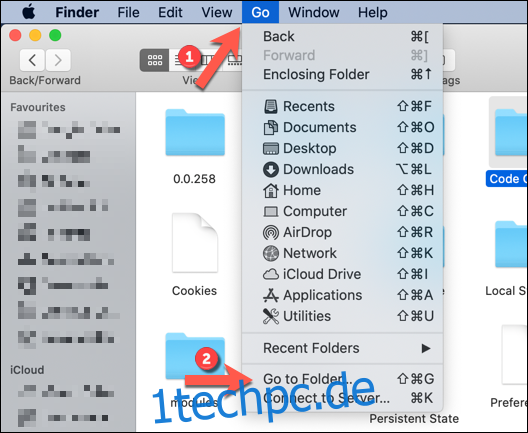
Um auf den versteckten Ordner mit den Discord-Dateien zuzugreifen, geben Sie Folgendes in das Textfeld „Gehe zum Ordner“ ein:
~/Library/Application Support/discord/
Klicken Sie im Discord-Datenordner mit der rechten Maustaste auf die Ordner „Cache“, „Code Cache“ und „GPUCache“ und klicken Sie dann auf „In den Papierkorb verschieben“ (oder „In den Papierkorb verschieben“).
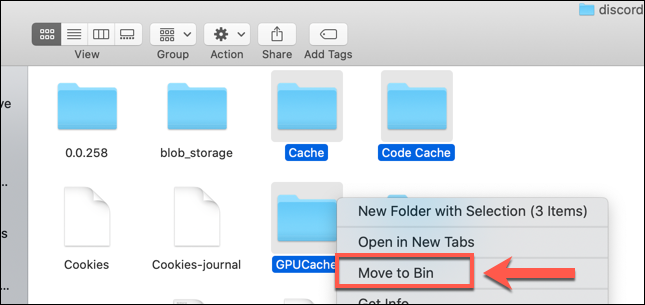
Als nächstes müssen Sie den Papierkorb leeren. Klicken Sie einfach mit der rechten Maustaste auf das Papierkorb-Symbol im Dock und klicken Sie dann auf „Papierkorb leeren“ (oder „Papierkorb leeren“).
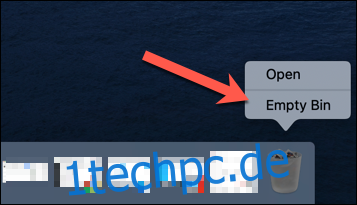
So löschen Sie Discord-Cache-Dateien auf Android
Genau wie auf Windows-PCs und Macs speichert die Android-Version der Discord-App bestimmte Dateien (wie Bilder und Videos) als Cache-Dateien.
Sie können diese löschen, indem Sie den Discord-Cache im Android-Einstellungsmenü leeren. Die Schritte variieren je nach Gerät und Android-Version – die folgenden Schritte funktionieren speziell für Android 10 oder neuer.
Wischen Sie zuerst einmal (oder zweimal) von oben nach unten und tippen Sie auf das Zahnradsymbol, um in das Menü „Einstellungen“ Ihres Geräts zu springen, und tippen Sie dann auf „Apps“.
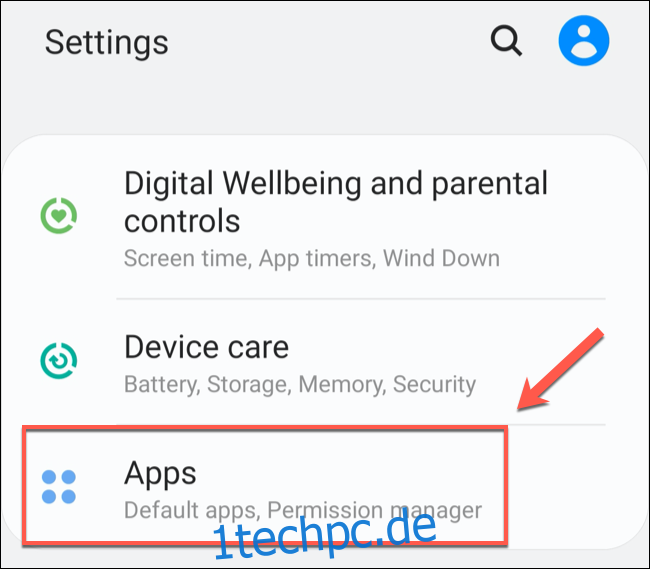
Scrollen Sie nach unten zu „Discord“ oder geben Sie es oben in die Suchleiste ein und tippen Sie darauf, um fortzufahren.
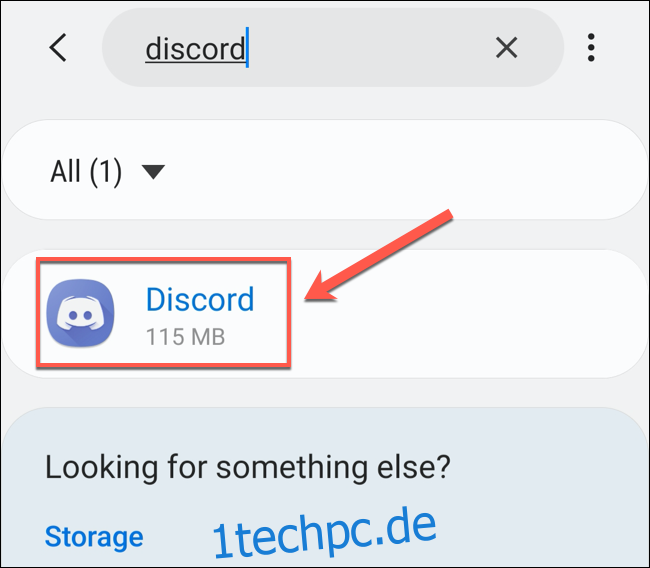
Im Menü „Discord“ sehen Sie, wie viel Speicherplatz die App derzeit verwendet. Tippen Sie auf „Speicher“, um auf weitere Optionen zuzugreifen.
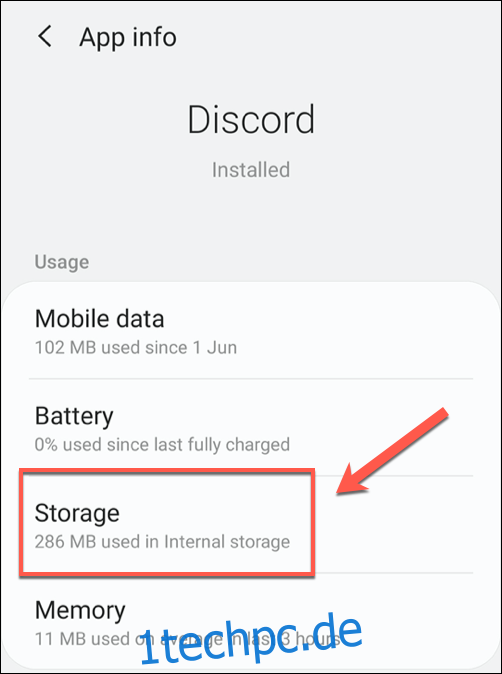
Im Menü „Speicher“ können Sie alle App-Daten löschen oder einfach gespeicherte Cache-Dateien löschen; tippen Sie auf „Cache löschen“, um Letzteres zu tun.
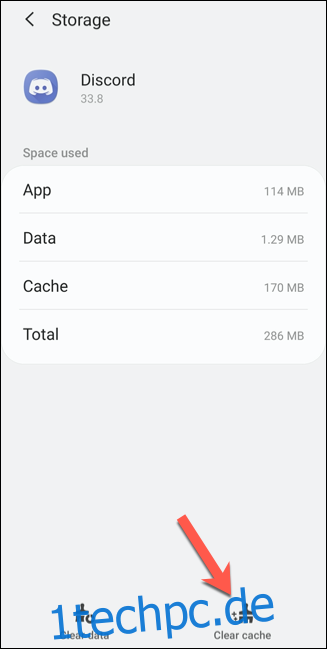
Dadurch werden alle überschüssigen Cache-Dateien für die Discord-App auf Ihrem Android-Gerät sofort gelöscht. Sie können dies regelmäßig tun, um die von der App gespeicherte Datenmenge so gering wie möglich zu halten.
So löschen Sie Discord-Cache-Dateien auf einem iPhone oder iPad
Leider gibt es keine integrierte Methode zum Löschen von Cache-Dateien auf einem iPhone oder iPad. Sie müssen die Discord-App löschen, um möglicherweise gespeicherte Cache-Dateien zu löschen, und sie dann aus dem App Store neu installieren.
Tippen Sie dazu auf Einstellungen > Allgemein > iPhone (oder iPad) Speicher, scrollen Sie dann nach unten und tippen Sie auf „Discord“.
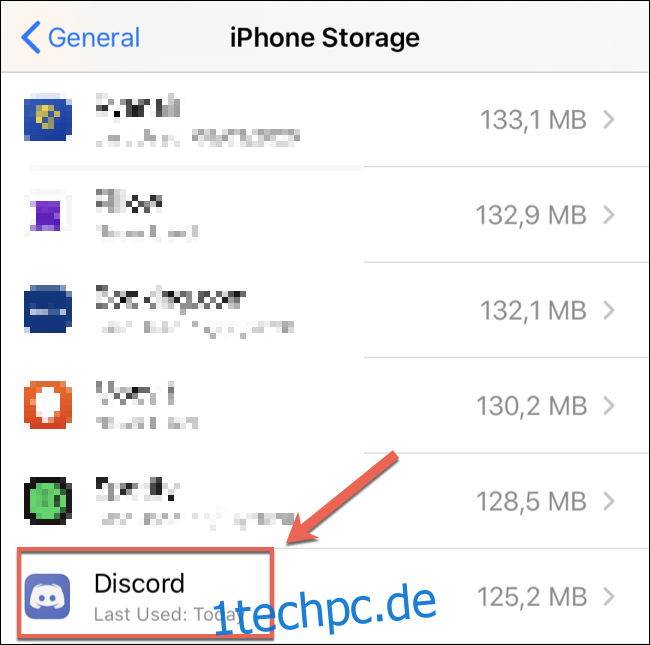
Tippen Sie als Nächstes auf „App löschen“ und tippen Sie dann auf dem folgenden Bildschirm zur Bestätigung erneut darauf.
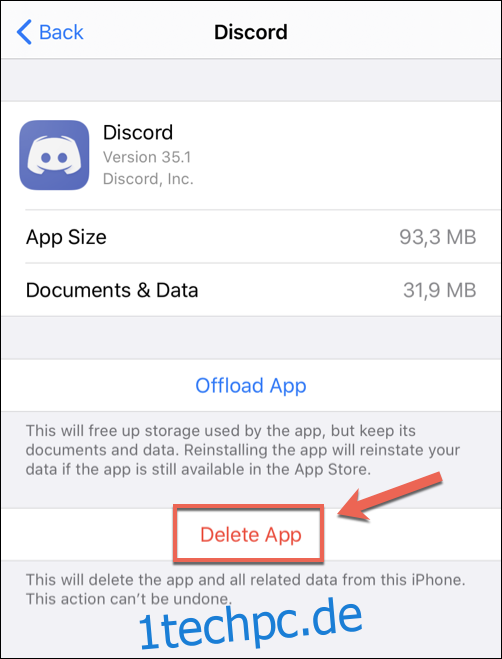
Alternativ können Sie das Discord-Symbol auf dem Startbildschirm lange drücken und dann auf „App löschen“ tippen, um Discord zu löschen.
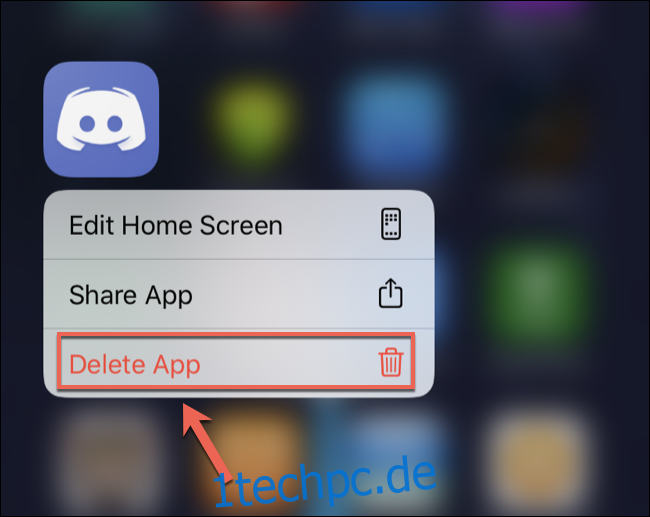
Nachdem die App entfernt wurde, suchen Sie sie im App-Store, und installieren Sie es dann erneut. Sie müssen sich erneut bei Ihrem Discord-Konto anmelden, um die App erneut zu verwenden.