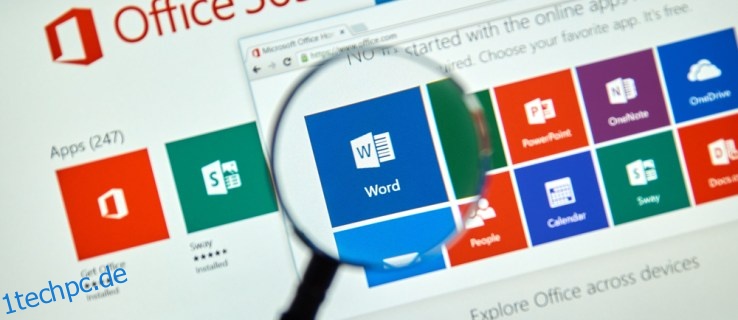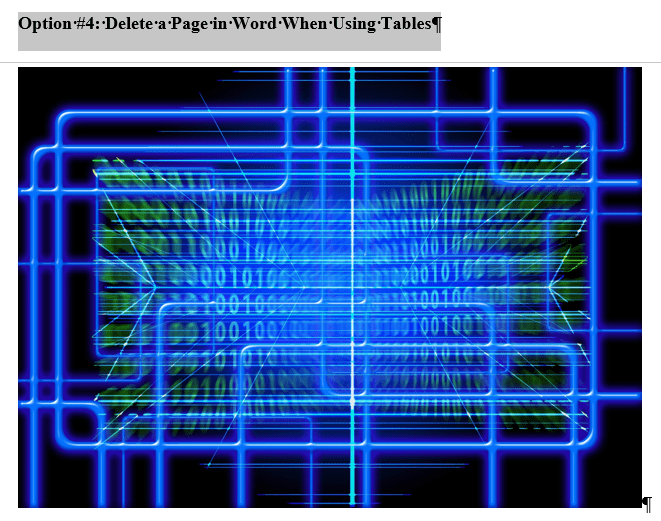Es ist nicht so schwierig, eine Seite oder sogar Leerzeichen in Word zu löschen, aber es nicht zu tun, scheint eine ganze Reihe von Problemen zu verursachen, besonders wenn Sie eine Tabelle oder ein Bild haben, das nicht an das Ende einer Seite passt.
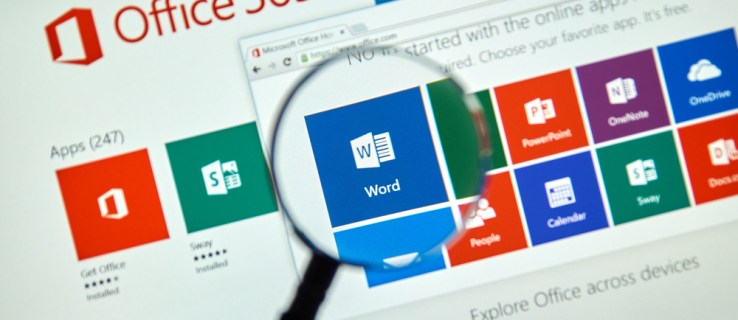
Mehrere Methoden funktionieren, um Probleme mit Leerzeichen zu beheben, aber alle enden effektiv mit demselben Zweck. Wenn Sie frustriert sind von leeren Seiten in Ihren perfekt ausgefeilten Dokumenten, fehlerhaften Seiten in der Mitte oder leeren Lücken innerhalb von Seiten, lesen Sie weiter, um herauszufinden, wie Sie leere Seiten und Leerzeichen in Microsoft Word entfernen können.
Inhaltsverzeichnis
Einfachste Möglichkeit, leere Seiten in Word zu löschen
Der einfachste Weg, eine Seite in Word zu löschen, beinhaltet die Cursorplatzierung und die Schaltfläche „Löschen“.
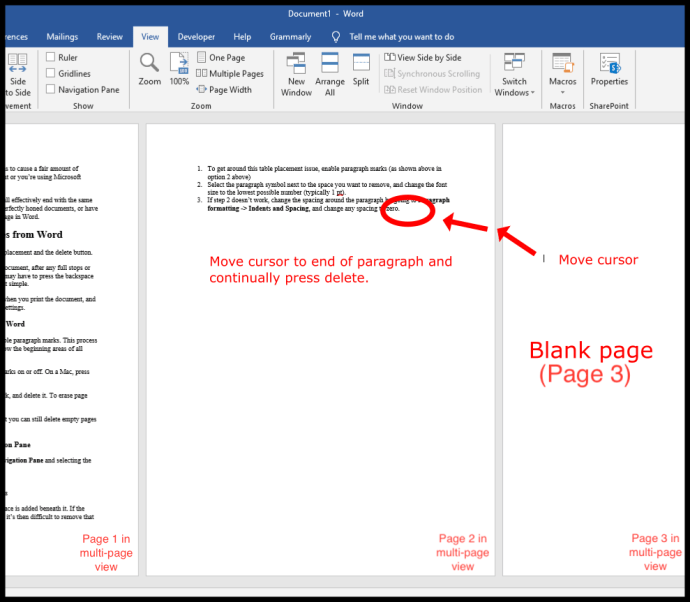
Beachten Sie, dass Sie möglicherweise Ihre Druckereinstellungen überprüfen müssen, wenn die leere Seite nur beim Drucken des Dokuments angezeigt wird und Sie sie nicht auf dem Bildschirm sehen können.
Verwenden Sie Absatzmarken, um eine Seite in Word zu löschen
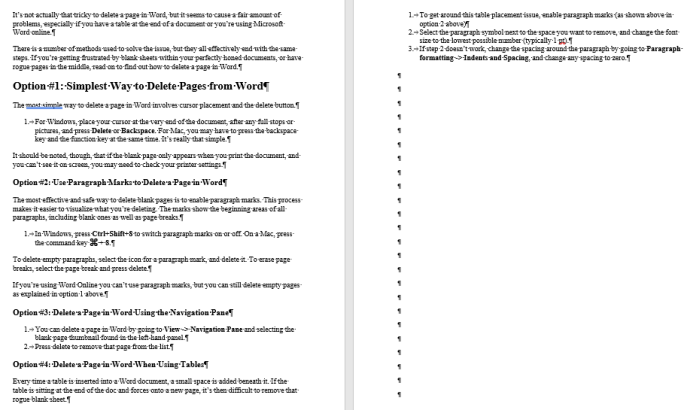
Die effektivste und sicherste Methode zum Löschen leerer Seiten ist die Aktivierung von Absatzmarken. Dieser Prozess macht es einfacher zu visualisieren, was Sie löschen und was die Lücken verursacht. Die Zeichen zeigen die Anfangsbereiche aller Absätze, ob sie Inhalt haben oder nicht.
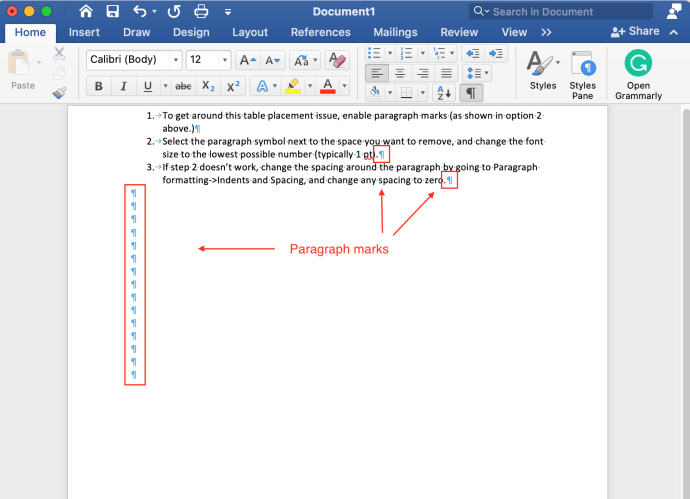
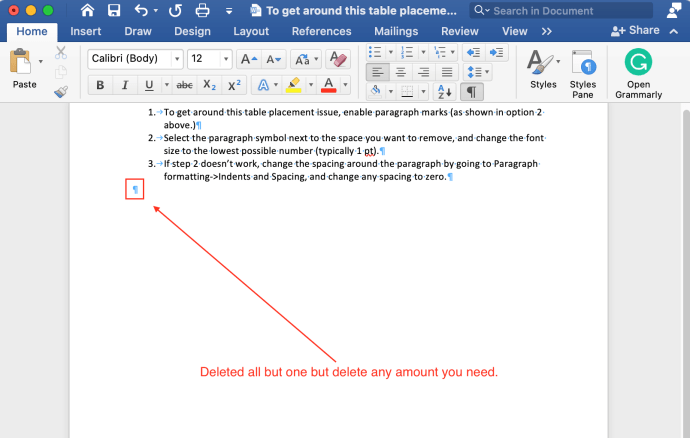
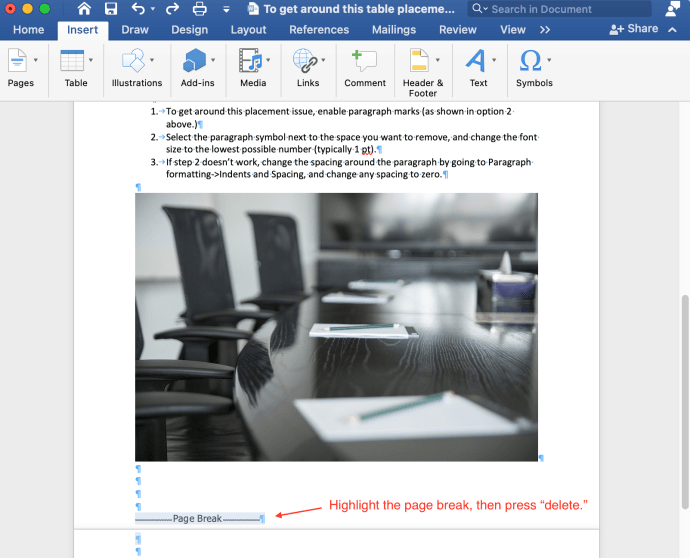
Wenn Sie „Word Online“ verwenden, können Sie keine Absatzmarken verwenden, aber Sie können trotzdem leere Seiten löschen, wie in der ersten Option oben erläutert.
Löschen Sie eine Seite in Word mithilfe des Navigationsbereichs
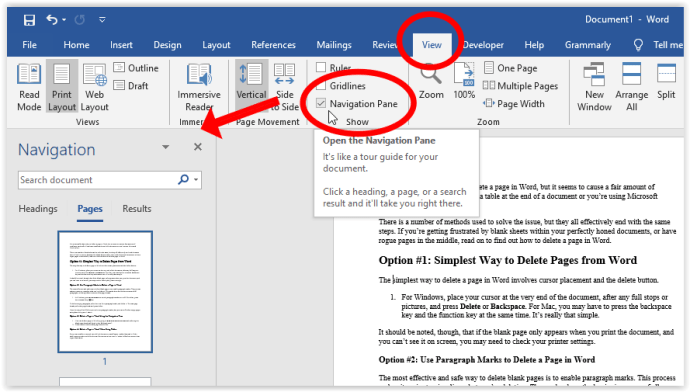
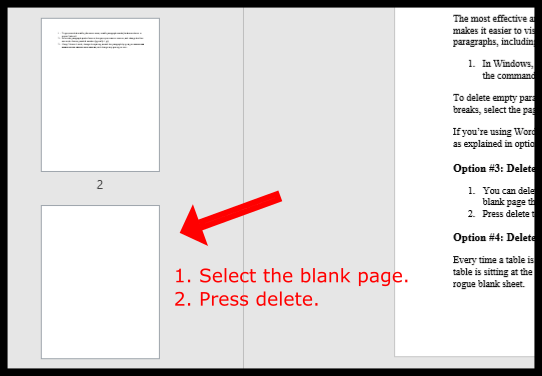
Löschen Sie Leerzeichen in Word, wenn Sie Tabellen oder Bilder verwenden
Jedes Mal, wenn eine Tabelle in ein Word-Dokument eingefügt wird; Darunter wird ein kleiner Raum hinzugefügt. Wenn sich die Tabelle am Ende des Dokuments befindet und einen Teil davon auf eine neue Seite zwingt, wird das Entfernen dieses unerwünschten leeren Blattbereichs oder Leerraums schwierig. Um das Problem mit der Tabellenplatzierung zu umgehen, versuchen Sie eine oder beide Methoden unten.
Option 1: Reduzieren Sie die Schriftgröße, um Leerzeichen nach Tabelle/Bild in MS Word zu korrigieren
Dieses Verfahren verhindert, dass eine Tabelle aufgrund der Leerzeichen darunter auf die nächste Seite übertragen wird.
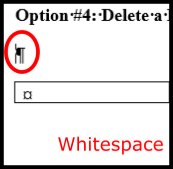
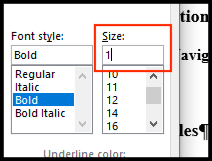
Option 2: Passen Sie den Absatzabstand an, um Leerzeichen nach Tabelle/Bild in MS Word zu korrigieren
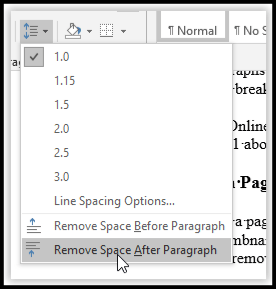
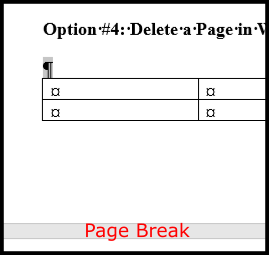
Option 3: Leerzeichen ausblenden, um zu verhindern, dass die Tabelle/das Bild auf die nächste Seite aufgeteilt wird
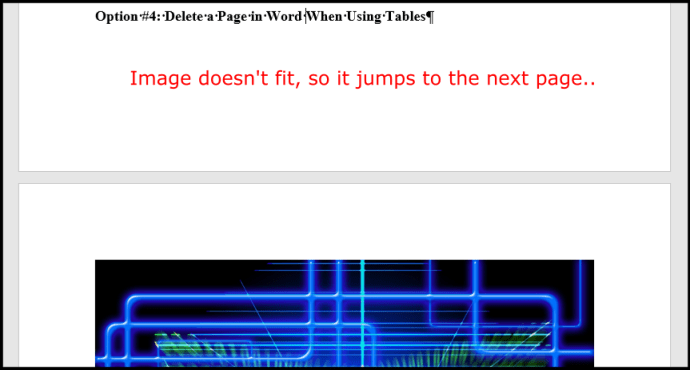
Wenn Sie unter Leerzeichen in Ihrem Word-Dokument leiden, weil eine Tabelle oder ein Bild nicht an den unteren Rand der Seite passt, können Sie die Tabelle auf der nächsten Seite stehen lassen und die Leerzeichen auf der vorherigen Seite entfernen. Hier ist, wie es geht.
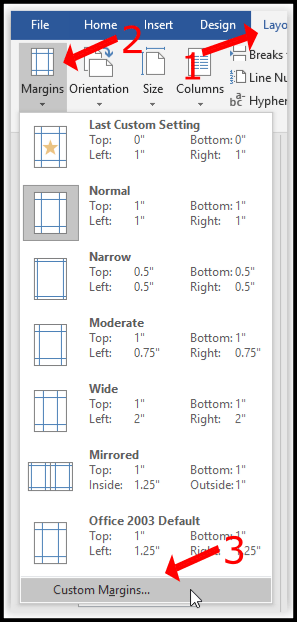
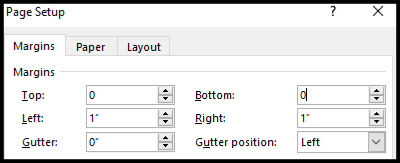
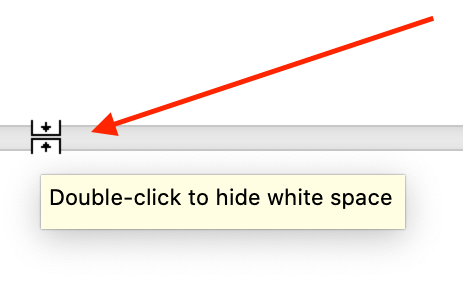
Die obigen Schritte eliminieren Leerzeichen zwischen den Seiten, sodass Ihr Bild so aussieht, als ob es sich korrekt unter dem obigen Inhalt befindet. Möglicherweise müssen Sie jedoch auch einen Seitenumbruch hinzufügen.
Hier ist eine Beispielüberschrift (Absatzzeichen aktiviert), gefolgt von einem Bild, das ursprünglich nicht an den unteren Rand der Seite gepasst hat. Mit den obigen Schritten werden die beiden Elemente zusammen ohne Leerzeichen angezeigt.
Egal, welche Änderungen Sie an Ihren Inhalten vornehmen, die Druckvorschau zeigt immer den Leerraum an. Was leere Seiten betrifft, so haben Sie diese erfolgreich gelöscht, sodass sie nicht in einem Ausdruck oder einer exportierten PDF-Datei erscheinen. Drucker können im Allgemeinen nicht bis zum Rand einer Seite drucken, da die Tinte ausblutet und den Drucker schneller verschleißt. Die Anweisungen in diesem Artikel gelten nur für die Anzeige von Dokumenten, nicht für das Drucken. Manchmal müssen Sie jedoch nur einen Seitenumbruch innerhalb des Inhalts hinzufügen, um ihn näher zusammenzubringen. Wenn nichts anderes hilft, gönnen Sie der Seite eine Pause!