Obwohl Lesezeichen praktisch sind, häufen sie sich schnell an, wenn Sie nicht aufpassen, und Sie haben eine große Anzahl unorganisierter Lesezeichen. Wenn Sie also alle Ihre Lesezeichen bereinigen möchten, können Sie unserer Anleitung folgen und erfahren, wie Sie Lesezeichen auf einem Chromebook löschen. Sie können einzelne Lesezeichen löschen oder sie mit dem Lesezeichen-Manager stapelweise löschen. Sie können auch alle Lesezeichen auf einmal löschen. Abgesehen davon können Sie Lesezeichen-Manager von Drittanbietern verwenden, um Links effektiv zu organisieren. Kommen wir in diesem Sinne zu den Stufen.
Inhaltsverzeichnis
Lesezeichen auf einem Chromebook löschen (2023)
Es gibt zwei Möglichkeiten, Lesezeichen auf Ihrem Chromebook zu löschen. Sie können dies über die Lesezeichenleiste oder den Lesezeichen-Manager tun. Wir haben die Anweisungen für beide Methoden unten erklärt:
Löschen Sie Lesezeichen aus der Lesezeichenleiste unter Chrome OS
1. Wenn Sie Lesezeichen auf einem Chromebook schnell löschen möchten, können Sie dies über die Lesezeichenleiste tun. Öffnen Sie den Chrome-Browser auf Ihrem Chromebook. Wenn die Lesezeichenleiste nicht angezeigt wird, drücken Sie „Strg + Umschalt + B“ und sie wird angezeigt.
2. Klicken Sie anschließend mit der rechten Maustaste auf das Lesezeichen, das Sie entfernen möchten, und klicken Sie auf „Löschen“. Das ist alles. Sie können dies auch für andere Lesezeichen wiederholen. Falls Sie mehrere Lesezeichen gleichzeitig löschen möchten, fahren Sie mit dem nächsten Abschnitt fort.
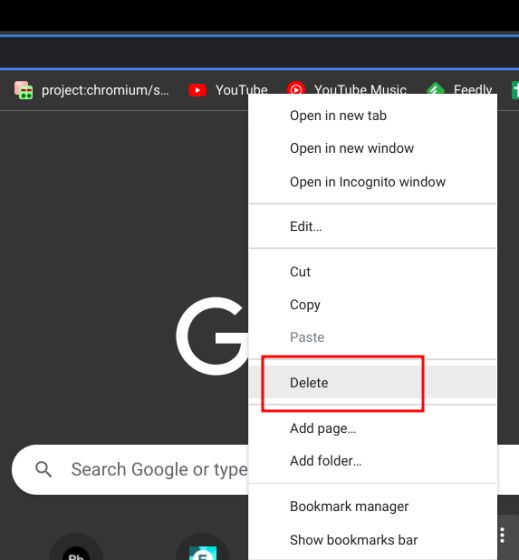
Löschen Sie Lesezeichen über den Lesezeichen-Manager in Chrome OS
Wenn Sie eine große Anzahl von Lesezeichen auf Ihrem Chromebook haben und diese löschen und organisieren möchten, können Sie den Lesezeichen-Manager in Chrome verwenden. So können Sie darauf zugreifen:
1. Öffnen Sie Chrome und drücken Sie „Strg + Umschalt + O“, um den Lesezeichen-Manager sofort zu öffnen.
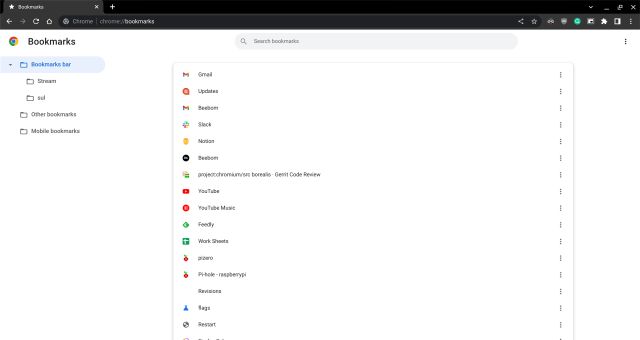
2. Alternativ können Sie auch auf das Dreipunktmenü in der oberen rechten Ecke klicken und zu „Lesezeichen -> Lesezeichen-Manager“ wechseln.
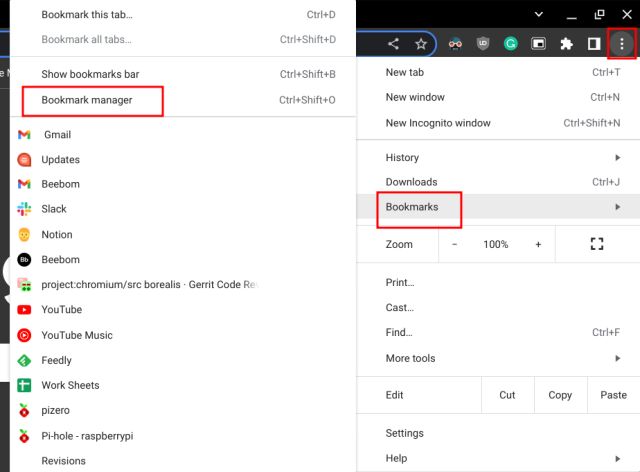
3. Wenn Sie hier sind, wählen Sie mehrere Lesezeichen aus und klicken Sie auf die Schaltfläche „Löschen“ in der oberen rechten Ecke, um die gespeicherten Webseiten zu entfernen.
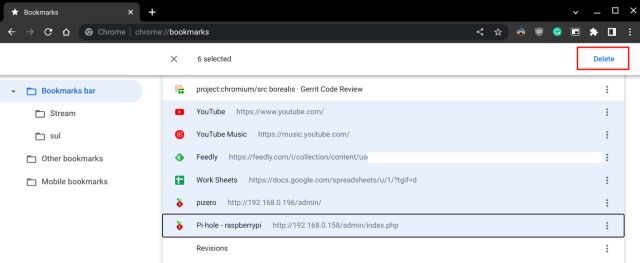
4. Wenn Sie mehrere Ordner erstellt haben, können Sie diese öffnen und die Lesezeichen aus jedem Ordner einzeln löschen.
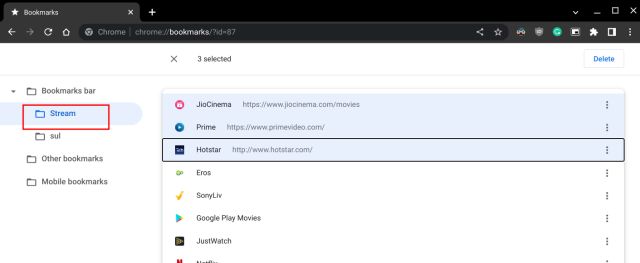
5. Und um alle Lesezeichen auf Ihrem Chromebook auf einmal zu löschen, drücken Sie „Strg + A“, um sie alle auszuwählen. Klicken Sie dann oben rechts auf „Löschen“. Sie müssen diese Aktion für jeden Ordner wiederholen.
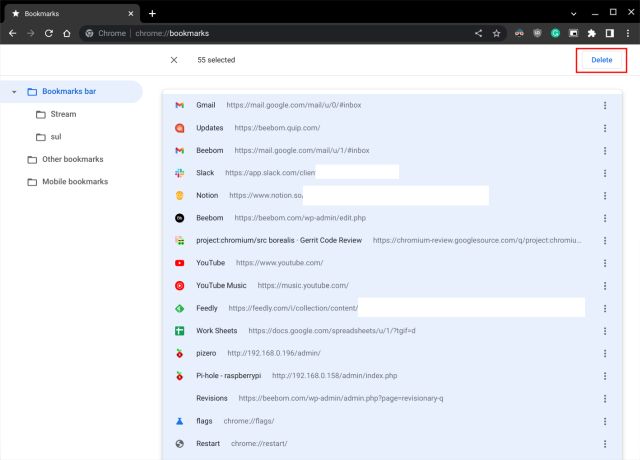
6. Und wenn es sich um einen benutzerdefinierten Lesezeichenordner handelt, können Sie mit der rechten Maustaste auf den Ordner klicken und ihn sofort löschen. Dadurch wird der Ordner mit allen darin enthaltenen Lesezeichen gelöscht.
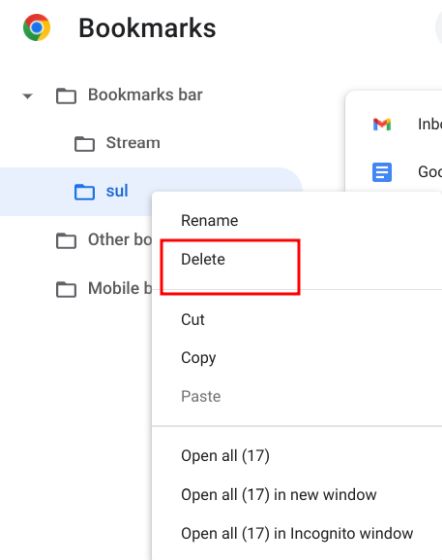
Löschen und organisieren Sie Lesezeichen auf Ihrem Chromebook
So können Sie Lesezeichen auf Ihrem Chromebook löschen und organisieren. Wie oben erwähnt, sollten Sie, wenn Sie eine große Menge Chrome-Lesezeichen importiert haben und diese bereinigen möchten, den Lesezeichen-Manager für eine schnelle und effektive Verwaltung verwenden. Abgesehen davon, wenn Sie unnötige Apps bereinigen möchten, können Sie unserem Tutorial folgen, wie Sie Apps auf einem Chromebook löschen und Speicherplatz freigeben. Und um Ihr Chromebook auf die neueste Version zu aktualisieren, gehen Sie zum verlinkten Artikel. Wenn Sie auf Probleme stoßen, teilen Sie uns dies im Kommentarbereich unten mit.
