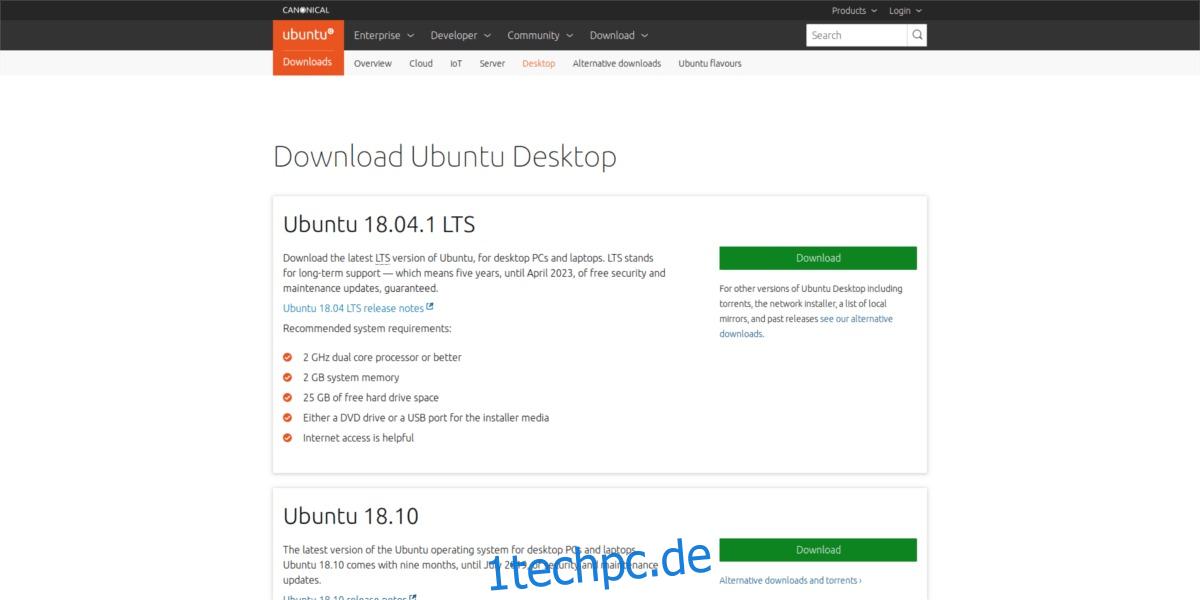Verwenden Sie Logical Volume Management auf Ihrem Linux-Desktop oder -Server als Standardpartitionslayout? Du hast es satt und willst raus? Sie sind sich nicht sicher, wie Sie sie entfernen können? Wir können helfen! Folgen Sie diesem Beitrag, während wir uns eingehend mit dem Deaktivieren und Entfernen einer LVM-Volumengruppe unter Linux befassen!
WARNUNG: Beim Löschen einer LVM-Volumengruppe werden auch alle Daten auf der Festplatte gelöscht. Bevor Sie mit dieser Anleitung fortfahren, vergewissern Sie sich, dass alle kritischen Daten gesichert sind!
Inhaltsverzeichnis
Bevor wir anfangen
Logical Volume Management ist ein innovatives System, das es Linux-Benutzern ermöglicht, Partitionen zu partitionieren, Spiegelungen zu erstellen, Snapshots zu erstellen und die Größe von Volumes im Handumdrehen zu ändern. Viele Mainstream-Linux-Distributionen verwenden diese Technologie als Standard-Festplattensystem (CentOS, Fedora und Sabayon).
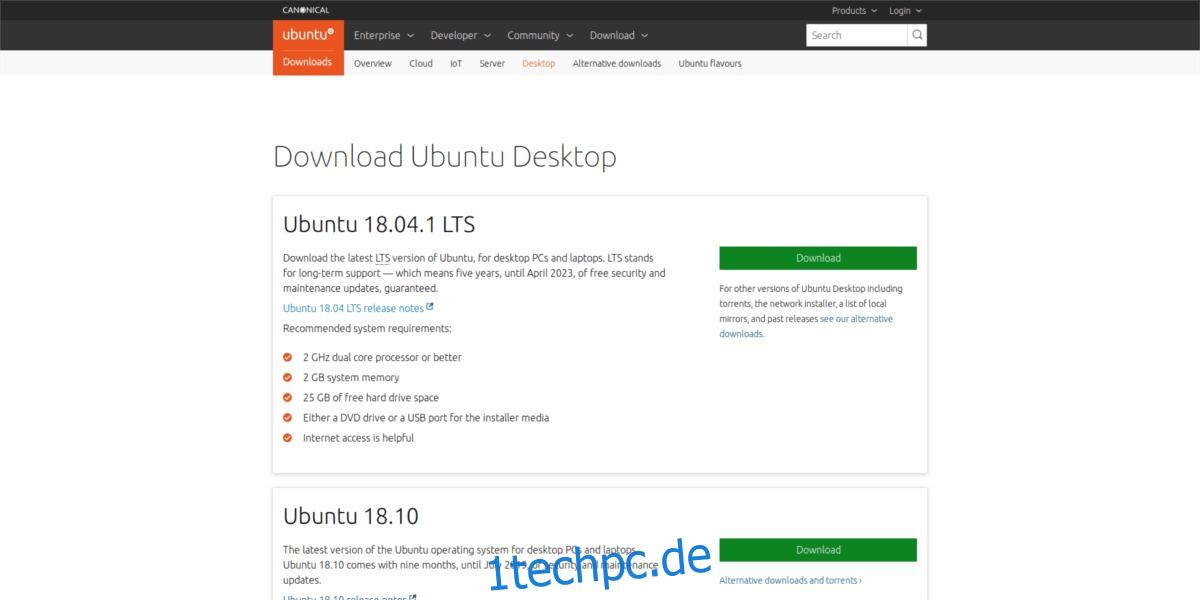
Wenn Sie versuchen, eine LVM-Volumengruppe zu löschen, müssen Sie für dieses Tutorial eine Linux-Live-Festplatte verwenden. Das Entfernen einer LVM-Gruppe unter Linux funktioniert ohne Live-System nicht richtig. Laden Sie die neueste Version von herunter Ubuntu-Linux hier und schließen Sie ein 4-GB-USB-Flash-Laufwerk (oder eine leere DVD) an.
Hinweis: Wenn Sie Ubuntu nicht mögen und ein anderes Linux-Betriebssystem für einen Live-USB verwenden möchten, können Sie dies auch tun. Ubuntu ist nicht erforderlich, und alle Linux-Betriebssysteme können mit LVM-Volumes interagieren.
Wenn das Ubuntu-ISO-Image fertig heruntergeladen ist, schließen Sie Ihr 4-GB-Flash-Laufwerk an den Computer an. Laden Sie die neueste Version des USB-Brenntools Etcher herunter. Öffnen Sie den Linux-Dateimanager und klicken Sie auf den Ordner „Downloads“. Suchen Sie dann die Etcher-ZIP-Datei, klicken Sie mit der rechten Maustaste darauf und wählen Sie die Schaltfläche „Extrahieren“.
Wenn das Zip-Archiv entpackt ist, ist es an der Zeit, Etcher zu öffnen. Doppelklicken Sie auf die AppImage-Datei und das Programm sollte starten.
Erstellen Sie Ubuntu Live USB
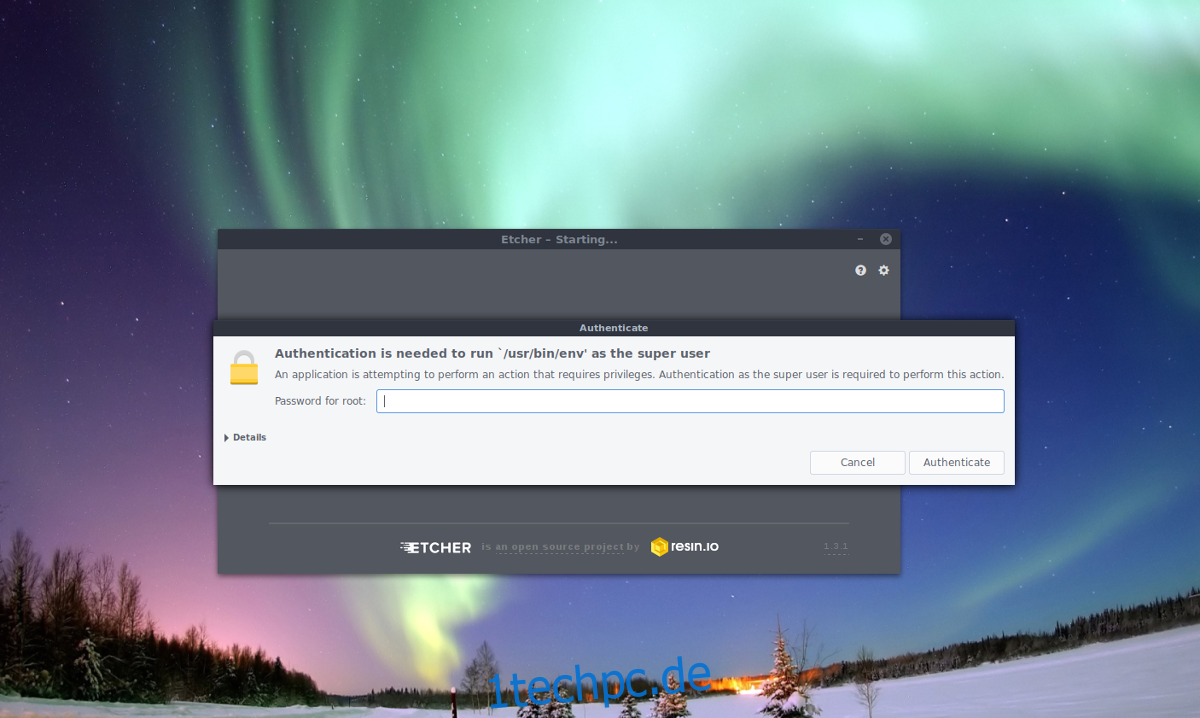
Die Etcher USB-App wird heruntergeladen, geöffnet und ist einsatzbereit. Alles, was übrig bleibt, ist, einen funktionierenden Ubuntu-Live-USB zu erstellen. Führen Sie dazu die folgenden Schritte aus.
Schritt 1: Klicken Sie auf die Schaltfläche „Image auswählen“ und suchen Sie nach der Ubuntu-ISO-Datei.
Schritt 2: Klicken Sie in Etcher auf die Schaltfläche „Laufwerk auswählen“ und dann auf das USB-Flash-Laufwerk, das Sie für Ubuntu verwenden möchten.
Schritt 3: Klicken Sie auf „Flash!“ um den Brennvorgang zu starten. Wenn Sie fertig sind, starten Sie Ihren Computer neu und konfigurieren Sie ihn so, dass Ubuntu vom USB-Laufwerk gestartet wird.
Booten Sie Ubuntu
Nachdem die Ubuntu-Live-Festplatte gestartet wurde, klicken Sie auf die Option „Try Ubuntu“. Wenn Sie diese Option in der Live-Festplatte auswählen, erhalten Sie eine vollständige Live-Linux-Umgebung, um mit dem LVM-Setup auf Ihrem Computer zu arbeiten.
LVM-Volumes anzeigen
Möchten Sie ein LVM-Setup auf Ihrem Linux-PC loswerden? Sie müssen zuerst ein paar Informationen darüber wissen. Insbesondere müssen Sie die Bezeichnungen der LV-Partition verstehen und wissen, wie sie auf dem System eingerichtet werden.
Die primäre Methode zum Erkennen aller LV-Partitionseinstellungen auf einem Linux-PC ist die Verwendung des Befehls lvdisplay. Es kann alle derzeit mit Ihrem Linux-Rechner verbundenen Festplatten scannen und relevante Informationen über LV-Partitionen ausgeben.
Öffnen Sie ein Terminalfenster auf der Ubuntu-Live-Festplatte und erhalten Sie Root-Zugriff mit sudo -s. Verwenden Sie dann das lvdisplay-Tool.
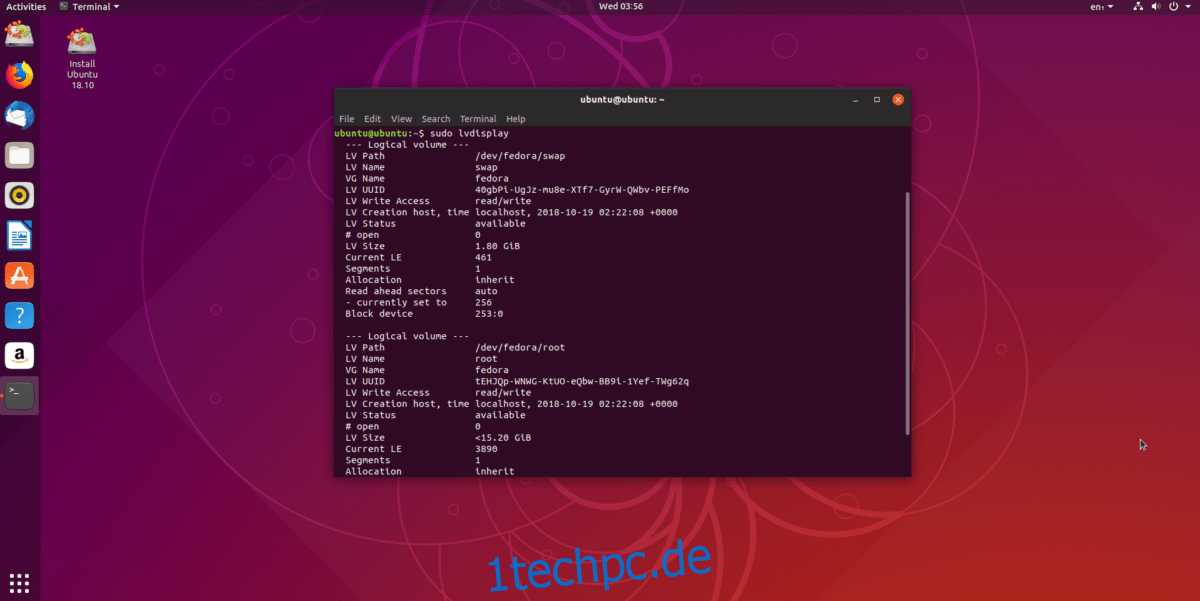
sudo -s lvdisplay
Der Befehl lvdisplay ist ziemlich schnell und druckt, wenn er mit den richtigen Berechtigungen (root) ausgeführt wird, eine detaillierte Anzeige Ihres LVM-Partitionslayouts. Das Auslesen enthält alles, von den Mount-Point-Informationen bis hin zur Größe jeder Partition auf der Festplatte usw.
Speichern Sie die LVM-Auslesung
Während es sehr einfach ist, lvdisplay jedes Mal erneut auszuführen, wenn Sie Ihre LVM-Informationen anzeigen möchten, ist es eine viel klügere Idee, die Ausgabe in eine Datei zu leiten. Wieso den? Es macht die Ausgabe durchsuchbar, was sich später als nützlich erweisen wird. Um die LVM-Ausgabe in einer Datei zu speichern, kombinieren Sie sie mit >> im Terminal.
lvdisplay >> /home/ubuntu/Documents/lvm-scan-output.txt
Sie können sich jederzeit Ihre LVM-Scan-Berichtsdatei ansehen, indem Sie sie über den cat-Befehl im Terminal ausführen.
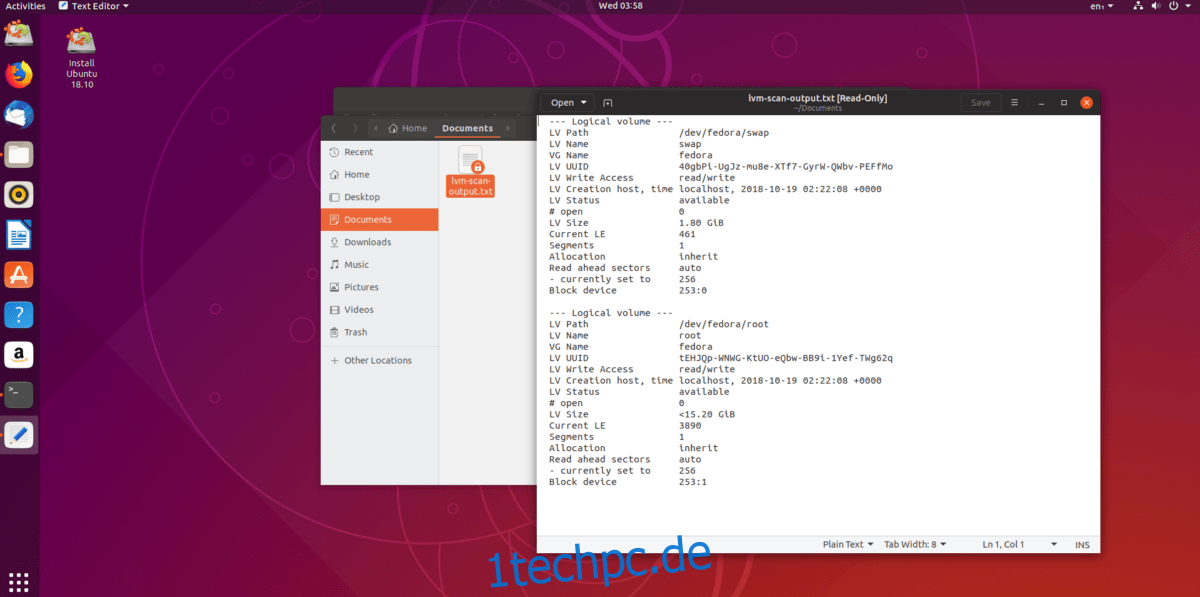
cat /home/ubuntu/Documents/lvm-scan-output.txt
Alternativ können Sie die Datei mit Ihrem bevorzugten GUI-Linux-Texteditor öffnen. Die Ausgabe wird unter ~/Documents gespeichert.
Löschen Sie Linux-LVM-Volumes
Um eine aktive LVM-Partition zu löschen, öffnen Sie ein Terminal und erlangen Sie Root mit sudo -s. Führen Sie dann den cat-Befehl in Kombination mit dem grep-Befehl aus, um die Namen der LV-Partitionen herauszufiltern.
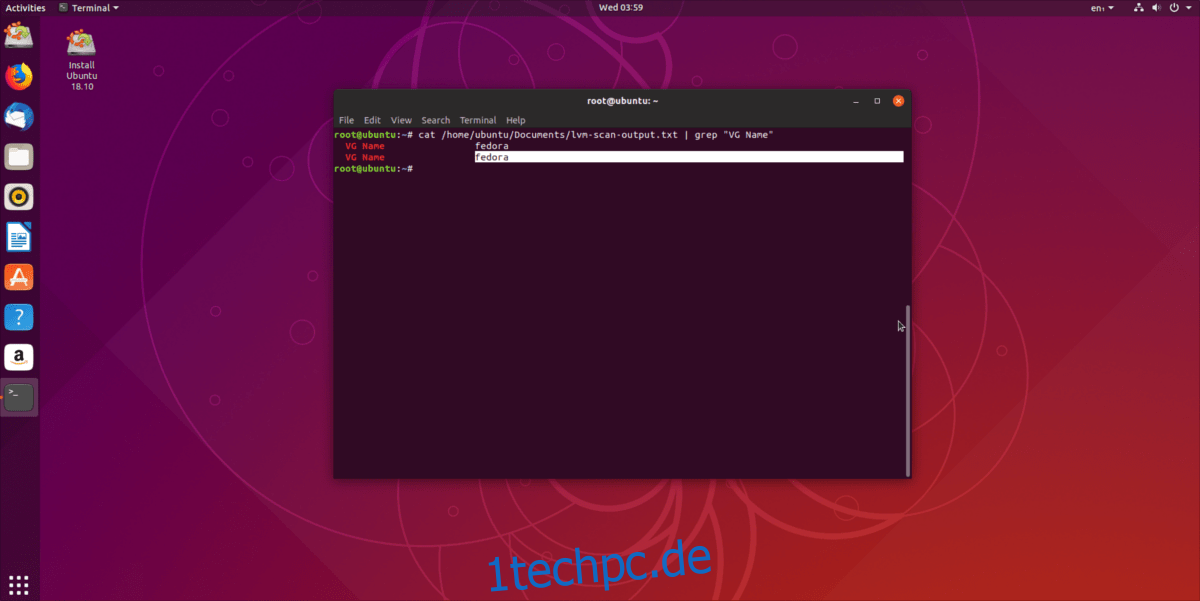
sudo -s cat /home/ubuntu/Documents/lvm-scan-output.txt | grep "VG Name"
Entfernen Sie mit dem Befehl lvremove alle Volumes aus dem LVM-Setup auf dem Laufwerk.
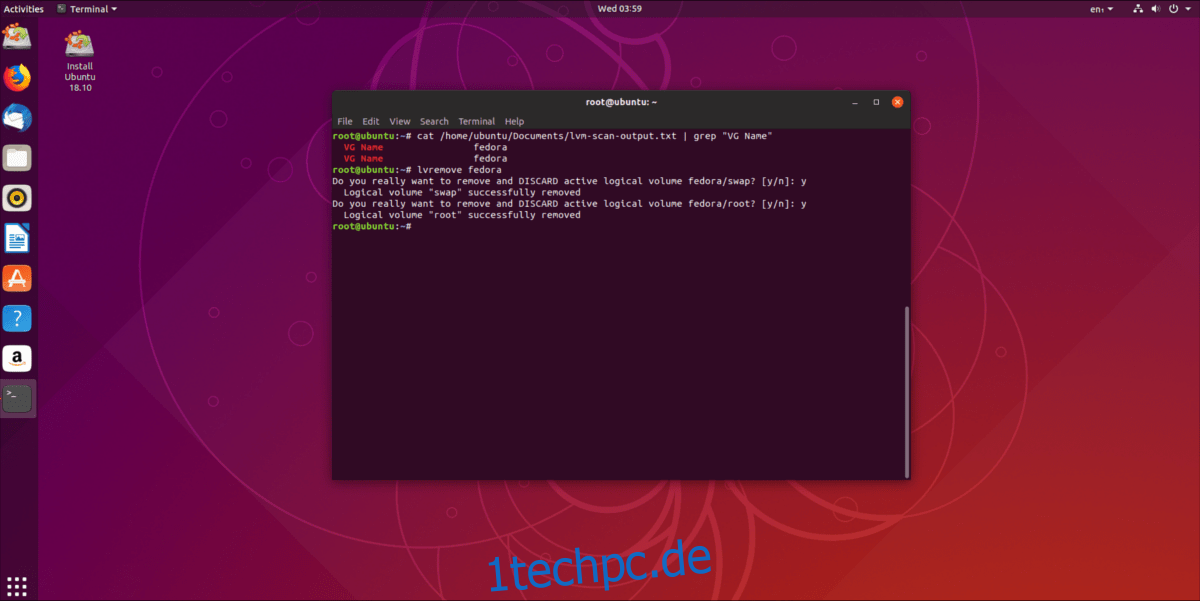
lvremove name
Folgen Sie den Eingabeaufforderungen und drücken Sie „Y“, um jede LVM-Partition aus der Volumengruppe zu entfernen. Wenn der Befehl lvremove beendet ist, sind alle Daten von der Festplatte verschwunden und Sie haben eine leere LVM2-Partition. Fühlen Sie sich frei, die Partition mit DD zu löschen.
Hinweis: Ersetzen Sie SDX durch das Etikett Ihrer Festplatte. Nicht sicher, was das Etikett ist? Führen Sie lsblk aus.
dd if=/dev/zero of=/dev/SDX bs=512 count=1
Beenden
Ihre LVM-Partitionen sind von der Festplatte verschwunden. Denken Sie daran, dass das Löschen einer LVM-Volumengruppe auch bedeutet, dass das Betriebssystem, das LVM verwendet hat, ebenfalls verschwunden ist. Starten Sie Ihren Computer neu und beginnen Sie mit der Neuinstallation einer neuen Kopie des Linux-Betriebssystems Ihrer Wahl.