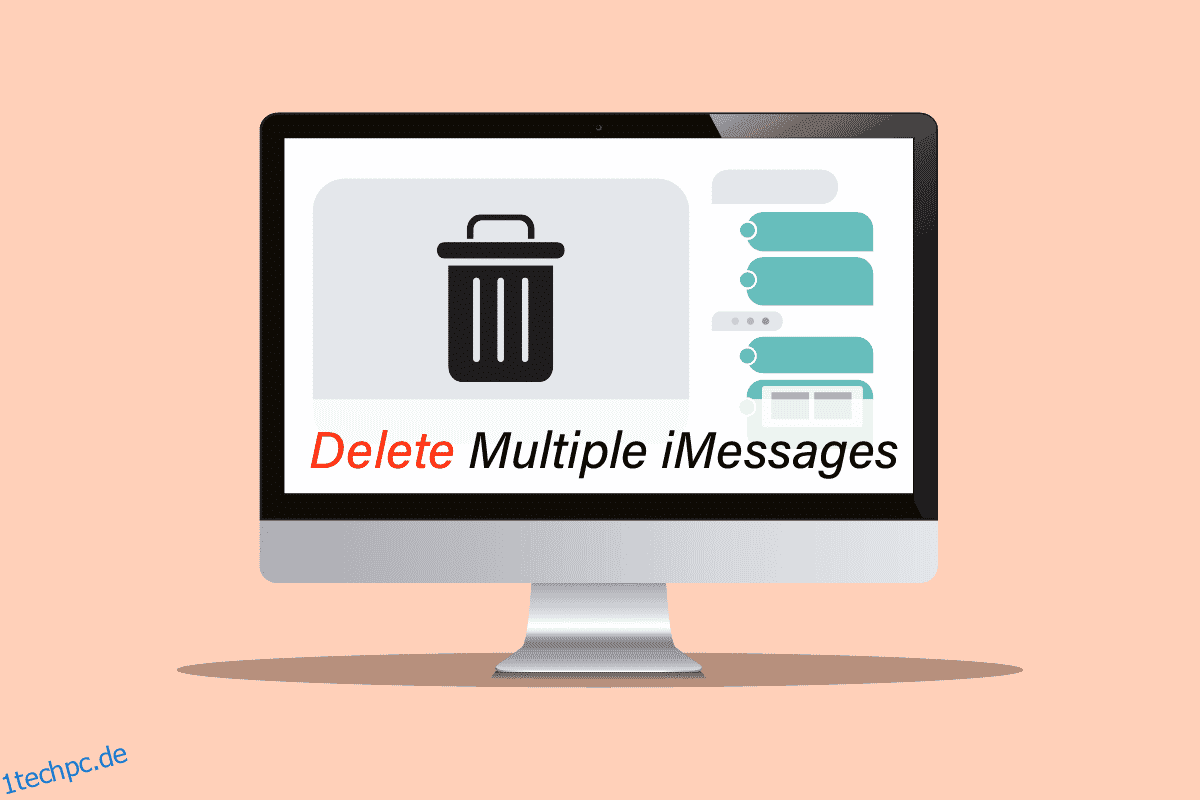Mac ist ein Computersystem, das von Apple Inc. entwickelt wurde. Es gilt als der schnellste Computer aller Zeiten. Es wird hauptsächlich für Videobearbeitungszwecke verwendet, und es ist langlebig, dass es selbst nach 5 Jahren immer noch wie neu funktioniert. Apple-Produkte sind in der Regel miteinander verbunden. iPhones sind also auch mit dem Mac verbunden, und wir können auf die meisten iPhone-Funktionen auf dem Mac zugreifen. Fragen Sie sich in einem solchen Fall, wie Sie mehrere Nachrichten auf dem Mac löschen können? Dieser Artikel hilft Ihnen beim Löschen mehrerer iMessages auf dem Mac oder beim Massenlöschen von Nachrichten auf dem Mac.
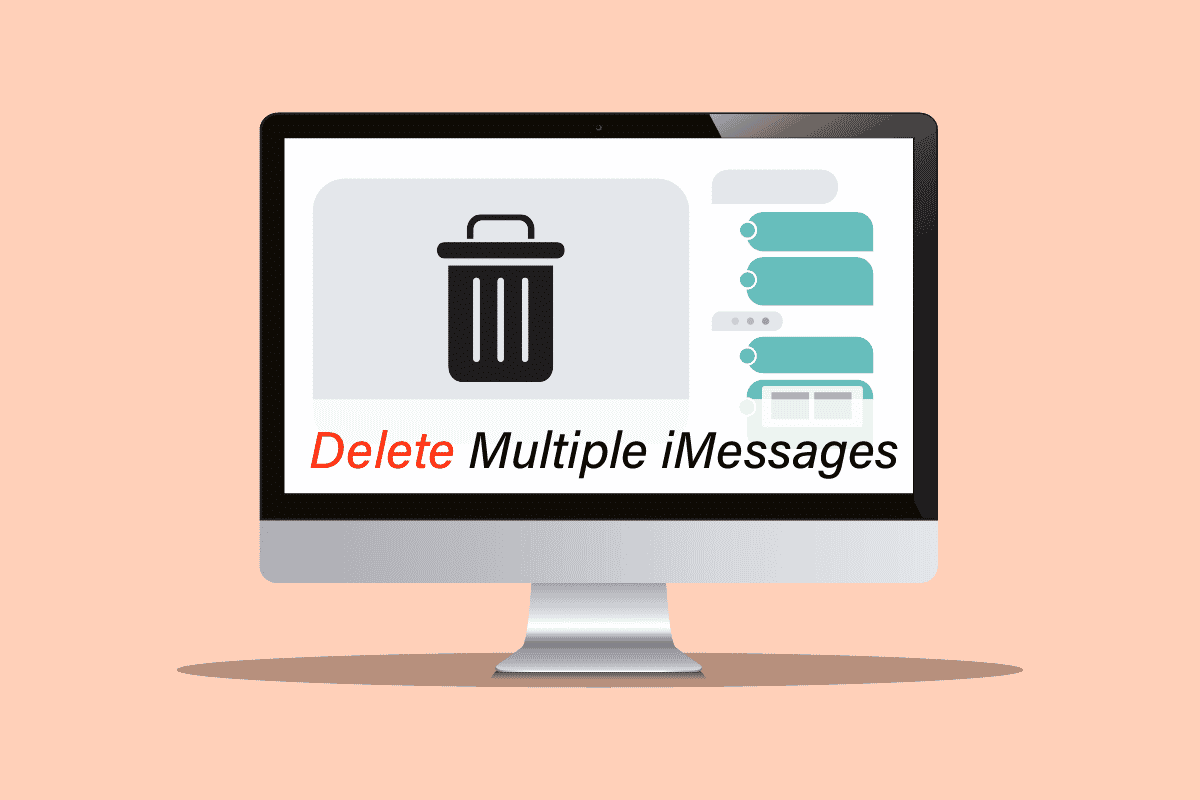
Inhaltsverzeichnis
So löschen Sie mehrere iMessages auf dem Mac
Lesen Sie bis zum Ende weiter, um herauszufinden, wie Sie mehrere iMessages auf dem Mac aus der Nachrichten-App selbst löschen können. Befolgen Sie die unten aufgeführten Schritte sorgfältig, um das gewünschte Ergebnis ohne Hürden zu erhalten.
Können iMessages auf den Mac heruntergeladen werden?
Ja, die iMessage-App ist bereits auf dem Mac verfügbar. Sie müssen es nur mit Ihrer Apple ID und Ihrem Passwort einrichten und können dann auch über den Mac auf alle Ihre Nachrichten zugreifen.
Wie liest man iPhone-Textnachrichten auf einem Computer?
Sie müssen die Nachrichten-App einrichten, um iPhone-Textnachrichten auf einem Mac lesen zu können. Befolgen Sie die folgenden Schritte:
Hinweis: Bevor Sie fortfahren, stellen Sie sicher, dass Sie Nachrichten in iCloud aktivieren.
1. Öffnen Sie die Nachrichten-App auf Ihren Mac-Geräten.

2. Geben Sie Ihre Apple ID und Ihr Passwort ein und klicken Sie auf Anmelden.
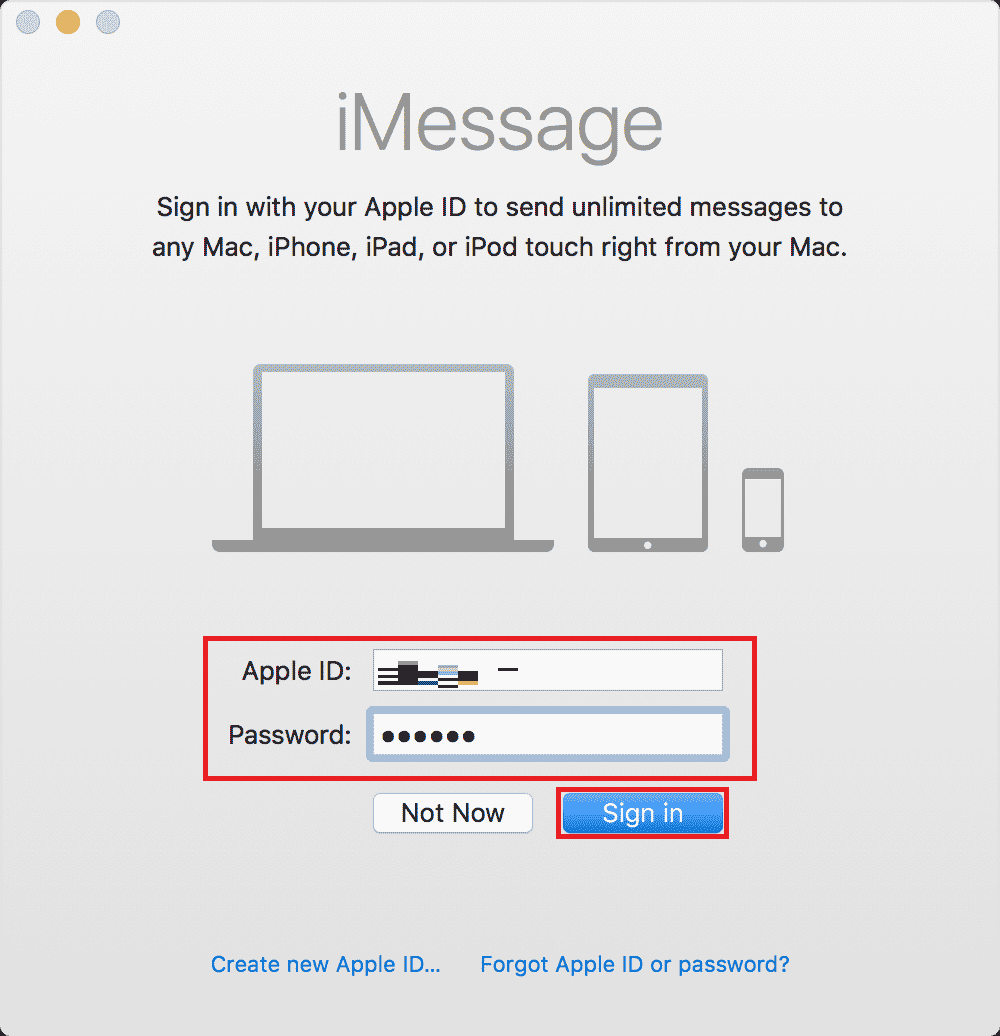
Ihr Konto wird eingerichtet und Sie können iPhone-Textnachrichten einfach auf Ihrem Mac-Gerät lesen. Lesen Sie weiter, um zu erfahren, wie Sie mehrere iMessages auf dem Mac löschen.
Wie richte ich Textnachrichten auf dem Mac ein?
Führen Sie die folgenden Schritte aus, um Textnachrichten auf dem Mac einzurichten:
Hinweis: Bevor Sie fortfahren, stellen Sie sicher, dass Sie Nachrichten in iCloud aktivieren.
1. Öffnen Sie die Nachrichten-App.
2. Geben Sie Ihre Apple-ID und Ihr Passwort ein.
3. Klicken Sie abschließend auf Einloggen um die Einrichtung Ihrer Textnachrichten auf dem Mac abzuschließen, wie unten gezeigt.
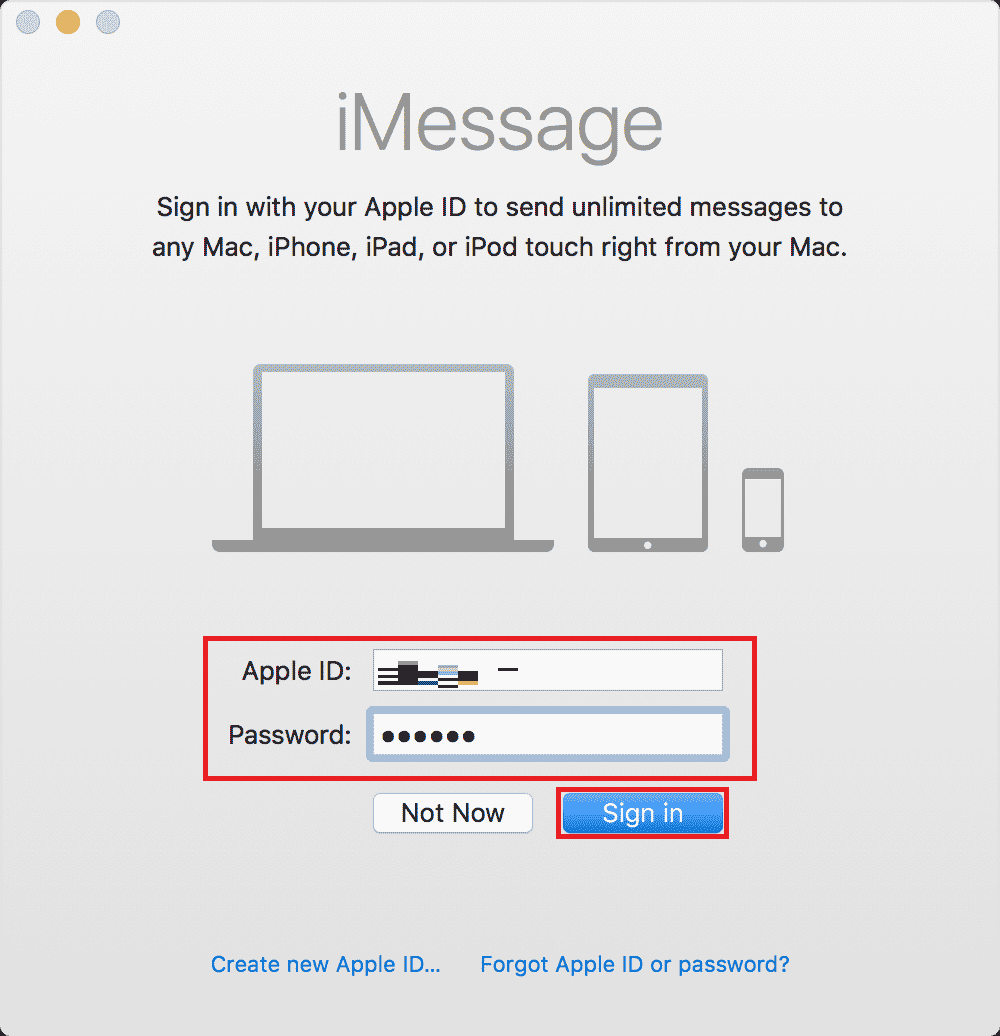
Weitere Informationen zum Einrichten von Nachrichten auf dem Mac finden Sie auf der Apple-Hilfeseite.
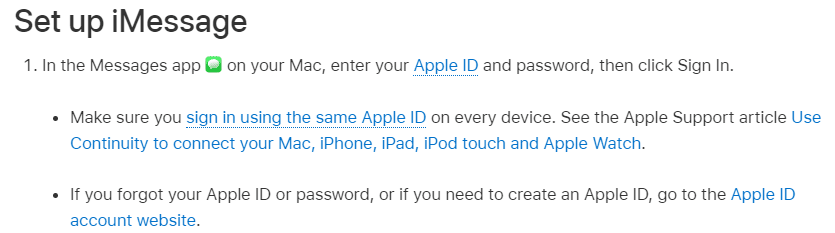
Wie wählen Sie mehrere Nachrichten auf einem Mac aus?
Das Auswählen mehrerer Nachrichten auf dem Mac ist einfach und ähnelt dem iPhone. Sie müssen nur die folgenden Schritte befolgen:
1. Öffnen Sie die Nachrichtenanwendung.
2. Öffnen Sie die gewünschte Konversation, aus der Sie mehrere Nachrichten löschen möchten.
3. Klicken Sie auf die gewünschte Nachricht. Drücken Sie dann die CMD-Taste und wählen Sie mehrere Nachrichten aus.
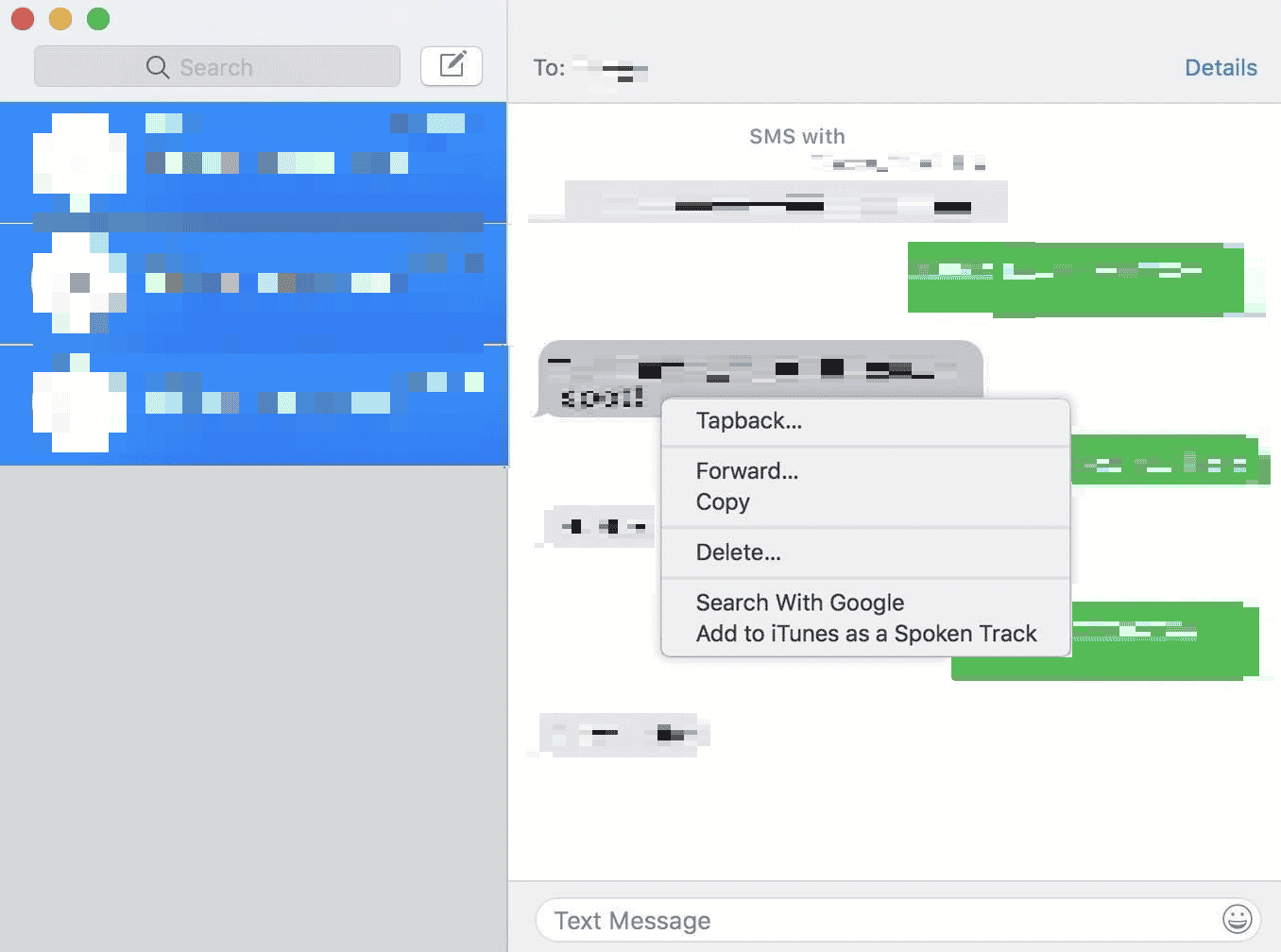
Jetzt können Sie alle Vorgänge für diese ausgewählten Nachrichten ausführen, z. B. mehrere iMessages auf dem Mac löschen.
Gibt es eine Möglichkeit, mehrere Nachrichten auf einmal zu löschen? Wie wähle ich mehrere Nachrichten auf einem Mac aus?
Ja, Sie können die gesamte Konversation auf einmal löschen oder mehrere Nachrichten auswählen, die Sie löschen möchten, und dann auf die Option „Löschen“ klicken. Sie können die CMD-Taste verwenden, um mehrere Nachrichten auf einem Mac auszuwählen.
Können Sie Nachrichten auf dem Mac massenweise löschen?
Ja, Sie können Nachrichten auf dem Mac über die Nachrichtenanwendung massenhaft löschen. Sie müssen die CMD-Taste auf Ihrer Tastatur verwenden, um mehrere Nachrichten auszuwählen.
Wenn ich Nachrichten auf dem Mac lösche, werden sie auch auf dem iPhone gelöscht?
Ja, denn wenn Sie iMessage auf dem Mac verwenden, funktioniert es auf der iCloud, und das Löschen der Nachricht auf dem Mac wird sie von allen anderen Geräten mit derselben Apple-ID löschen.
Wie lösche ich Nachrichten auf dem Mac, aber nicht auf dem iPhone?
Wenn Sie iMessage auf einem mit iCloud verbundenen Mac verwenden, wird die Nachricht von allen Geräten gelöscht, die mit derselben Apple-ID verknüpft sind. Wenn Sie mehrere Nachrichten auf dem Mac löschen, können Sie nicht verhindern, dass ein Gerät diese Nachrichten löscht.
Wie lösche ich mehrere iMessages auf dem MacBook Air? Wie lösche ich mehrere iMessages auf dem MacBook Pro?
Sie können mehrere Nachrichten in der iMessage-App auf jedem MacBook löschen. Es gibt grundsätzlich zwei Möglichkeiten, mehrere Nachrichten auf dem Mac zu löschen: Sie können entweder nur die Nachrichten auswählen, die Sie löschen möchten, und sie löschen oder die Konversation vollständig löschen.
Option I: Mehrere Nachrichten löschen
Um bestimmte Nachrichten auf dem Mac zu löschen, können Sie die folgenden Schritte in Betracht ziehen:
1. Öffnen Sie die Nachrichten-App auf Ihrem Mac.

2. Öffnen Sie die gewünschte Konversation, aus der Sie die Nachrichten löschen möchten.
3. Wählen Sie zunächst eine Nachricht aus. Drücken Sie dann die CMD-Taste und wählen Sie alle Nachrichten aus, die Sie löschen möchten.
4. Klicken Sie dann mit der rechten Maustaste auf eine beliebige ausgewählte Nachricht und wählen Sie Löschen…, wie unten gezeigt.

5. Klicken Sie im Popup auf Löschen. Sie werden erfolgreich mehrere iMessages auf dem Mac löschen.
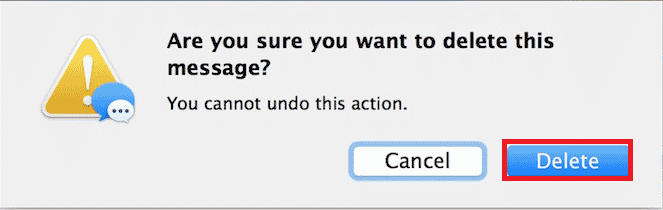
Option II: Komplette Konversation löschen
Um die gesamte Konversation auf dem Mac zu löschen, können Sie die folgenden Schritte in Betracht ziehen:
1. Starten Sie die Nachrichten-App auf Ihrem Mac.
2. Klicken Sie mit der rechten Maustaste auf die gewünschte Konversation, die Sie löschen möchten.
3. Klicken Sie auf Konversation löschen…

4. Klicken Sie im Popup-Fenster zur Bestätigung auf Löschen.
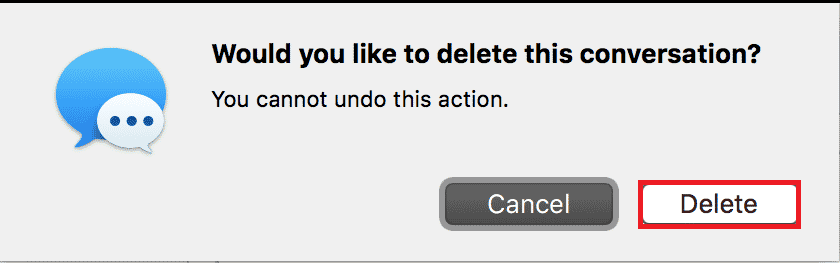
***
In diesem Artikel haben wir uns angesehen, wie Sie mehrere iMessages auf dem Mac löschen oder Nachrichten auf dem Mac massenhaft löschen. Wir hoffen, dass dieser Artikel alle Ihre Zweifel bezüglich des gleichen Problems ausgeräumt hat. Schreiben Sie Ihre Fragen oder Vorschläge in den Kommentarbereich unten, falls vorhanden. Teilen Sie uns auch mit, was Sie als nächstes lernen möchten.