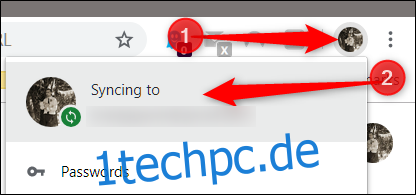Wenn Sie sich mit Ihrem Google-Konto bei Chrome anmelden, werden eine ganze Reihe Ihrer persönlichen Daten gespeichert und auf allen Ihren Geräten synchronisiert. Was aber, wenn Sie alle in der Cloud gespeicherten Daten löschen möchten? So entfernen Sie Ihre synchronisierten Informationen.
So löschen Sie synchronisierte Informationen
Wenn Sie bereits bei Chrome angemeldet sind und die Synchronisierung aktiviert ist, starten Sie Chrome, klicken Sie auf Ihr Profilbild und dann auf „Synchronisieren mit“. Sie können auch chrome://settings/peoplein die Omnibox eingeben und Enter drücken.
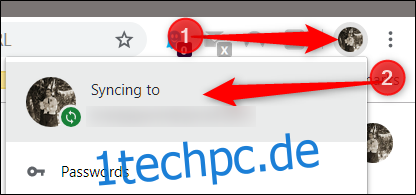
Klicken Sie unter der Überschrift „Personen“ auf „Synchronisierungs- und Google-Dienste“.
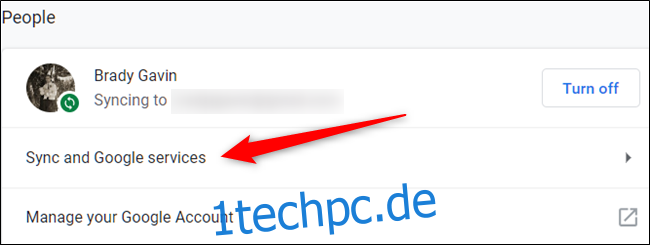
Klicken Sie anschließend auf „Daten von Chrome-Synchronisierung“ und ein neuer Tab wird geöffnet.
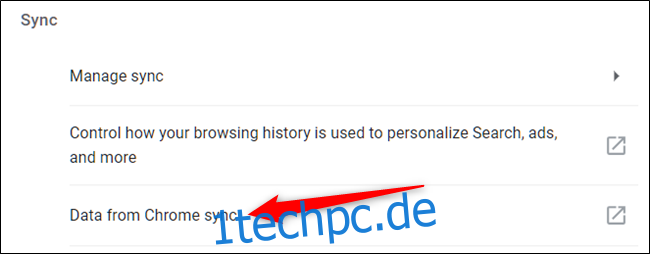
Wenn Sie auf diesem Gerät nicht in Chrome angemeldet sind, können Sie dennoch alle Ihre Informationen von den Google-Servern löschen, indem Sie zu . gehen die Seite mit den Synchronisierungseinstellungen Ihres Google-Kontos, und melden Sie sich über Ihren Browser an – es muss nicht einmal Chrome sein!
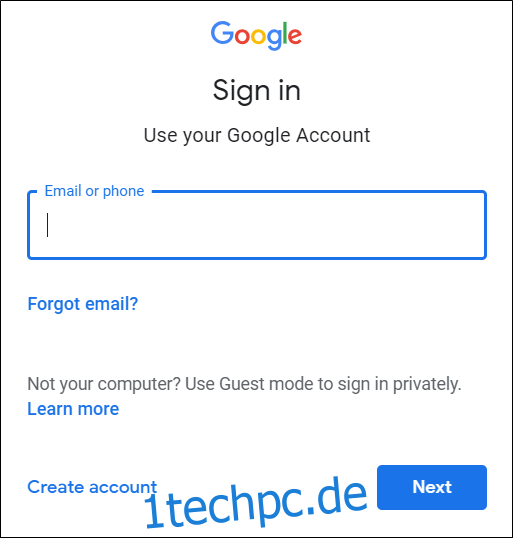
Nachdem Sie Ihre E-Mail-Adresse und Ihr Passwort eingegeben haben, werden Sie mit einer Liste aller Arten von Informationen begrüßt, die in der Cloud gespeichert sind. Neben jedem Eintrag befindet sich eine Zahl, die angibt, wie viele von jedem derzeit synchronisiert sind.
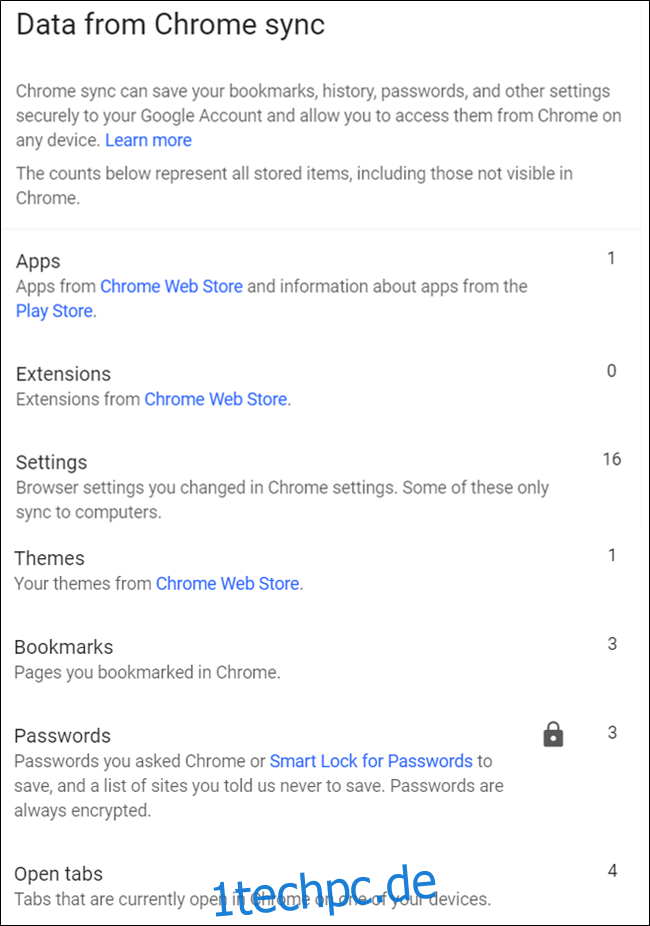
Scrollen Sie nach unten, bis Sie „Reset Sync“ sehen. Klicken Sie darauf, um alle Informationen von den Servern von Google zu löschen.
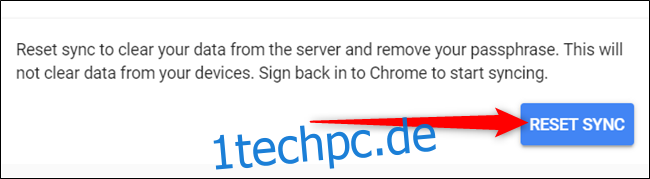
Hinweis: Durch Klicken auf diese Schaltfläche werden keine lokal auf Ihrem Gerät gespeicherten Daten gelöscht. Es löscht alles, was in der Cloud gespeichert ist, und deaktiviert die Synchronisierung zwischen Geräten, wenn Sie sich mit diesem Konto bei Chrome anmelden. Auch die Kopie von Informationen, die auf anderen Geräten gespeichert sind, wird nicht gelöscht.
OK klicken.“
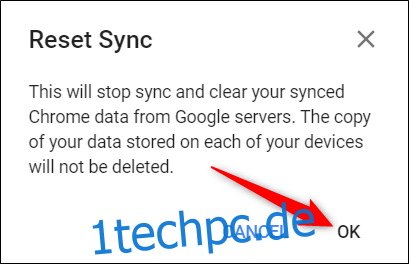
Nachdem Sie auf OK geklickt haben, wird eine Meldung angezeigt, dass die Synchronisierung gelöscht und deaktiviert wurde.

Wenn Sie auch absolut alles löschen möchten, was auf Ihrem lokalen Computer gespeichert ist, können Sie alle Browserdaten aus den Einstellungen Ihres Browsers löschen. Sie können dies tun, indem Sie chrome://settingsin Ihre Omnibox eingeben und die Eingabetaste drücken. Scrollen Sie auf der Registerkarte Einstellungen nach unten und klicken Sie auf „Erweitert“.
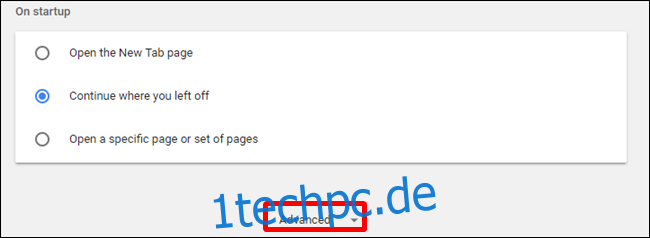
Scrollen Sie etwas weiter nach unten, bis Sie „Browserdaten löschen“ sehen. Klick es an.
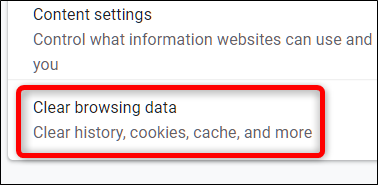
Klicken Sie als Nächstes auf „Erweitert“, wählen Sie „Gesamte Zeit“ aus dem Dropdown-Menü, kreuzen Sie alle Informationen an, die Sie aus Ihrem Browser löschen möchten, und klicken Sie dann auf „Daten löschen“.
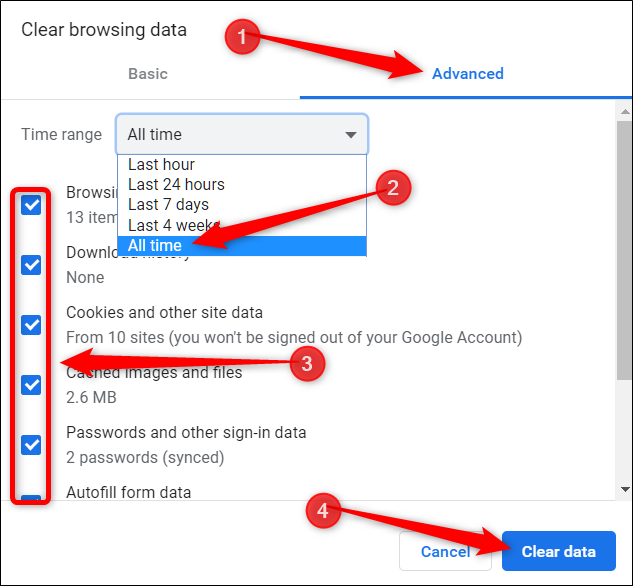
Folgen Sie den Anweisungen und alles, was Sie jemals in Google Chrome gespeichert, getan oder besucht haben, wird aus Ihrem Browser gelöscht. Wenn Sie das nächste Mal ein Formular ausfüllen, versuchen, sich anzumelden, die eine Site besuchen möchten, die Sie letzte Woche besucht haben, müssen Sie etwas tiefer in Ihr physisches Gedächtnis graben, um diese Aufgaben zu erledigen.