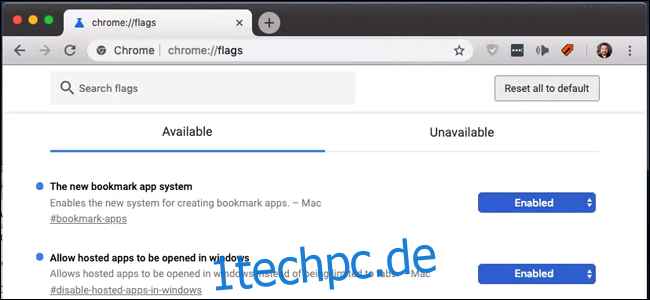Chrome bietet die nützliche Möglichkeit, eine Website als Fenster zu öffnen, in dem die Browseroberfläche nicht angezeigt wird, oder externe Links in einem neuen Tab zu öffnen. Oder besser gesagt: In einem Update von Ende 2018 hat Google diese Funktionalität unter Windows und macOS deaktiviert.
Wir können Ihnen nicht sagen, warum Google beschlossen hat, dass diese Funktionalität von nun an nur noch für seine eigenen ChromeOS-Geräte verfügbar ist. Wenn Sie sich jedoch über den Verlust ärgern, sind Sie nicht allein. Ich habe Jahre damit verbracht, die Funktion „Als Fenster öffnen“ zu verwenden, um improvisierte Web-Apps einfach zu öffnen und zu verwalten.
Aber es gibt einen Weg, sie zurückzubekommen, zumindest für den Moment. Hier ist wie.
Update: Ab Chrome-Version 72, wurde die oben verlinkte Funktion „Als Fenster öffnen“ in der Windows-Version von Chrome wiederhergestellt. Es ist auch in Chrome auf macOS verfügbar, aber Sie müssen die folgenden Optionen in chrome://flags aktivieren:
Das neue Lesezeichen-App-System
erlauben, dass gehostete Apps in Windows geöffnet werden
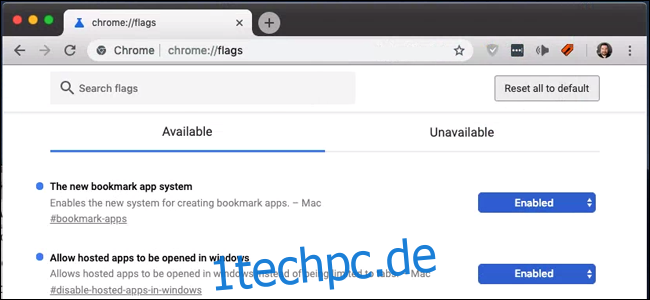
Sobald beide Flags aktiviert sind, klicken Sie auf die Chrome-Menüschaltfläche, dann auf „Weitere Tools“ und dann auf „Verknüpfung erstellen“. Die Option „Als Fenster öffnen“ ist da, genau wie in Windows.
Inhaltsverzeichnis
Schritt 1: Verwenden Sie Applicationize.me
Applicationize.me verwandelt jede Standard-Website in eine herunterladbare CRX-Datei, die dann in Chrome „installiert“ werden kann, als ob es eine Chrome-Erweiterung wäre. Ist es nicht – die „App“ ist nur die Website, die Sie auswählen, in einem eigenen dünnen Fenster mit einem Link. Aber es ist trotzdem ein nützlicher kleiner Hack.
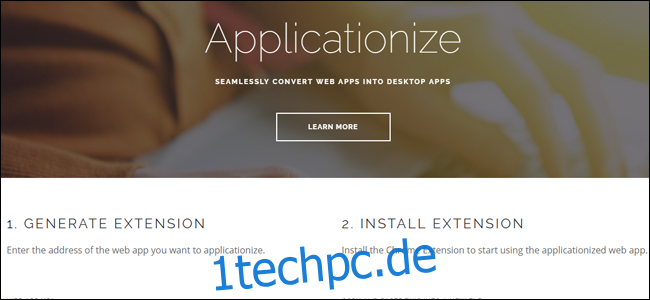
Beachten Sie, dass wir Benutzern normalerweise raten, bei unnötigen Browsererweiterungen und -anwendungen vorsichtig zu sein. Aber in diesem Fall verwenden Sie lediglich eine Standard-Website, und diese ist nicht gefährlicher als jede andere (stellen Sie jedoch sicher, dass die Site selbst nicht gefährlich ist).
Öffnen Sie dazu die Site, die Sie als „Als Fenster öffnen“-Link verwenden möchten, und öffnen Sie dann Applicationize.me in einer neuen Registerkarte. Kopieren Sie die Site aus der ersten Registerkarte und fügen Sie sie in das Feld mit der Bezeichnung „WEB APP URL“ ein.
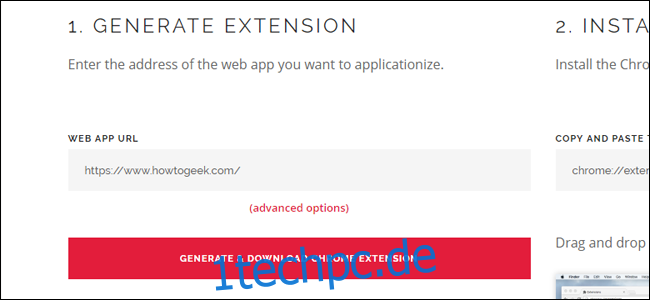
Klicken Sie auf die Web-Schaltfläche mit der Aufschrift „CHROME-ERWEITERUNG GENERATE & DOWNLOAD“. Auf Ihrem Desktop wird eine CRX-Datei angezeigt, die nach der von Ihnen verwendeten Web-URL benannt ist.
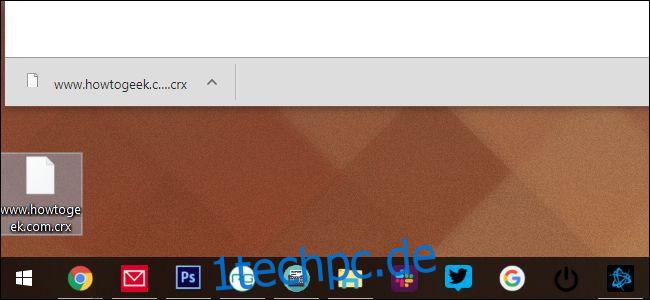
Schritt 2: Installieren Sie die CRX-Datei
Öffnen Sie nun einen weiteren Tab in Chrome und gehen Sie zur Adresse chrome://extensions . Dies ist eine lokale Browserseite, auf der alle von Ihnen installierten Erweiterungen angezeigt werden.
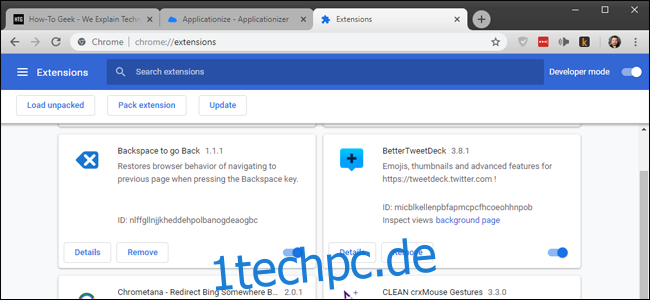
Wenn Sie es noch nicht aktiviert haben, aktivieren Sie den Schalter „Entwicklermodus“ in der oberen rechten Ecke.
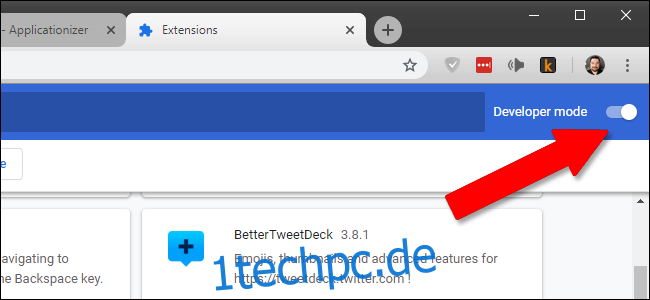
Ziehen Sie die CRX-Datei von Ihrem Desktop auf die Registerkarte Erweiterungen und legen Sie sie dort ab. Klicken Sie im Bestätigungsfenster auf „App hinzufügen“.
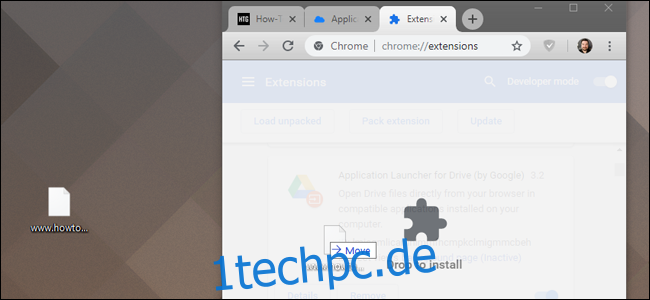
Schritt 3: Erstellen Sie die Verknüpfung
Öffnen Sie nun einen weiteren neuen Tab, diesmal zu Chrome://apps . Die von Ihnen installierte CRX-Datei wird in der Liste angezeigt.
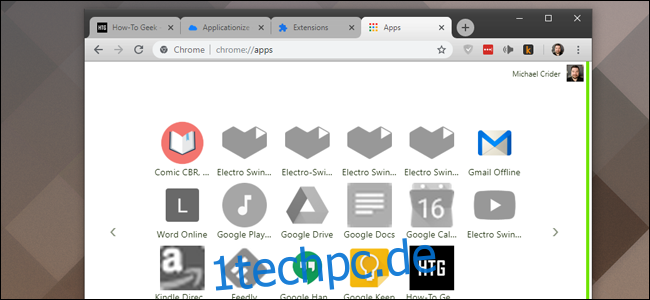
Klicken Sie mit der rechten Maustaste auf das neue Symbol und dann auf „Verknüpfungen erstellen“. In Windows werden Sie gefragt, ob Sie sie auf dem Desktop, im Startmenü oder in beiden haben möchten. In unserem Beispiel verwenden wir den Desktop, aber es spielt keine Rolle, welche Sie wählen. Unter macOS wird es in den Ordner „Chrome Apps“ heruntergeladen, der automatisch geöffnet werden sollte.
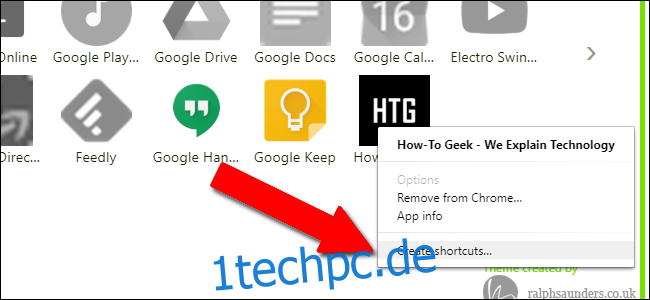
Wenn Sie nun auf die Verknüpfung doppelklicken, wird die von Ihnen ausgewählte Site in einem eigenen Fenster ohne Adressleiste oder andere Elemente der Benutzeroberfläche geöffnet. Alle Links, auf die Sie klicken und die nicht Teil der Domain sind (wie ein externer Download-Link in einem 1techpc.de-Artikel), werden automatisch in einem separaten Chrome-Fenster (oder in einem neuen Tab in einem bestehenden geöffneten Chrome-Fenster) geladen. Außerdem haben Sie keinen Zugriff auf das Kontextmenü, wenn Sie mit der rechten Maustaste auf einen Link klicken (obwohl Sie immer noch ein Kontextmenü erhalten, wenn Sie mit der rechten Maustaste auf ein Bild klicken).
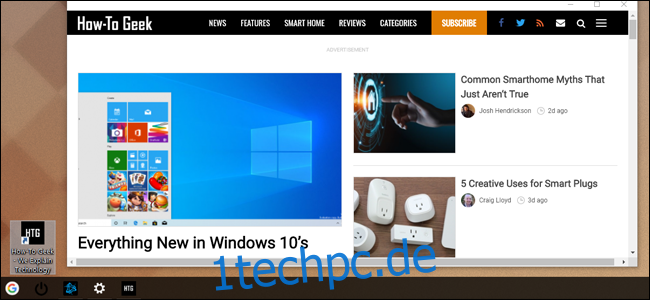
Sie können Ihre Verknüpfung überall in Windows oder macOS platzieren und sie verhält sich wie eine normale Verknüpfungsdatei. Ich möchte ein benutzerdefiniertes Symbol in Windows festlegen und es an meine Taskleiste anheften, um semi-permanente Web-Apps zu erstellen.
Beachten Sie, dass diese manuell geladenen „Apps“ leider nicht zwischen Chrome-Installationen synchronisiert werden. Wenn Sie diesen Trick also auf mehreren Computern verwenden, müssen Sie ihn möglicherweise für jeden neu einrichten.