Microsoft PowerPoint bietet eine Reihe grundlegender Bildbearbeitungstools, einschließlich der Möglichkeit, die Deckkraft eines Objekts oder Fotos zu ändern. Wenn Sie möchten, können Sie sogar die Transparenz nur eines bestimmten Bildausschnitts ändern. Lass uns mal sehen!
Ändern der Deckkraft eines Bildes oder Objekts
Wenn Sie ein gesamtes Objekt oder Bild transparenter machen möchten, öffnen Sie PowerPoint und fügen Sie ein Bild ein, indem Sie auf Einfügen > Bilder klicken. Wenn sich das Foto auf einer Folie befindet, wählen Sie es aus und es wird ein Rahmen angezeigt.
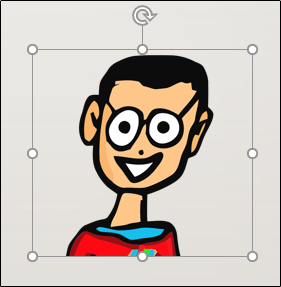
Klicken Sie anschließend mit der rechten Maustaste auf das Bild und wählen Sie dann „Bild formatieren“.
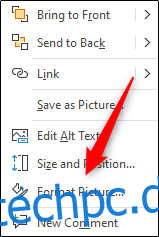
Der Bereich „Bild formatieren“ wird auf der rechten Seite angezeigt; Klicken Sie auf das Bildsymbol.

Hier sehen Sie einige Optionen. Klicken Sie auf den Pfeil neben „Bildtransparenz“, um das Dropdown-Menü zu öffnen. Klicken und ziehen Sie den Schieberegler „Transparenz“, um die Deckkraft des Bildes anzupassen.
Der Maßstab ist:
0 Prozent: Vollständig undurchsichtig
100 Prozent: Vollständig transparent
Wir haben unseren auf 50 Prozent gesetzt.
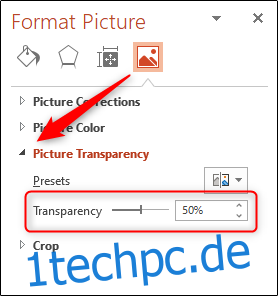
Unten sehen Sie, wie unser ausgewähltes Objekt jetzt aussieht.

Wenn Sie mit der eingestellten Transparenz zufrieden sind, schließen Sie den Bereich „Bild formatieren“.
Ändern der Deckkraft eines Teils eines Bildes oder Objekts
Bevor wir die Deckkraft eines Teils eines Bildes ändern, ist es wichtig zu beachten, dass diese Funktion nur bei Objekten funktioniert, die als Bild eingefügt wurden. Wenn Sie also ein Bild in eine Form einfügen, ist diese Option nicht verfügbar.
Klicken Sie in diesem Sinne auf „Einfügen“ und wählen Sie dann „Bilder“ aus der Gruppe „Bilder“. Wählen Sie im Dropdown-Menü aus, ob Sie ein Bild von einer Online-Quelle oder Ihrem Gerät einfügen möchten.
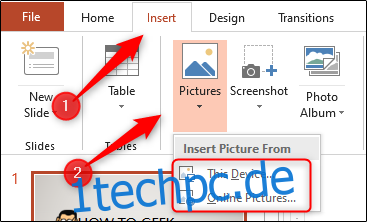
Navigieren Sie zu dem Bild, das Sie verwenden möchten, wählen Sie es aus und klicken Sie dann auf „Einfügen“.
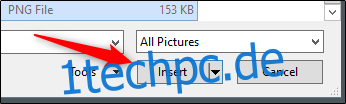
Stellen Sie nach dem Einfügen des Bildes sicher, dass es ausgewählt ist, und klicken Sie dann auf „Bildformat“.
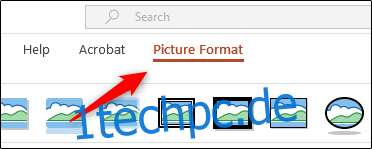
Klicken Sie in der Gruppe „Anpassen“ auf „Farbe“.
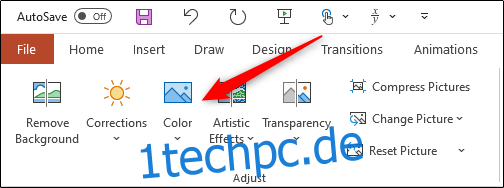
Wählen Sie unten im Menü „Transparente Farbe festlegen“.
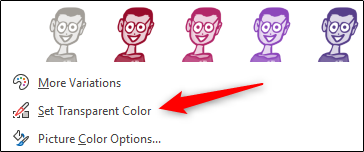
Ihr Cursor ändert sich wie unten gezeigt. Klicken Sie damit auf die Farbe im Bild, die Sie transparent machen möchten.

Nachdem Sie eine Farbe ausgewählt haben, wird jede Instanz davon im Bild vollständig transparent und nimmt die Farbe des Hintergrunds der Folie an.
Leider ist dies ein Alles-oder-Nichts-Tool. Der ausgewählte Teil des Bildes wird entweder vollständig transparent oder bleibt vollständig undurchsichtig.
Beachten Sie auch, dass beim Drucken Ihrer Präsentation die transparenten Bereiche der Bilder auf dem Ausdruck weiß sind.

