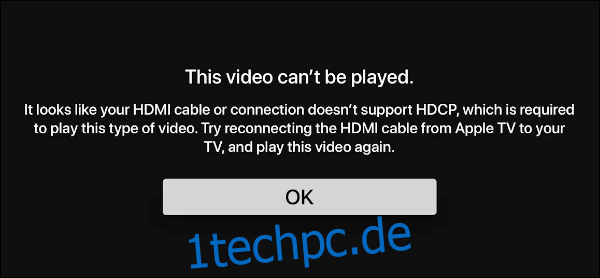Das Erstellen von Screenshots ist eine großartige Möglichkeit, jemanden visuell in die Verwendung seines Apple TVs einzuweisen. Es gibt jedoch kein echtes Tool auf dem Gerät, um diese Bilder aufzunehmen. In dieser Anleitung erfahren Sie, wie Sie mit einem Mac einen Screenshot auf Apple TV erstellen.
Technisch gesehen kannst du Screenshots auf deinem Apple TV machen, aber sie sind für dich nicht zugänglich. Diese sogenannten „Stackshots“ werden vom Apple Support zu Diagnosezwecken verwendet. Sie können diese Aufnahmen aufnehmen, indem Sie auf der Siri-Fernbedienung gleichzeitig die Tasten „Lautstärke verringern“ und „Wiedergabe“ drücken.
In dieser Anleitung nehmen Sie jedoch keine Screenshots zur Diagnose direkt auf Ihr Apple TV-Gerät auf. Stattdessen möchten Sie Screenshots zu Lehrzwecken, zum Erstellen von Hintergrundbildern und mehr. Dies erfordert, dass ein Mac die Apple TV-Ausgabe mit AirPlay und der QuickTime Player-App von Apple aufnimmt.
Beachten Sie, dass Sie das Apple TV-Gerät nicht mit Maus und Tastatur steuern können. Sie müssen weiterhin die Siri Remote verwenden. Außerdem können Sie aufgrund der digitalen Rechteverwaltung keine Medien wiedergeben, während Sie Ihr Apple TV-Gerät auf einen Mac streamen. Wenn Sie es versuchen, sehen Sie die folgende Ablehnung:
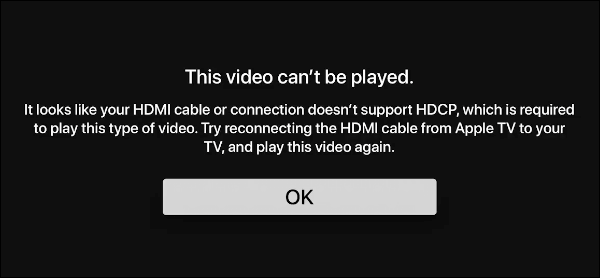
Weitere Informationen zum High-Bandwidth Digital Content Protection (HDCP) finden Sie in einem separaten Handbuch.
Überprüfen Sie Ihre Verbindungen
Stellen Sie zunächst sicher, dass sich Ihr Apple TV-Gerät und Ihr Mac im selben Wi-Fi-Netzwerk befinden. Verwenden Sie auf dem Apple TV-Gerät die Siri Remote, um zur App „Einstellungen“ zu navigieren und diese zu öffnen. Es ist durch ein Zahnradsymbol auf silbernem Hintergrund gekennzeichnet.
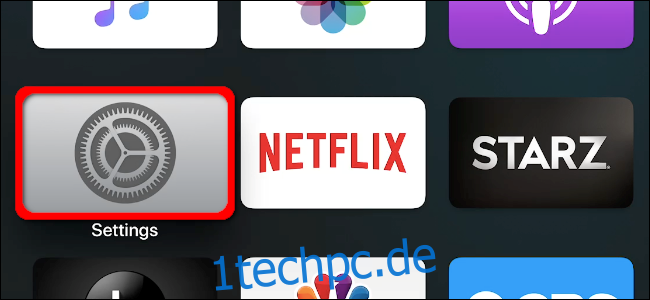
Scrollen Sie im Inneren nach unten zur Option „Netzwerk“ in der Liste und drücken Sie das Trackpad, um das Untermenü zu öffnen. Vergewissern Sie sich, dass Sie mit demselben Netzwerknamen (SSID) wie Ihr Mac-Computer verbunden sind.
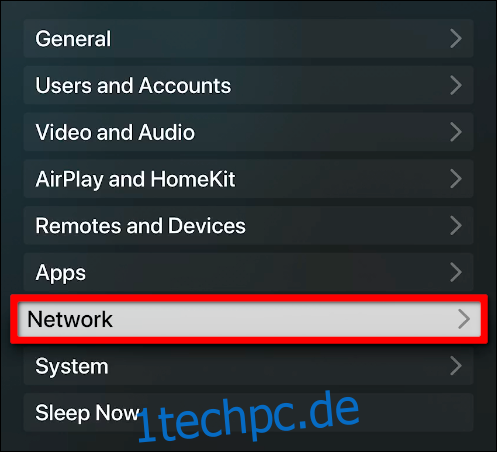
Lesen Sie unsere Anleitung für weitere Informationen zum Einrichten Ihres Apple TV-Geräts im lokalen Netzwerk.
Klicken Sie auf der Mac-Seite auf das in der Menüleiste oben auf Ihrem Bildschirm geparkte Wi-Fi- oder Ethernet-Symbol. Stellen Sie sicher, dass neben demselben Netzwerknamen (SSID) wie auf dem Apple TV-Gerät ein Häkchen angezeigt wird.

Machen Sie Ihre Screenshots
Suchen Sie zuerst die QuickTime Player-App auf Ihrem Mac. Es ist als silbernes „Q“ gekennzeichnet, das durch einen blauen Hintergrund innerhalb des Buchstabens hervorgehoben wird. Wenn es nicht an das Dock angeheftet ist, können Sie es finden, indem Sie auf das Launchpad-Symbol klicken.

Auf unserem Test-Mac fanden wir die App im Ordner „Sonstiges“.
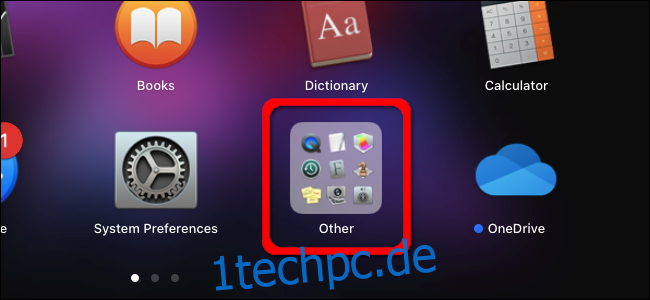
Klicken Sie nach dem Laden der QuickTime Player-App in der Menüleiste auf die Option „Datei“ und wählen Sie dann im Dropdown-Menü die Option „Neue Filmaufnahme“.

Auf dem Bildschirm wird ein Fenster angezeigt, in dem Live-Videos von Ihrer angeschlossenen Kamera übertragen werden. Bewegen Sie die Maus über den Bildschirm, bis ein Overlay angezeigt wird. Klicken Sie auf den Abwärtspfeil, der neben der roten Aufnahmeschaltfläche angezeigt wird, und wählen Sie dann Ihr Apple TV-Gerät im Dropdown-Menü aus.
In diesem Beispiel verwenden wir das Apple TV mit der Bezeichnung „Wohnzimmer“.
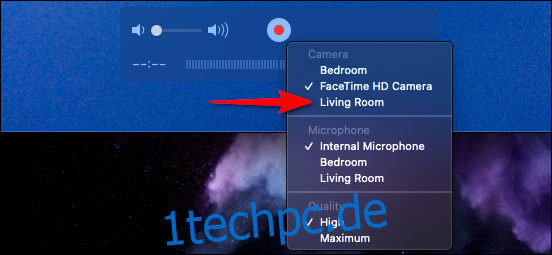
Gehen Sie zu dem Bildschirm, der mit Ihrem Apple TV-Gerät verbunden ist, und zeichnen Sie die zufällige vierstellige Zahl auf. Wie unten gezeigt, sehen Sie auch den Namen Ihres Mac, der den Zugriff anfordert.
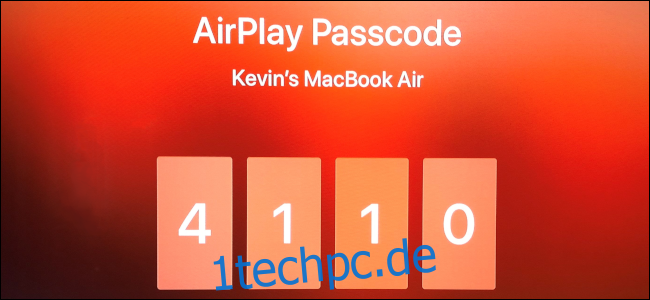
Geben Sie diese Zahlen in die Popup-Eingabeaufforderung auf Ihrem Mac ein und klicken Sie auf die Schaltfläche „OK“, um fortzufahren.
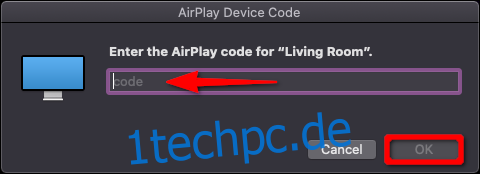
Das ist es. Sie sollten jetzt sehen, wie Ihr Apple TV-Gerät über QuickTime auf Ihren Mac streamt. Zur visuellen Überprüfung sehen Sie einen roten Rahmen, der den Bildschirm umreißt, der mit Ihrem Apple TV-Gerät verbunden ist.
Denken Sie daran, dass Sie Ihr Apple TV-Gerät nicht mit der Tastatur und der Maus (oder dem Trackpad) Ihres Macs navigieren können. Nehmen Sie stattdessen die Siri Remote und positionieren Sie die Aufnahme mit der QuickTime-App als Rahmen.
Um einen Screenshot aufzunehmen, drücken Sie gleichzeitig Umschalt+Befehlstaste+5. Sie sehen dann eine Symbolleiste mit drei Optionen zum Aufnehmen eines Screenshots und zwei zum Aufnehmen von Videos. Klicken Sie auf die Schaltfläche „Erfassen“, wenn Sie bereit sind, einen Bildschirm aufzunehmen. Das Bild wird auf Ihrem Mac gespeichert, damit Sie es bearbeiten und mit anderen teilen können.