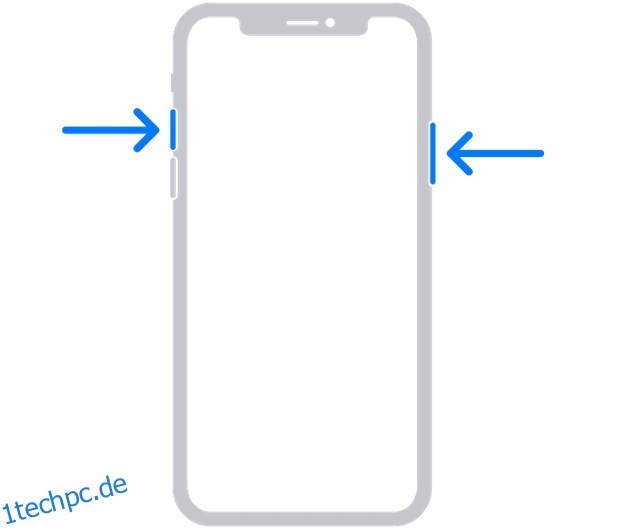Egal, ob Sie eine interaktivere Präsentation erstellen, eine praktische Anleitung erstellen oder etwas mit Ihren Freunden oder Lieben teilen möchten, Screenshots sind super praktisch. Auch wenn es kinderleicht ist, einen Screenshot auf dem iPhone zu machen, ist es vielleicht nicht jedem bewusst. Vor allem diejenigen, die gerade von Android auf iOS umgestiegen sind. Wenn Sie sich fragen, wie Screen Grabbing unter iOS funktioniert, lassen Sie mich Ihnen sagen, dass es 6 schnelle Möglichkeiten gibt, einen Screenshot auf dem iPhone aufzunehmen.
Inhaltsverzeichnis
9 Möglichkeiten, einen Screenshot auf dem iPhone aufzunehmen (2022)
Der Vorgang zum Aufnehmen von Screenshots variiert je nach iPhone-Modell. Insbesondere gibt es drei verschiedene Tastenkombinationen zum Aufnehmen von Screenshots. Was die Software-Methoden betrifft, so sind sie etwas unter Verschluss und erfordern auch ein wenig Einrichtung im Voraus. Für Zeiten, in denen die physischen Tasten nicht richtig funktionieren oder Sie es nicht bequem finden, mit den Tasten umzugehen, können die Software-Tricks Ihr Leben reibungsloser machen. Abgesehen von der Erwähnung aller Möglichkeiten zum Aufnehmen von Screenshots haben wir auch über die Tipps zum Aufnehmen von Scroll-Screenshots auf dem iPhone und deren Bearbeitung nach Herzenslust gesprochen. In diesem Sinne ist es an der Zeit, direkt in die schnellen Schritte einzutauchen!
Machen Sie einen Screenshot auf iPhone-Modellen mit Face ID
Apple hat den Prozess zum Erfassen von Screenshots auf iPhone-Modellen mit Face ID wie iPhone X, XS, XS Max, XR, 11, 11 Pro, 11 Pro Max, 12, 12 mini, 12 Pro, 12 Pro Max, 13, 13 Mini, 13 Pro und 13 Pro Max. Wenn Sie also von klassischen iPhones auf moderne umgestiegen sind, kann es sein, dass Sie sich an die neue Tastenkombination etwas gewöhnen müssen.
- Drücken Sie gleichzeitig die Seitentaste und die Lauter-Taste, um einen Screenshot auf Ihren mit Face ID ausgestatteten iPhones zu machen.
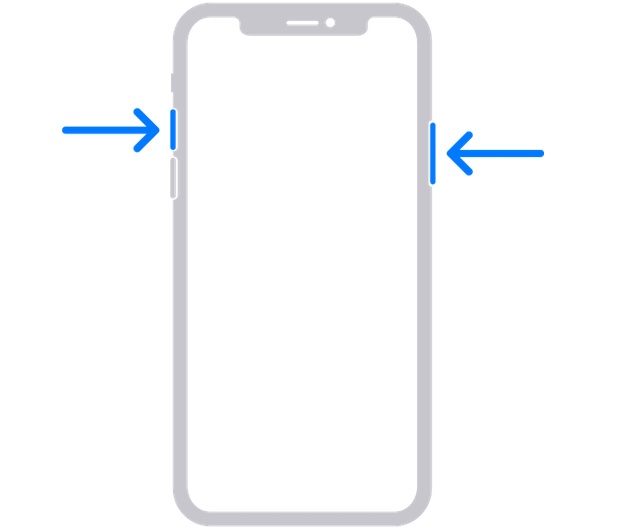
- Sobald Sie den Bildschirm aufgenommen haben, erscheint eine Miniaturansicht des Screenshots in der unteren linken Ecke des Bildschirms.
- Sie können jetzt auf die Miniaturansicht tippen, um sie zu öffnen, oder nach links wischen, um sie zu schließen.
- Um auf die Screenshots zuzugreifen, gehen Sie zur Fotos-App -> Neueste. Alternativ Foto-App > Alben -> Screenshots.
Erfassen Sie einen Screenshot auf iPhone-Modellen mit Touch ID und Seitentaste
Das Aufnehmen eines Screenshots auf iPhone-Modellen mit Touch ID und Seitentasten wie iPhone 6, 6 Plus, 6s, 6s Plus, 7, 7 Plus, 8, 8 Plus und iPhone SE 2020 ist genauso einfach.
- Drücken Sie gleichzeitig die Seitentaste und die Home-Taste, um einen Screenshot auf Ihrem iOS-Gerät aufzunehmen.
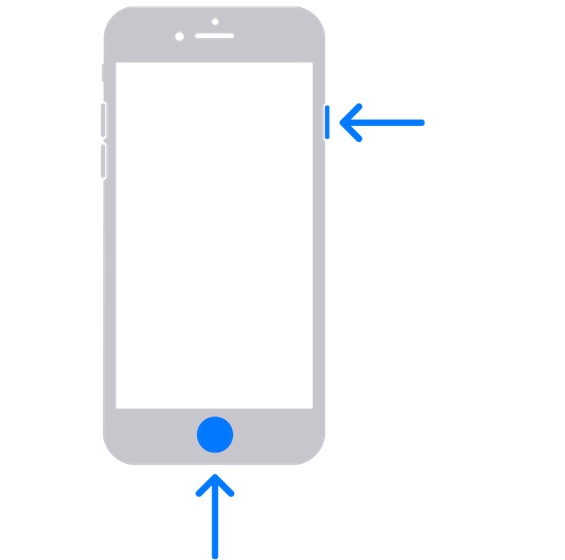
- Nachdem Sie den Screenshot aufgenommen haben, wird ein Miniaturbild in der unteren linken Ecke des Bildschirms angezeigt.
- Tippen Sie auf das Miniaturbild des Bildschirms, um es zu öffnen, oder streichen Sie auf dem Miniaturbild nach links, um es zu schließen.
Machen Sie einen Screenshot auf iPhone-Modellen mit Touch ID und oberer Taste
Wenn Sie ein iPhone-Modell mit Touch ID/Home und Top-Tasten haben, können Sie ganz einfach einen Bildschirm aufnehmen.
- Drücken Sie gleichzeitig die obere Taste und die Home-Taste und lassen Sie dann beide Tasten los.
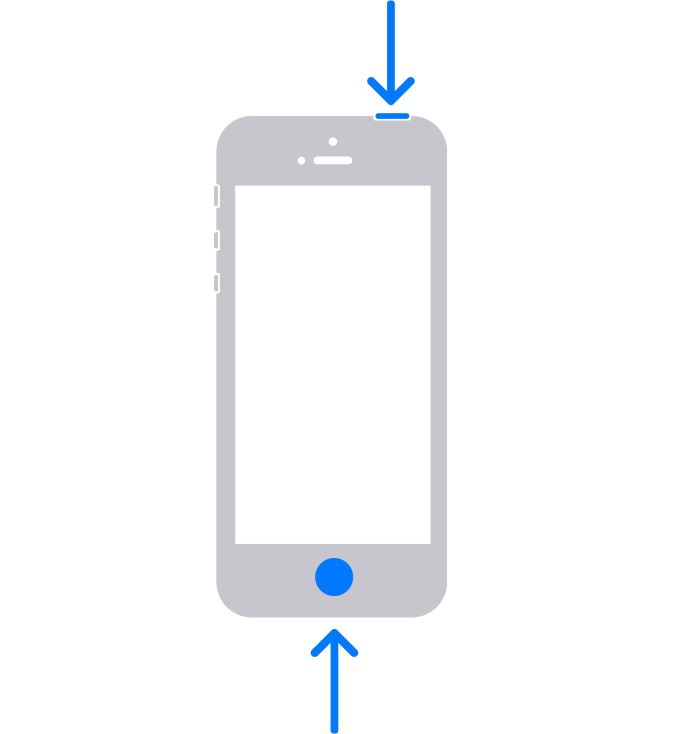
- Jetzt sollten Sie die Miniaturansicht des Screenshots in der unteren linken Ecke Ihres Bildschirms sehen. Tippen Sie auf die Miniaturansicht, um sie zu öffnen, oder wischen Sie nach links, um sie zu schließen.
Machen Sie Screenshots auf dem iPhone ohne Tasten
AssistiveTouch ist seit langem eine nützliche Barrierefreiheitsfunktion, mit der Sie verschiedene gängige Aktionen ausführen können, z. B. das Neustarten des iPhones, das Aktivieren der Erreichbarkeit, das Erstellen eines Screenshots auf dem iPhone ohne Tasten und mehr. Obwohl es für Menschen mit motorischen Beeinträchtigungen entwickelt wurde, kann jeder es nutzen, um bestimmte Aufgaben auszuführen, ohne die Hardwaretasten zu verwenden.
1. Gehen Sie auf Ihrem iPhone zur App „Einstellungen“ und wählen Sie „Barrierefreiheit“.
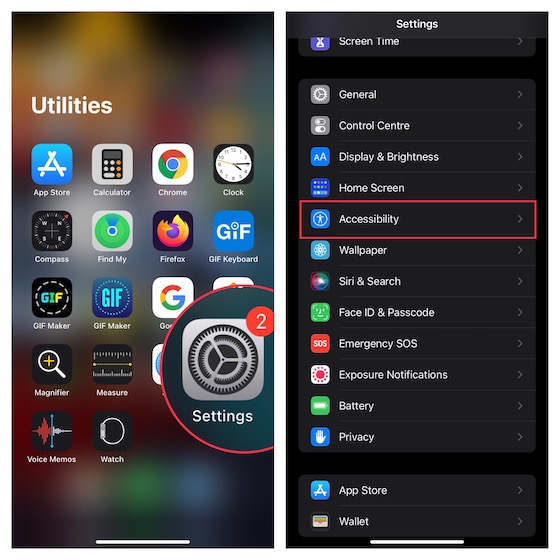
2. Tippen Sie nun auf Berühren und wählen Sie AssistiveTouch.
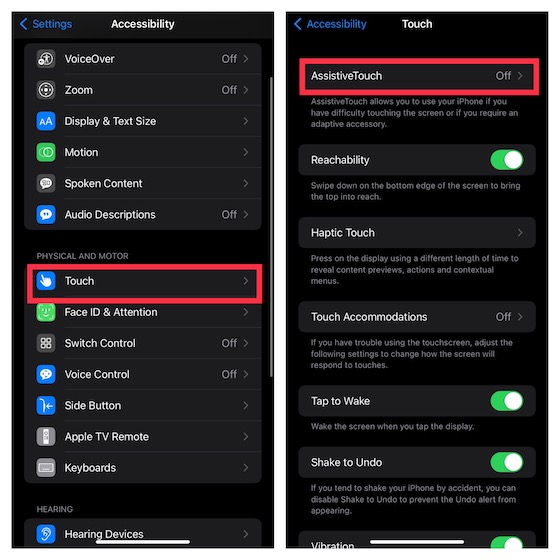
3. Aktivieren Sie den Schalter neben AssistiveTouch. Tippen Sie dann auf die Option Single-Tap, die sich unter dem Abschnitt Custom Actions befindet, und wählen Sie Open Menu.
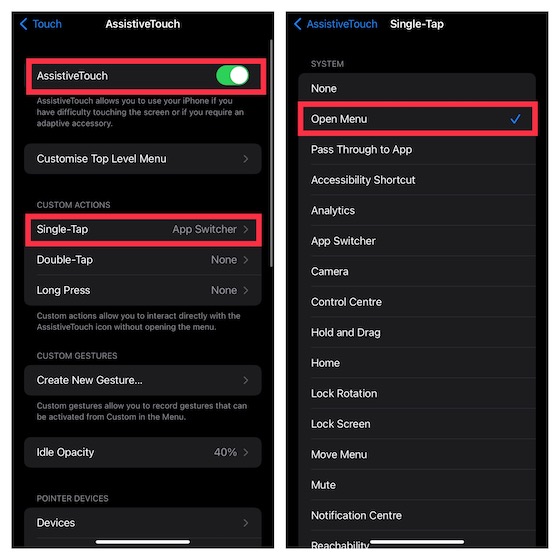
4. Tippen Sie nun auf das AssistiveTouch-Symbol -> Gerät -> Mehr -> klicken Sie auf Screenshot und Sie können loslegen!
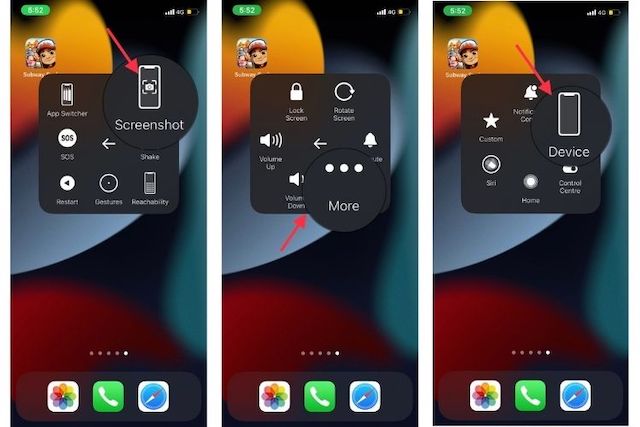
Ja, so einfach ist es, mit AssistiveTouch einen Bildschirm aufzunehmen. Sobald Sie diese erwähnte Barrierefreiheitsfunktion aktiviert haben, wird das Erstellen eines Screenshots auf dem iPhone ohne die Verwendung physischer Tasten zum Kinderspiel.
Erfassen Sie Screenshots auf dem iPhone mit nur einem Fingertipp
Wenn Sie das Beste aus AssistiveTouch herausholen möchten, werden Sie froh sein, dass Sie mit nur einem kurzen Tippen einen Bildschirm auf Ihrem iPhone aufnehmen können. Aber es gibt einen Nachteil, den Sie beachten müssen. Für diese Funktion müssen Sie AssistiveTouch in ein spezielles Screenshot-Tool verwandeln. Das bedeutet, dass Sie diese Barrierefreiheitsfunktion nicht für andere Aktionen verwenden können.
Wenn Sie also eine raffinierte Screenshot-Schaltfläche suchen, mit der Sie schnell einen Bildschirm aufnehmen können, ist dieser Hack genau das Richtige für Sie.
1. Navigieren Sie auf Ihrem iPhone zur App „Einstellungen“ -> „Bedienungshilfen“ -> „Touch“ -> „AssistiveTouch“ und aktivieren Sie dann den Schalter.
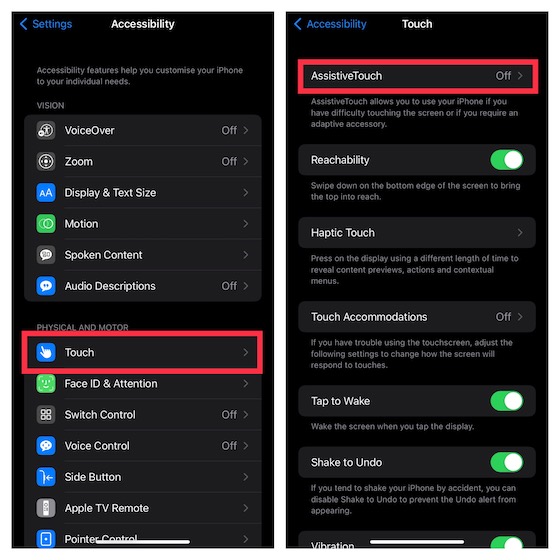
2. Tippen Sie nun auf die Single-Tap-Aktion unter dem Abschnitt Benutzerdefinierte Aktionen und wählen Sie Screenshot.
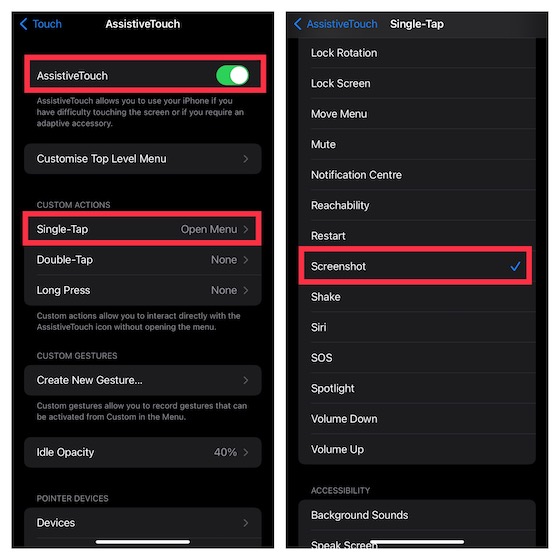
Das ist erledigt! Von nun an müssen Sie zum Erfassen eines Bildschirms auf Ihrem iOS-Gerät nur noch auf das AssistiveTouch-Symbol klicken. Ziemlich praktisch, nicht wahr? Schauen Sie sich das GIF unten an!
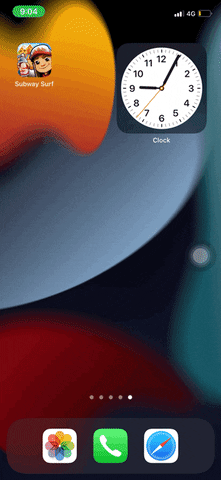
Machen Sie einen Screenshot auf dem iPhone mit der Back Tap-Funktion
Die Back Tap-Funktion, die erstmals in iOS 14 eingeführt wurde, wurde entwickelt, um Ihnen viele gängige Aufgaben wie das Starten von Apps, das Aufrufen von Siri, das Aufrufen der Benachrichtigungszentrale und sogar das Aufnehmen von Screenshots auf dem iPhone mit Doppel- oder Dreifach-Tap-Gesten zu ermöglichen. Beachten Sie, dass Back Tap nur iPhone 8 oder höher unterstützt.
1. Gehen Sie in die Einstellungen-App auf dem iPhone –> Barrierefreiheit -> Touch. Scrollen Sie nun nach unten und wählen Sie Back Tap.
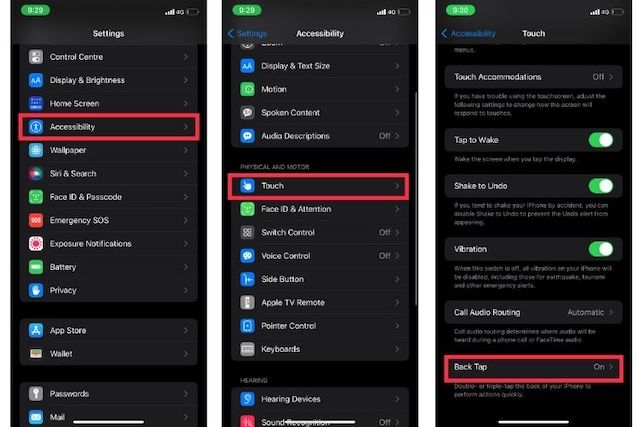
2. Wählen Sie als Nächstes Double Tap oder Triple Tap und wählen Sie Screenshot.
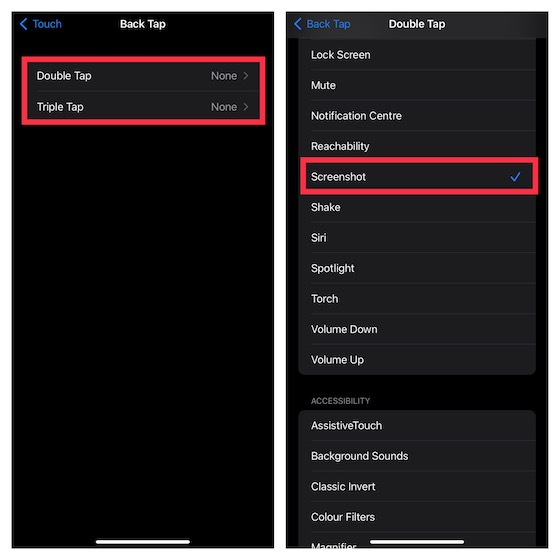
In Zukunft können Sie auf der Rückseite Ihres iPhones doppelt/dreifach tippen, um einen Screenshot aufzunehmen.
Machen Sie einen iPhone-Screenshot mit Ihrer Stimme
Neben der Steuerung Ihrer Smart-Home-Geräte und der Beantwortung von Anfragen können Sie mit Siri auch einen Screenshot auf Ihrem iPhone erstellen. Wenn Sie also jemals einen Bildschirm erfassen möchten, rufen Sie Siri auf und sagen Sie so etwas wie „Machen Sie einen Screenshot“. Der virtuelle Assistent rastet sofort auf dem Bildschirm ein.
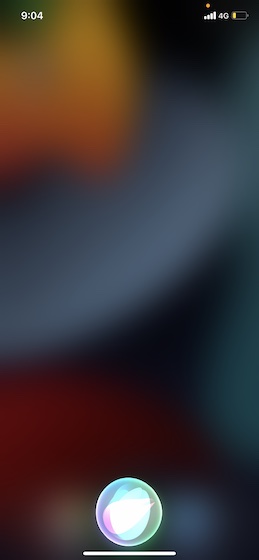
Scrollende Screenshots auf dem iPhone (iOS) machen
iOS wird mit einem versteckten Tool geliefert, mit dem Sie einen Scroll-Screenshot auf Ihrem iPhone erstellen können. Für diejenigen, die es nicht wissen, bestehen scrollende Screenshots aus mehreren Bildschirmen mit Bildern/Text, die in einem einzigen Rahmen erscheinen, wodurch es für Sie bequemer wird, durch sie zu scrollen. Es kann in vielen Situationen sehr praktisch sein, z. B. beim Teilen eines ganzen Artikels, beim Senden eines langen Twitter-Threads an Ihren Freund, beim Speichern Ihres Flugtickets als PDF oder sogar beim Teilen einer langen Präsentation.
Viele integrierte iOS-Apps wie Safari, Notes, Pages und Keynote unterstützen das Scrollen von Screenshots. Der Vorgang ist kinderleicht und die Schritte sind in allen kompatiblen Apps gleich. Ich werde Ihnen zeigen, wie es mit Safari funktioniert.
1. Öffnen Sie Safari auf Ihrem iPhone und gehen Sie dann zu der Seite, die Sie aufnehmen möchten.
2. Machen Sie jetzt einen Screenshot mit den physischen Tasten oder den oben genannten Softwaremethoden. Tippen Sie danach oben im Screenshot auf Ganze Seite. Blättern Sie als Nächstes durch die Seite, die Sie erfassen möchten, und ziehen Sie dann das hervorgehobene Feld, um den gewünschten Teil auszuwählen.
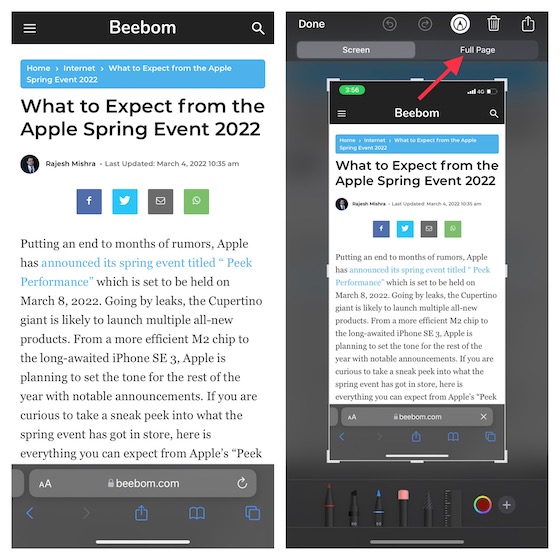
3. Tippen Sie als Nächstes auf Fertig in der oberen linken Ecke des Bildschirms und wählen Sie im Popup die Option „In Dateien speichern“. Danach speichern Sie die Datei am bevorzugten Ort.
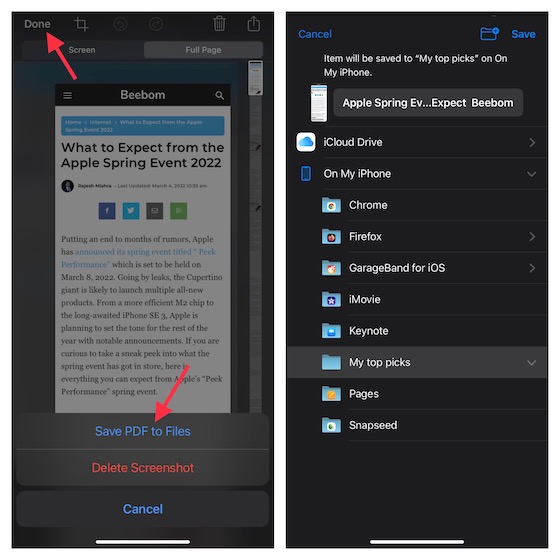
Verwenden Sie Apps von Drittanbietern, um scrollende Screenshots auf dem iPhone aufzunehmen
Wenn Sie mehr manuelle Kontrolle zum Aufnehmen von Scroll-Screenshots unter iOS benötigen, würde ich Ihnen empfehlen, sich Picsew anzusehen (kostenlosIn-App-Käufe) oder Tailor (kostenlos, In-App Käufe). Sie sind einfach zu bedienen und ermöglichen das Aufnehmen von Scroll-Screenshots mit der gewünschten Steuerung. Obwohl die Schritte für beide Apps fast gleich sind, werde ich Sie mit Tailor durch die Schritte führen.
- Öffnen Sie die Tailor-App und erlauben Sie der App, auf Ihre Fotos-App zuzugreifen. Stellen Sie sicher, dass es auf alle Ihre Fotos zugreifen kann, damit es sie alle ungehindert zusammenfügen kann.
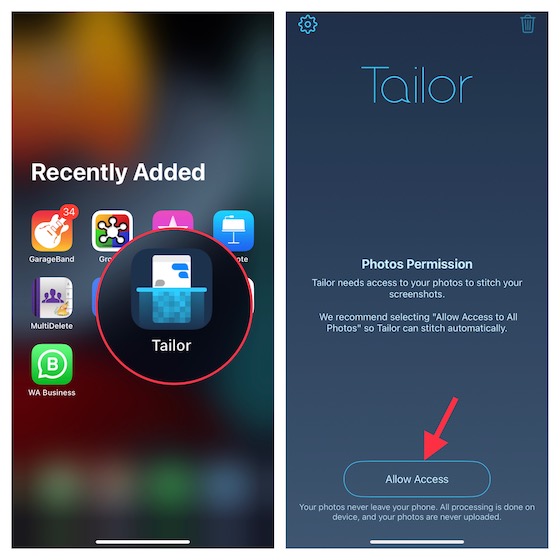
2. Gehen Sie nun zu dem Inhalt, den Sie teilen möchten, und machen Sie dann überlappende Screenshots. Mit einem überlappenden Screenshot meine ich, das Ende des ersten Screenshots am Anfang des zweiten zu halten, um der App zu helfen, sie zusammenzuführen.
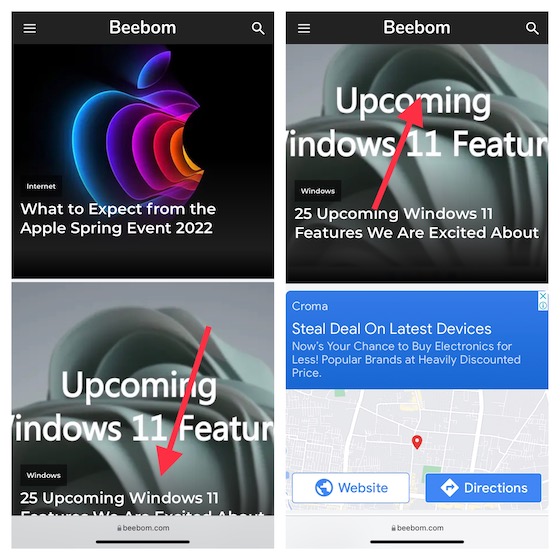
3. Als nächstes starten Sie Tailor und die App erkennt die Screenshots automatisch und fügt sie zu einem langen Screenshot zusammen. Tippen Sie danach auf die Schaltfläche Teilen und speichern Sie es dann entweder am gewünschten Ort oder teilen Sie es mit Freunden über eine bevorzugte App.
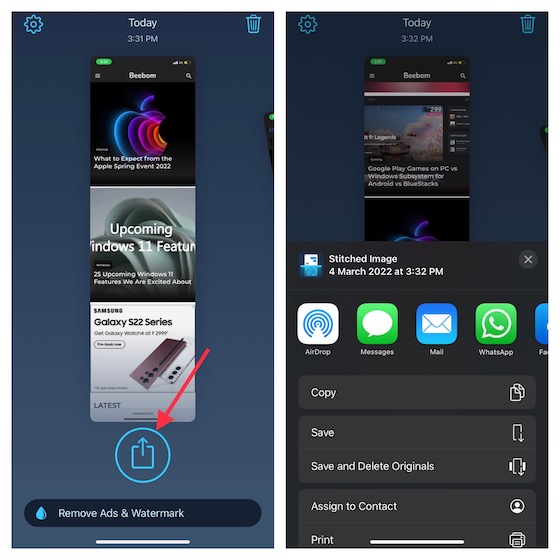
So bearbeiten Sie Screenshots auf dem iPhone
iOS wird mit einer Menge praktischer Tools geliefert, mit denen Sie Ihre Screenshots bearbeiten können. Sie können beispielsweise eine Signatur hinzufügen, eine Lupe nutzen, um bestimmte Teile hervorzuheben, die Deckkraft anzupassen oder sogar auf dem Screenshot zu kritzeln.
1. Nachdem Sie den Screenshot aufgenommen haben, tippen Sie auf die Miniaturansicht, um auf die Bearbeitungswerkzeuge zuzugreifen. Navigieren Sie alternativ zur Fotos-App -> Albumps -> Screenshots, um den Screenshot zu finden, den Sie bearbeiten möchten. Tippen Sie dann oben rechts auf die Schaltfläche Bearbeiten und dann auf das Markup-Symbol.
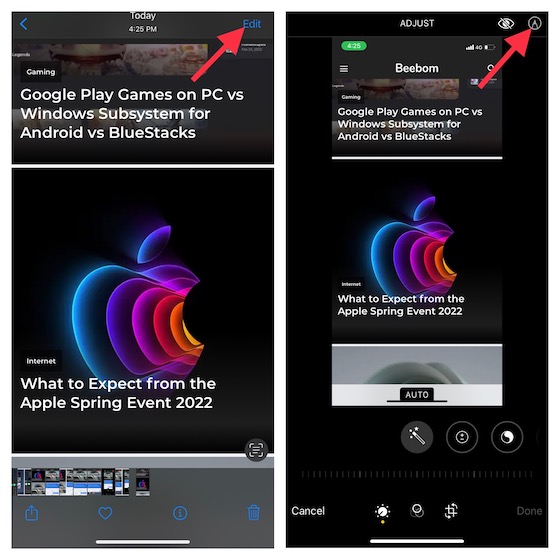
2. Jetzt verwenden Sie eine Vielzahl von Stiften, um auf Ihrem Screenshot zu kritzeln. Um eine Beschreibung, Text, Signatur hinzuzufügen oder bestimmte Teile zu vergrößern, tippen Sie auf die Schaltfläche „+“ in der unteren rechten Ecke des Bildschirms und wählen Sie dann die bevorzugte Option aus.
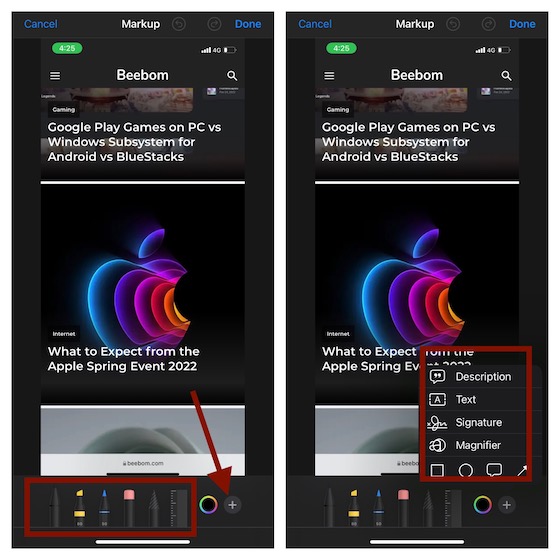
3. Tippen Sie zur Feinabstimmung der Farben unten auf das Farbsymbol und passen Sie dann das Raster, das Spektrum oder die Schieberegler Ihren Anforderungen entsprechend an. Stellen Sie am Ende sicher, dass Sie oben rechts auf Fertig tippen, um die Änderungen zu bestätigen.
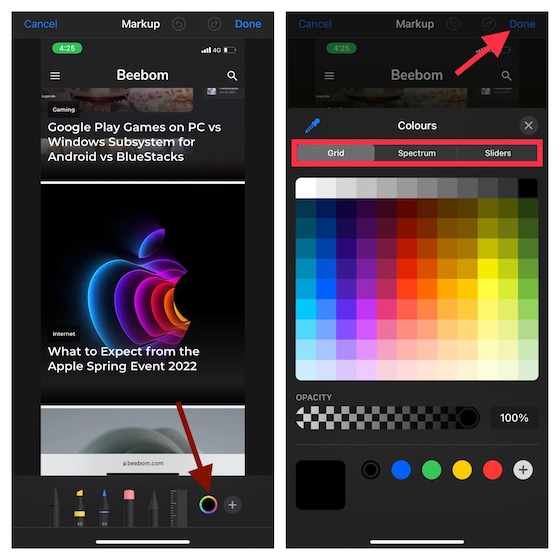
Drag-and-Drop-Screenshots auf dem iPhone
Mit iOS 15 können Sie Bilder und Text zwischen Apps ziehen und ablegen. Obwohl App-übergreifendes Drag & Drop auf dem iPad seit 2017 existiert, hat Apple es in der neuesten Version von iOS eingeführt, damit Sie Dateien und Bilder problemlos von einem Ort zum anderen verschieben können.
1. Nachdem Sie einen Screenshot aufgenommen haben, halten Sie die Miniaturansicht des Screenshots in der unteren linken Ecke des Bildschirms gedrückt.
2. Halten Sie den Screenshot gedrückt, bis der weiße Rahmen verschwindet. Tippen Sie danach mit einem anderen Finger auf die App, in der Sie den Screenshot ablegen möchten. Legen Sie dann das Bild an der gewünschten Stelle ab.
Es ist erwähnenswert, dass wir eine separate Anleitung erstellt haben, wie das App-übergreifende Drag & Drop in iOS 15 funktioniert. Schauen Sie sich das unbedingt an, wenn Sie das Beste aus diesem raffinierten Hack herausholen möchten.
Machen Sie ganz einfach Screenshots auf dem iPhone
Los geht’s! Dies sind also die schnellen Möglichkeiten, um einen Screenshot auf einem iOS-Gerät aufzunehmen. Mit mehreren Hardware- und Software-Tricks können Sie je nach Bedarf eine bevorzugte Methode auswählen. Persönlich bevorzuge ich den One-Tap-Trick von AssistiveTouch zum Aufnehmen von Screenshots. Es ist schneller und bequemer. Da diese Barrierefreiheitsfunktion auch für ältere iOS-Versionen einschließlich iOS 15 verfügbar ist, können Sie sie auf fast jedem iPhone- und iPad-Modell verwenden. Übrigens, wie machst du am liebsten Screenshots? Stellen Sie sicher, dass Sie Ihr Feedback im Kommentarbereich unten teilen.