Samsung ist eine große Marke und Hersteller von Mobiltelefonen und vielen anderen elektronischen Geräten. Da Samsung mehrere Funktionen für Benutzer von Samsung-Mobiltelefonen bereitstellt, um das Telefon effektiv zu nutzen, benötigen die Benutzer manchmal eine Anleitung, um die Tricks zu lernen, die sie möglicherweise nie kennen, wenn sie ihnen nicht gesagt werden. Hier in diesem Artikel haben wir Samsung-Telefone und ihre Funktionen zusammen mit einigen der am häufigsten gestellten Fragen von Benutzern besprochen. Außerdem erfahren Sie, wie Sie einen Screenshot auf dem Samsung A51 ohne Ein- / Ausschalter erstellen, zusammen mit den anderen Möglichkeiten, einen Screenshot auf dem Samsung A51 zu erstellen. Lesen Sie den Artikel bis zum Ende, um die Gründe zu erfahren, warum Sie auf Ihrem Samsung A51 keinen Screenshot erstellen können oder wie Sie auf Ihrem Mobiltelefon auf einen Screenshot auf dem Samsung A51 scrollen können.
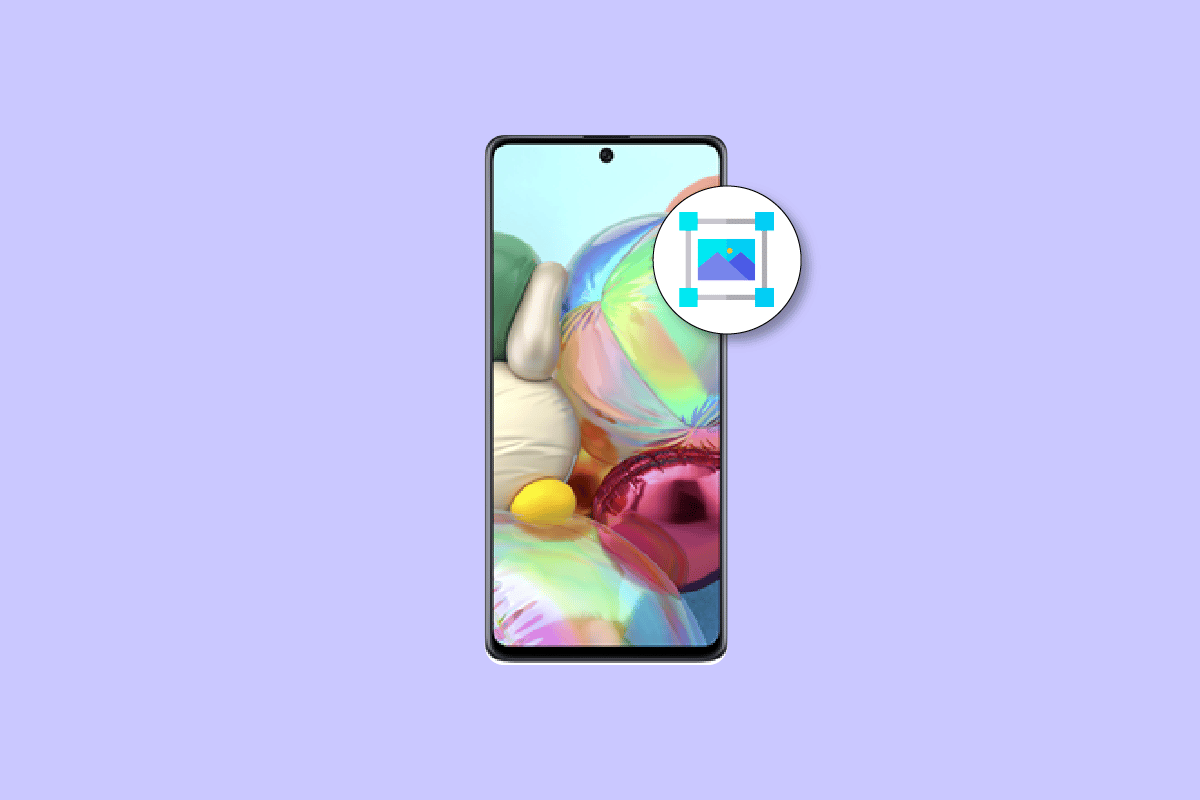
Inhaltsverzeichnis
So machen Sie einen Screenshot in Samsung A51 ohne Netzschalter
Sie erfahren, wie Sie Screenshots erstellen Samsung A51 ohne Power-Button weiter in diesem Artikel. Lesen Sie weiter, um mehr darüber im Detail zu erfahren.
Wie macht man einen Screenshot auf dem Samsung A51?
Das Erstellen eines Screenshots auf dem Samsung A51 ist ganz einfach, genau wie auf anderen Android-Handys. Alles, was Sie tun müssen, ist, gleichzeitig die Ein- / Aus-Taste und die Leiser-Taste zu drücken. Warten Sie auf den Ton oder das Blinken auf dem Bildschirm und lassen Sie dann die Tasten los. Der Screenshot befindet sich in Ihrer Fotogalerie.
Wie machen Sie Screenshots auf Ihrem Samsung ohne den Netzschalter?
Um zu erfahren, wie man Screenshots auf einem Samsung-Gerät ohne Netzschalter macht, können Sie das Assistentenmenü in den Einstellungen verwenden. Befolgen Sie diese Schritte, um auf die Optionen zum Aufnehmen von Screenshots ohne den Netzschalter zuzugreifen.
1. Öffnen Sie die Einstellungen-App auf Ihrem Samsung-Gerät.
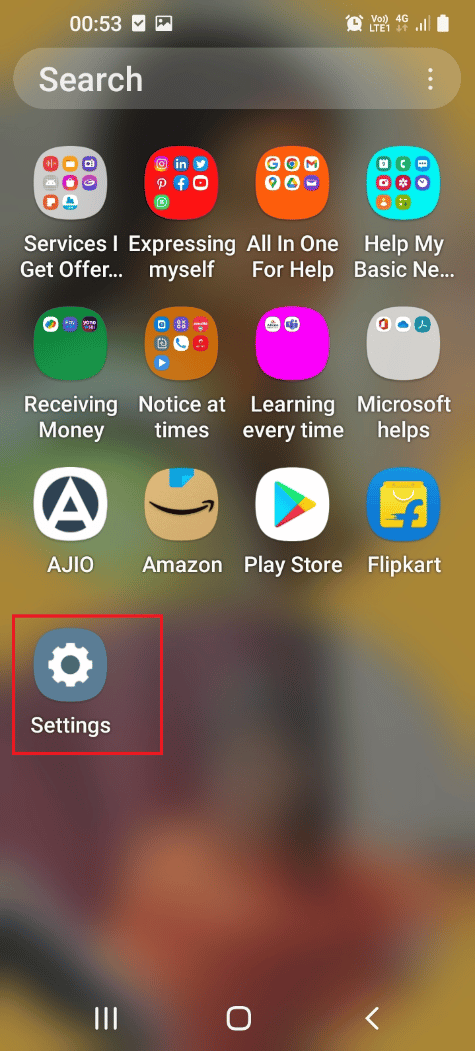
2. Wischen Sie nach unten und tippen Sie auf Barrierefreiheit.
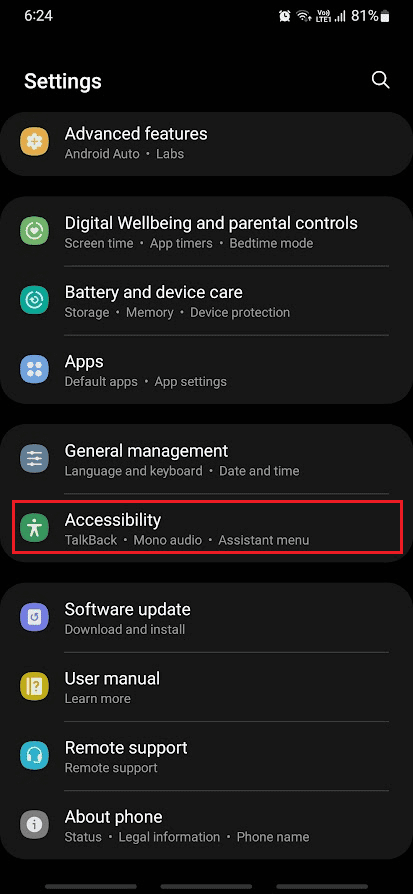
3. Tippen Sie dann auf Interaktion und Geschicklichkeit.
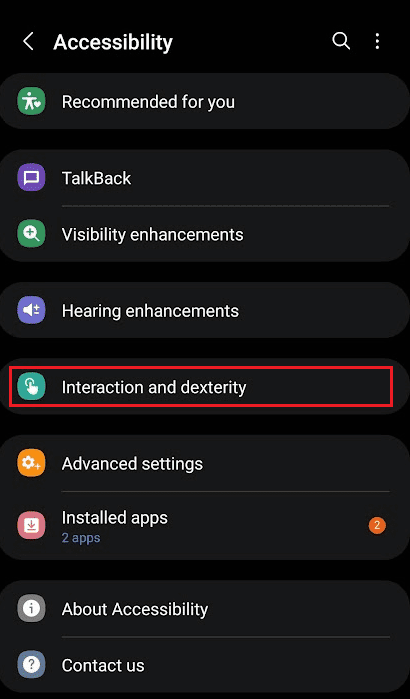
4. Tippen Sie auf die Menüoption Assistent.
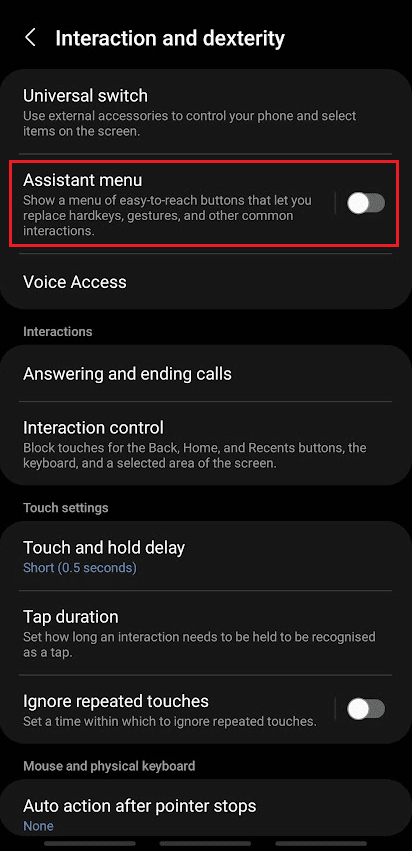
5. Schalten Sie den Schalter für das Assistentenmenü von oben ein.
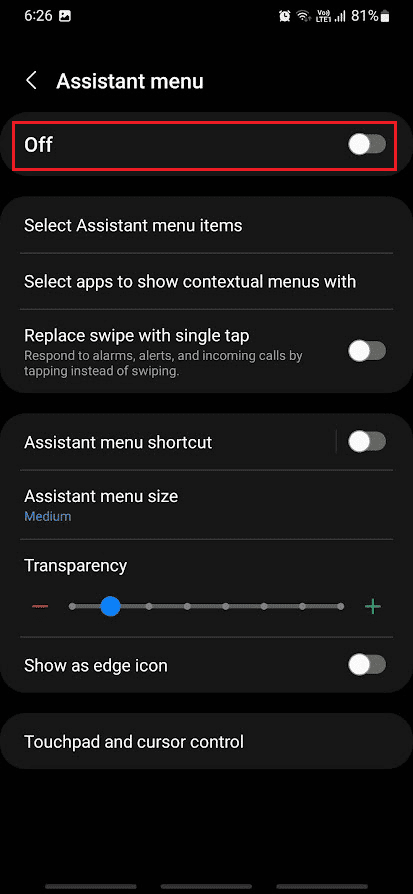
6. Tippen Sie im Popup auf Zulassen.
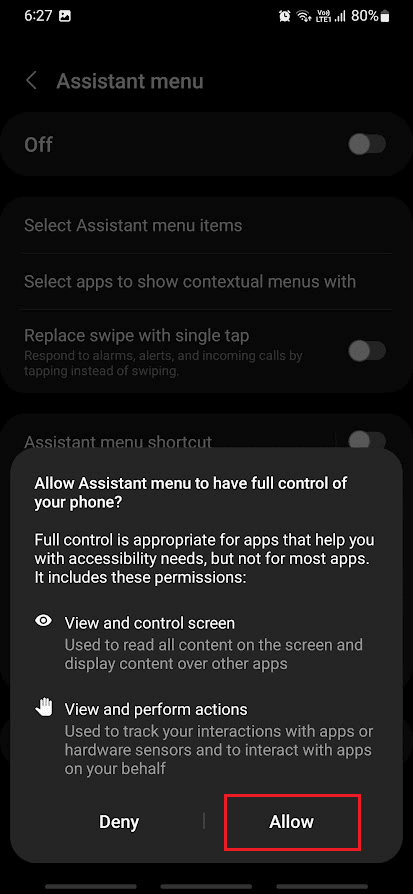
7. Tippen Sie nun auf das Symbol des Assistentenmenüs, das am Rand des Bildschirms schwebt.
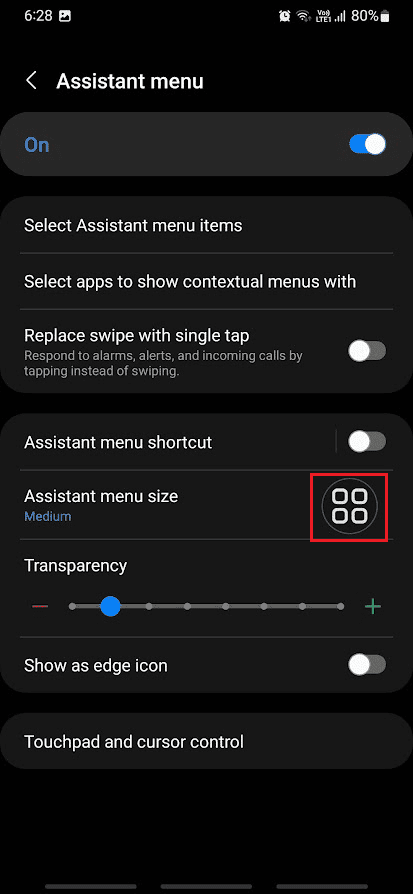
8. Tippen Sie auf Screenshots, um Screenshots so oft zu machen, wie Sie möchten.
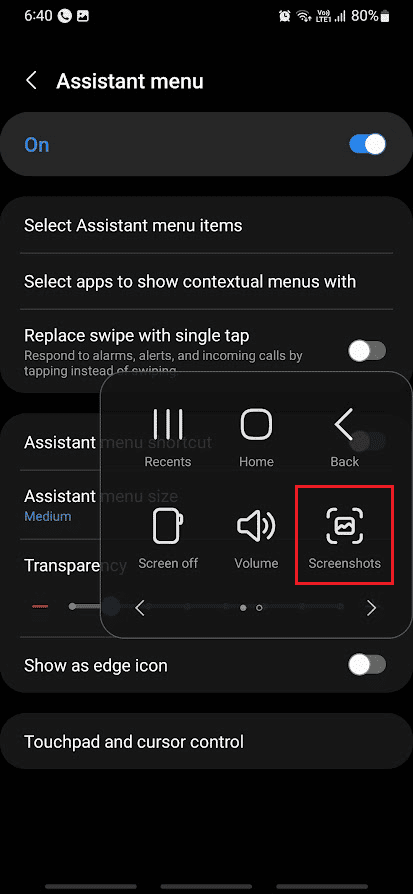
Ich hoffe, Sie wissen jetzt, wie Sie Screenshots in Samsung ohne Ein- / Ausschalter erstellen können.
Wie mache ich einen Screenshot in Samsung A51 ohne Power Button?
Sie können den oben genannten Schritten folgen, um zu erfahren, wie Sie Screenshots in Samsung A51 machen, ohne den Netzschalter zu verwenden.
Warum können Sie auf Ihrem Samsung A51 keinen Screenshot erstellen?
Nachfolgend sind einige der Gründe aufgeführt, warum Sie auf Ihrem Samsung A51 keine Screenshots machen können.
- Wenn Sie ein Unternehmen oder ein untergeordnetes Konto hinzufügen, gibt es manchmal einige Richtlinien, die Sie daran hindern, Screenshots zu machen.
- Auch fehlerhafte Einschalt- oder Lautstärketasten können dazu führen, dass das Telefon Screenshots nicht richtig aufnimmt.
- Das Assistentenmenü ist auf Ihrem Samsung-Telefon deaktiviert.
Gibt es eine andere Möglichkeit, Screenshots auf Samsung zu erstellen?
Ja, Sie haben viele Möglichkeiten, auf Samsung Screenshots zu erstellen, außer die Lautstärke- und Einschalttaste zu drücken. Wenn Ihr Gerät über den Smart Capture-Modus verfügt, können Sie ihn für Screenshots verwenden. Sie können auch Google Assistant verwenden, um einen Screenshot auf Samsung oder einem anderen Android-Gerät zu machen. Es gibt viele andere Möglichkeiten wie diese, um einen Screenshot zu machen.
Wie schalten Sie den 3-Finger-Screenshot auf dem Samsung A51 ein?
Samsung A51 oder andere Samsung-Geräte unterstützen die 3-Finger-Screenshot-Funktion nicht. Sie können diesen Artikel von Anfang an lesen, um zu erfahren, welche verschiedenen Möglichkeiten Sie haben, Screenshots auf Ihren Samsung-Telefonen zu machen.
Wie mache ich einen Scroll-Screenshot auf dem Samsung A51?
Mal sehen, wie Sie einen Scroll-Screenshot auf dem Samsung A51 machen können:
1. Drücken Sie auf Ihrem Samsung A51 gleichzeitig die Tasten Power + Leiser.
2. Nachdem der Screenshot aufgenommen wurde, tippen und halten Sie das Symbol mit den beiden Abwärtspfeilen.
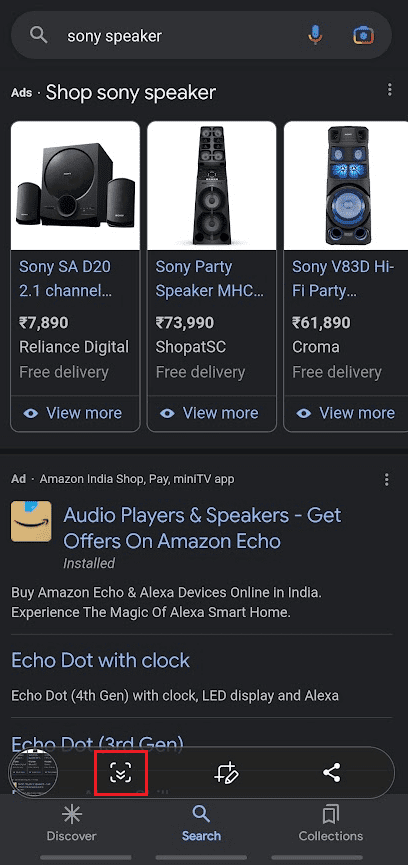
3. Jetzt sehen Sie, wie der Bildschirm nach unten scrollt. Sie müssen zwei Abwärtspfeile gedrückt halten, bis Sie den gewünschten Bildlauf-Screenshot erstellt haben.
4. Nachdem Sie das Symbol losgelassen haben, wird der Scroll-Screenshot automatisch in Ihrer Fotogalerie gespeichert.
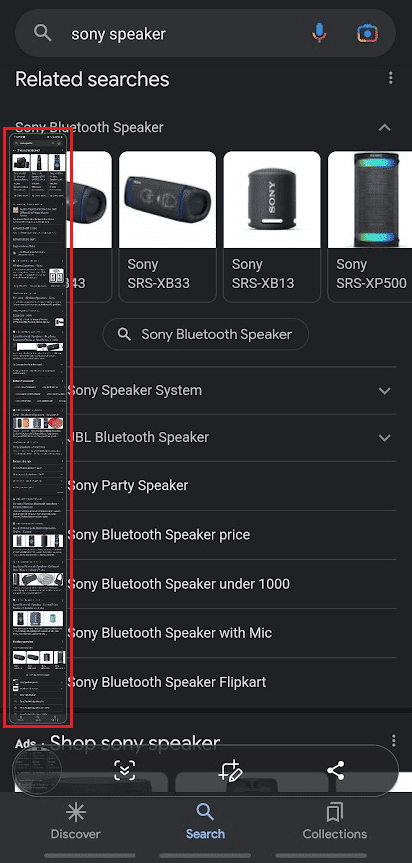
Wie schalten Sie den Swipe-Screenshot ein?
Im Folgenden finden Sie die Schritte, die zeigen, wie Sie den Swipe-Screenshot auf dem Samsung-Telefon aktivieren.
1. Rufen Sie die Telefoneinstellungen auf und tippen Sie auf Erweiterte Funktionen.
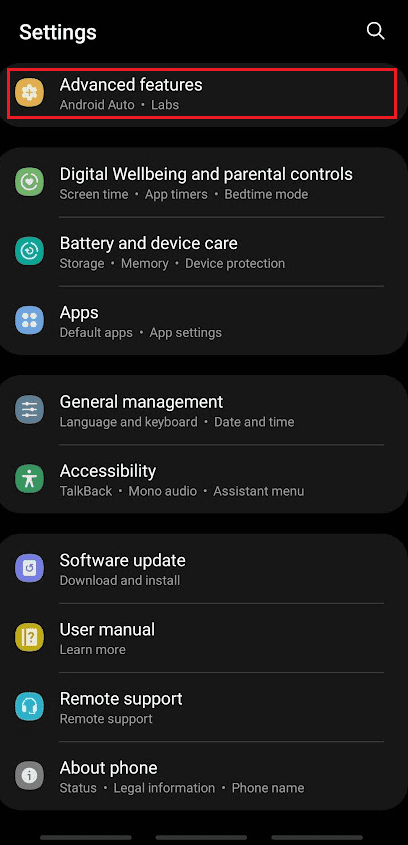
2. Tippen Sie dann auf Bewegungen und Gesten.
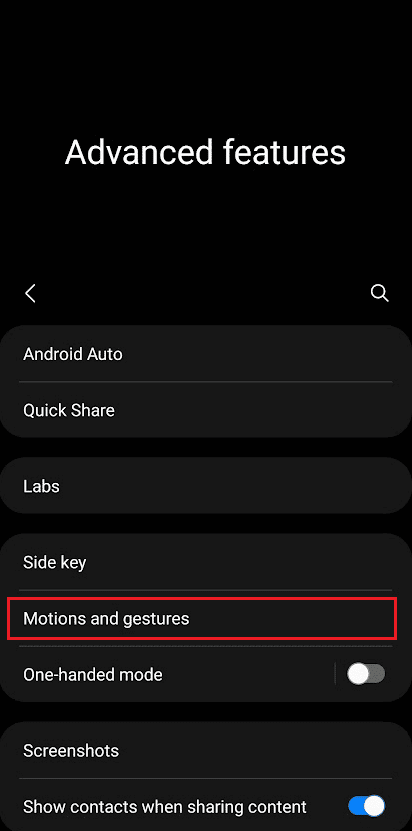
3. Tippen Sie auf „Palm swipe to capture“, um den Schalter zu aktivieren.
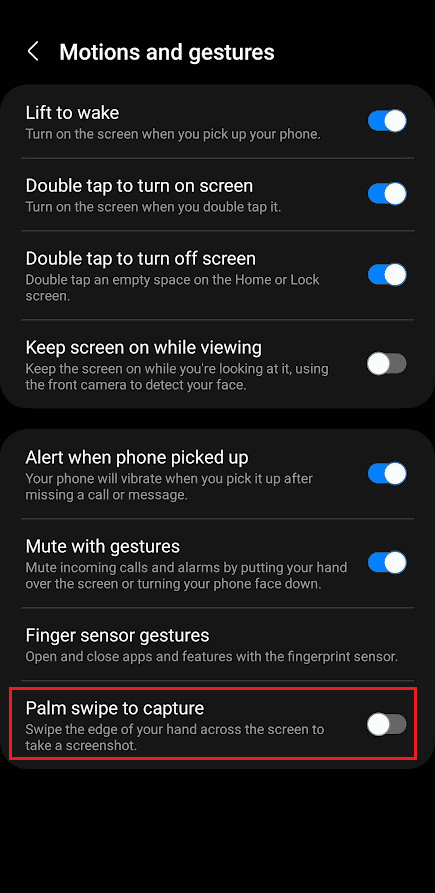
4. Wischen Sie nun mit Ihrer Handfläche von links nach rechts oder umgekehrt über den Telefonbildschirm.
Nach dem Wischen sehen Sie einen Blitz auf dem Bildschirm zusammen mit einer Benachrichtigung, dass der Screenshot aufgenommen wurde.
Wie erfassen Sie einen Palm Swipe?
Lesen Sie die Antwort für die obige Überschrift, um zu erfahren, wie Sie Handflächenbewegungen auf Ihrem Telefon erfassen.
Wie machen Sie einen Screenshot auf Samsung Galaxy?
Sie können diesen Artikel von Anfang an lesen, um verschiedene Methoden zum Erstellen von Screenshots auf jedem Samsung-Telefon kennenzulernen.
***
Wir hoffen, dass Sie verstanden haben, wie Sie mit den detaillierten Schritten zu Ihrer Hilfe einen Screenshot in Samsung A51 ohne Netzschalter erstellen. Sie können uns Fragen oder Vorschläge zu anderen Themen mitteilen, zu denen wir einen Artikel veröffentlichen sollen. Schreiben Sie sie in den Kommentarbereich unten, damit wir es wissen.

