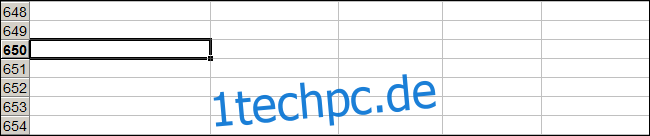Oben in der Ecke Ihrer Tastatur sitzt eine oft vernachlässigte Taste mit langer Geschichte: Scroll Lock. Glücklicherweise können Sie die Scroll-Sperre leicht neu zuordnen, um einen nützlicheren Zweck zu erfüllen, oder sie als Verknüpfung zum Starten eines Programms unter Windows 10 konfigurieren.
Inhaltsverzeichnis
Aber es ist schon nützlich
Die Scroll-Lock-Taste war auf dem allerersten IBM-PC veröffentlicht im Jahr 1981. Es war beabsichtigt, eine Funktion umzuschalten, bei der Sie anstelle des Cursors die Pfeiltasten verwenden können, um Text in einem Fenster zu verschieben. Heutzutage funktionieren die Pfeiltasten in den meisten Programmen automatisch basierend auf dem Kontext. Infolgedessen wird die Scroll-Lock-Funktion selten so verwendet, wie sie ursprünglich beabsichtigt war.
Ein bekanntes Programm verwendet jedoch immer noch Scroll Lock für seinen ursprünglichen Zweck: Microsoft Excel. Wenn die Scroll-Sperre deaktiviert ist, verwenden Sie die Pfeiltasten, um den Cursor zwischen den Zellen zu bewegen. Wenn die Scroll-Sperre aktiviert ist, können Sie jedoch die Pfeiltasten verwenden, um die gesamte Arbeitsmappenseite innerhalb des Fensters zu scrollen.
Viele KVM-Switches schaltet die Eingänge um wenn Sie zweimal auf Scroll Lock tippen. Einige ältere Programme verwenden auch Scroll Lock, aber dies sind für die meisten Leute relativ seltene Szenarien.
Tatsächlich wird Scroll Lock so selten verwendet, dass es sich möglicherweise überhaupt nicht auf Ihrer Tastatur befindet – insbesondere, wenn es sich um eine Kompakt- oder Laptop-Tastatur handelt.
Wenn Sie jedoch die Scroll-Lock-Taste haben und sie nie berühren, können Sie sie verwenden, um etwas Nützliches zu tun.
So belegen Sie die Scroll-Sperrtaste neu
Mit dem kostenlosen PowerToys-Dienstprogramm von Microsoft für Windows 10 können Sie die Scroll Lock-Taste ganz einfach einer anderen Taste oder einigen Systemfunktionen zuordnen. Remapping bedeutet, dass die Taste beim Drücken der Scroll-Sperre, anstatt die Scroll-Sperre zu aktivieren, etwas anderes tut. Auf diese Weise können Sie die Scroll Lock-Taste potenziell für viele verschiedene Aufgaben verwenden.
Hier sind einige vorgeschlagene Funktionen, die Sie der Scroll Lock-Taste zuweisen können:
Lautstärke stumm/aufheben: Steuern Sie schnell die Audiolautstärke von jeder Quelle. Dies ist besonders praktisch, wenn Sie Ihren Computer stummschalten müssen, um einen Anruf anzunehmen.
Medien abspielen/anhalten: Dies ist praktisch, wenn Sie häufig Musik auf Ihrem Computer hören. Sie können einfach auf Scroll Lock tippen, um ein Lied anzuhalten, und dann erneut darauf tippen, um es abzuspielen.
Schlaf: Ein Fingertipp versetzt Ihr Gerät in den Schlafmodus.
Feststelltaste: Wenn Sie die Feststelltaste immer aus Versehen drücken, können Sie sie stattdessen der Scroll-Lock-Taste zuweisen. Sie sollten auch die Feststelltaste deaktivieren, indem Sie ihr eine andere Funktion zuweisen.
Browser-Aktualisierung: Ein Druck lädt die aktuelle Webseite schnell neu.
Wenn Ihnen eine davon gut klingt, können Sie die gewünschte Funktion der Scroll-Lock-Taste wie folgt zuweisen. Erstens, falls Sie es noch nicht haben, Microsoft PowerToys herunterladen. Starten Sie es und dann „Keyboard Manager“ in der Seitenleiste. Klicken Sie als Nächstes auf „Schlüssel neu zuordnen“.
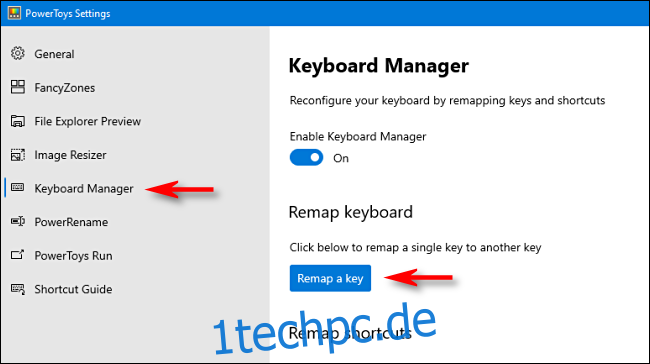
Klicken Sie im angezeigten Fenster „Tastatur neu zuordnen“ auf das Pluszeichen (+), um eine Verknüpfung hinzuzufügen.
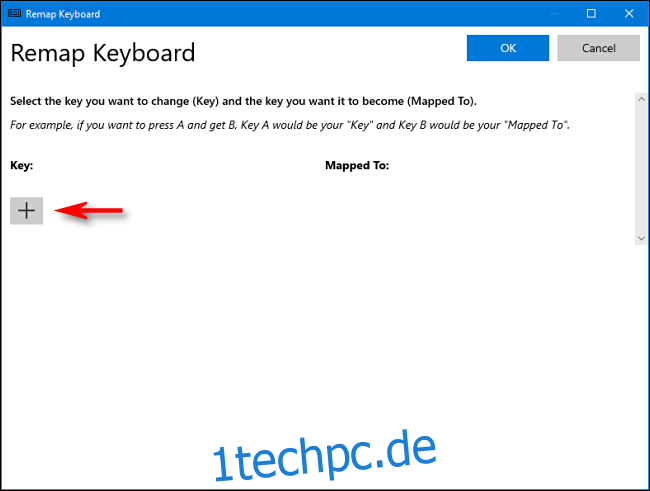
Auf der linken Seite müssen Sie den Schlüssel definieren, den Sie neu belegen. Klicken Sie auf „Schlüssel eingeben“ und drücken Sie dann Scroll Lock.
Klicken Sie im Abschnitt „Zugeordnet zu“ rechts auf das Dropdown-Menü und wählen Sie dann die Funktion oder Taste aus, die Sie der Scroll-Sperre zuordnen möchten. Aus unserer obigen Liste können Sie beispielsweise „Lautstärke stumm“ auswählen.
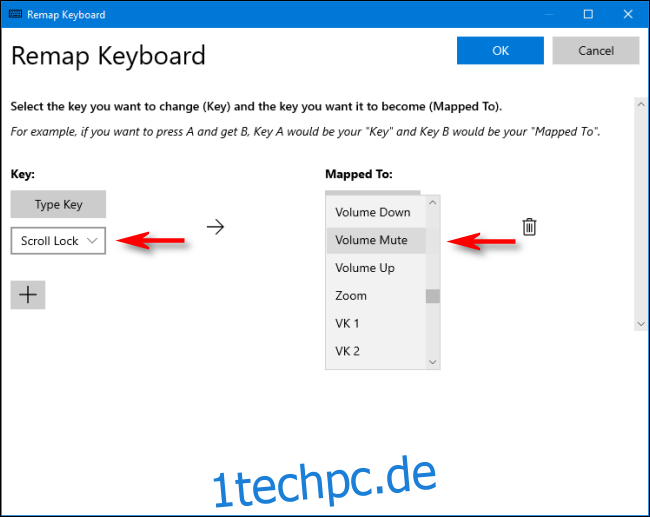
Klicken Sie auf „OK“, um das Fenster „Tastatur neu zuordnen“ zu schließen, und die Scroll-Sperre sollte erfolgreich neu zugeordnet werden.
Sie können mit verschiedenen Zuordnungen experimentieren, um zu sehen, welche am nützlichsten ist. Wenn Ihnen die Zuordnung zu irgendeinem Zeitpunkt nicht gefällt, besuchen Sie einfach das Fenster „Tastatur neu zuordnen“ in PowerToys. Klicken Sie auf das Papierkorbsymbol neben der Zuordnung, um sie zu entfernen.
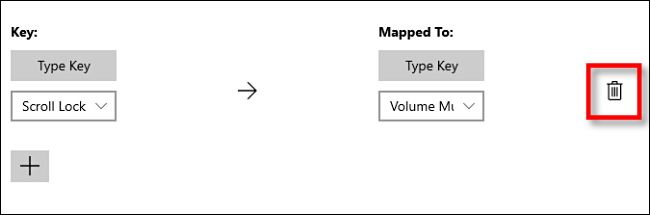
Wenn Sie PowerToys nicht mögen, können Sie mit SharpKeys auch Tasten neu belegen, obwohl die Benutzeroberfläche nicht ganz so benutzerfreundlich ist.
So starten Sie ein Programm mit der Scroll-Lock-Taste
Sie können Scroll Lock auch als Teil einer Hotkey-Kombination verwenden, um jedes gewünschte Programm zu starten, und Sie müssen kein spezielles Dienstprogramm verwenden.
Erstellen Sie zunächst eine Verknüpfung zu dem Programm, das Sie ausführen möchten, und legen Sie es auf Ihrem Desktop ab. Klicken Sie dann mit der rechten Maustaste auf die Verknüpfung und wählen Sie „Eigenschaften“.
Klicken Sie auf der Registerkarte Shortcut auf das Feld „Shortcut Key“ und drücken Sie dann die Scroll-Taste. Windows fügt automatisch „Strg+Alt+Scroll Lock“ in das Feld ein.
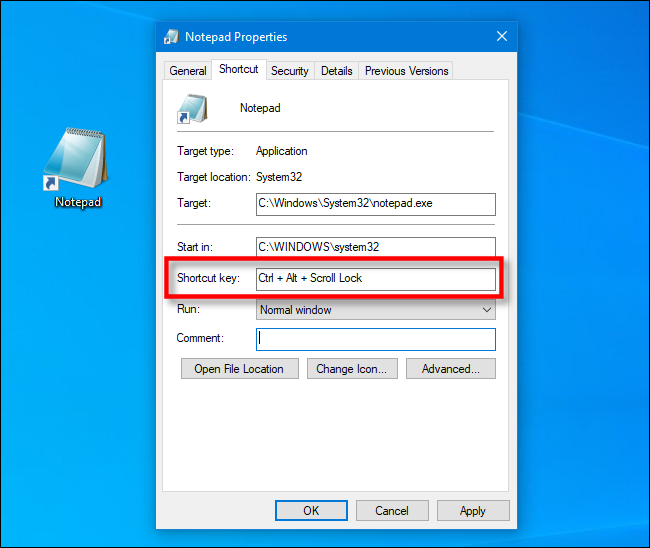
Klicken Sie auf „OK“, um das Fenster zu schließen. Von nun an wird jedes Mal, wenn Sie Strg+Alt+Scroll Lock drücken, das durch diese Verknüpfung dargestellte Programm gestartet. Stellen Sie nur sicher, dass Sie die Verknüpfung nicht löschen. Manche Leute speichern aus diesem Grund Hotkey-aktivierte App-Verknüpfungen in einem speziellen Ordner.
Sie wissen nie – mit diesen Optimierungen könnte Scroll Lock zu Ihrem neuen Lieblingsschlüssel werden. Sie fragen sich vielleicht, wie Sie jemals ohne sie gelebt haben.