Es ist einfach, in Photoshop ein Logo auf etwas zu legen. Aber was ist, wenn Ihr Basisfoto nicht frontal ist, sodass ein quadratisches Logo (oder ein anderes Bild) verzerrt aussieht? So richten Sie Ihr Top-Bild mit der richtigen Perspektive aus.
Inhaltsverzeichnis
Verwenden des Transformationswerkzeugs für perfekte Übereinstimmungen
Lassen Sie uns ein Bildschirmbild eines Gadgets als Grundlage verwenden: ein häufiges Bedürfnis für Vermarkter (oder Webautoren wie mich). Unser Quellbild hier ist ein Nintendo Switch mit einem normalen 16:9-Bildschirm, aber wir müssen einen Screenshot von etwas anderem machen – sagen wir ein Bild von Zelda anstelle von Mario. Hier sind die Bilder, die ich verwenden werde, damit Sie sie sich schnappen und selbst üben können:

Markieren Sie das Screenshot-Bild im Ebenenwerkzeug und aktivieren Sie dann das Transformationswerkzeug mit der Tastenkombination Strg+T unter Windows oder Befehlstaste+T unter macOS.

Wenn Sie Photoshop schon längere Zeit verwendet haben, sind Sie wahrscheinlich bereits mit dem Werkzeug Free Transform vertraut: Sie sollten wissen, wie Sie das Bild verschieben, verkleinern, vergrößern oder drehen. Sie können es jedoch auch erheblich verzerren, so dass Sie es ändern können, um die Perspektive zu ändern und es an das Bild unten anzupassen. Dies ist ein ziemlich einfaches Beispiel: Wir werden diesen rechteckigen Screenshot von Zelda dem rechteckigen Bildschirm auf dem Switch zuordnen, eine einfache Bewegung von Ecke zu Ecke.
Halten Sie die Strg-Taste unter Windows oder die Befehlstaste auf dem Mac gedrückt und klicken Sie dann auf eines der weißen Quadrate in der Ecke des Screenshots, die Teil des Transformationswerkzeugs sind. Halten Sie Strg und die linke Maustaste gedrückt und ziehen Sie eine der Ecken des oberen Screenshot-Bildes in die entsprechende Ecke auf dem Bildschirm des Switches auf dem Bild darunter. Zoomen Sie in die Pixelansicht, wenn Sie sie perfekt anpassen müssen.

Sie werden feststellen, dass Sie mit dem Strg- oder Befehlsmodifikator anstelle der normalen Größenänderungsaktion eine Ecke des Bildes greifen und verschieben können, während die anderen vier Ecken an Ort und Stelle bleiben.
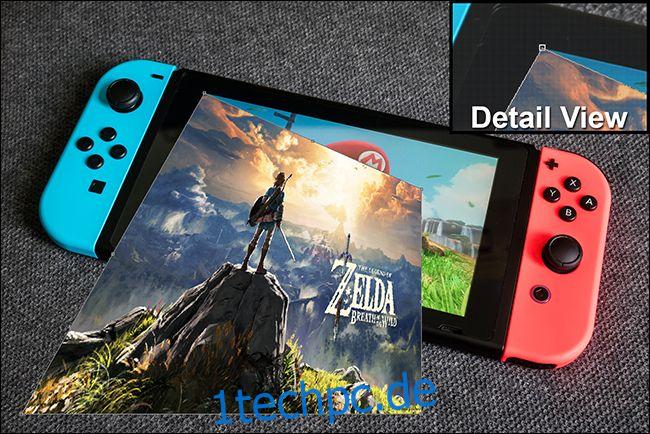
Wiederholen Sie diesen Schritt für die nächsten vier Ecken und bewegen Sie das Screenshot-Bild über den Bildschirm des Schalters darunter. Wenden Sie die Transformation erst an, wenn Sie fertig sind, oder Sie können nicht mehr alle vier Ecken erfassen – sie werden mit Transparenz ausgefüllt. Sie können die obere Ebene um ein oder zwei Pixel über die untere hinausragen lassen, um sicherzustellen, dass sie den darunter liegenden Bildschirm vollständig bedeckt. Drücken Sie die Eingabetaste, um das Transformationswerkzeug zu schließen.

Da sowohl der Bildschirm des Telefons als auch das Screenshot-Bild das gleiche Seitenverhältnis haben, passt diese kleine Vertuschung perfekt und muss nicht weiter bearbeitet werden. Kommen wir zu etwas Schwierigerem.
Verwenden des Transformationswerkzeugs für Bilder mit ungewöhnlicher Größe
Angenommen, Sie haben dieses Bild eines Mac-Laptops und möchten kein Apple-Logo in einer Werbung verwenden. Zeigen Sie lieber Ihr Firmenlogo. Ich werde ein Rundschreiben verwenden Geek-Logo überprüfen als Beispiel – beide Quellbilder sind unten.


Sie möchten also das Apple-Logo genau wie den Telefonbildschirm abdecken, aber jetzt stimmt die Ebene des Quellbilds (der Laptopdeckel) nicht mit der Ebene überein, die Sie hinzufügen möchten (das kreisförmige Logo), und Sie müssen es immer noch behalten Sie die richtige Perspektive. In diesem Fall nehmen wir etwas anderes auf dem Foto als Anhaltspunkt: den etwa rechteckigen Deckel des Laptops. Wir passen die Perspektive des Logos an den Laptopdeckel an und verkleinern es dann auf die benötigte Größe, während die Perspektive gesperrt bleibt.
Drücken Sie zu Beginn Strg+T oder Befehl+T, während die oberste Ebene ausgewählt ist, um das Transformationswerkzeug erneut zu öffnen. Drücken Sie nun Strg+Klick oder Befehl+Klick, wählen Sie die Hilfsquadrate an den Ecken der Logoebene aus und ordnen Sie sie den Ecken des Laptopdeckels zu. Die Ecken sind abgerundet, aber Sie können die Kanten des Deckels und die Transformationshilfe zum Ausrichten verwenden.

Da der Deckel des Laptops nicht quadratisch ist, ist Ihr Kreis etwas zu breit. Sie können es wieder auf eine quadratische Transformation zurückstellen. Sie können dies im Auge behalten, wenn es nicht perfekt sein muss, oder die darunter liegende Ebene drehen und die Lineal-Hilfslinien von Photoshop verwenden, wenn Sie mehr Präzision benötigen. Drücken Sie die Eingabetaste, um die Transformation anzuwenden, wenn Sie bereit sind.

Jetzt haben Sie ein quadratisches Bild über dem Laptop-Bildschirm und es befindet sich in der richtigen Perspektive, um dem Apple-Logo darunter zu entsprechen. Sie müssen es verkleinern, damit es nicht fehl am Platz aussieht. Halten Sie bei aktivem Transformationswerkzeug Alt+Umschalt unter Windows oder Wahl+Umschalt auf einem Mac gedrückt, klicken Sie dann auf eine der Ecken und ziehen Sie es nach innen, um das Logobild zu verkleinern, sodass es nicht viel größer als das Apple-Logo ist.

Hier das Endergebnis:

Wenn Ihr unteres Bild ziemlich regelmäßig ist, mit einer vorhersehbaren perspektivischen Schrägstellung auf einer Seite, können Sie Strg+Alt+Umschalttaste unter Windows oder Befehl+Wahl+Umschalttaste auf Mac gedrückt halten, um das Transformieren-Werkzeug im Schräglagenmodus zu verwenden. Es ist jedoch ziemlich selten, dass Ihr Bild dafür perfekt ausgerichtet ist.
Verwenden der freien Transformation auf unregelmäßigen Oberflächen
Okay, jetzt können Sie eine Perspektive anpassen und die Größe nach Bedarf ändern. Aber was ist, wenn Sie versuchen, etwas auf eine nicht ebene Oberfläche zu bekommen? Versuchen wir es mit einem weiteren Beispiel: Setzen Sie das Review Geek-Logo auf einen Ball. Verwenden Sie erneut die folgenden Bilder in Ihrer Kopie von Photoshop zum Üben.


Mit den Werkzeugen, die Sie in den vorherigen Abschnitten gelernt haben, ist es einfach, das Logo auf die Oberseite des Balls zu bringen und sogar seine Perspektive an die Ausrichtung des Balls selbst anzupassen. Aber die Logodatei sieht seltsam aus, weil sie flach ist und die Oberfläche des Balls nicht.

Um dies zu beheben, drücken Sie Strg+T oder Befehl+T, um das Transformationswerkzeug zu aktivieren und sehen Sie sich den oberen Rand des Photoshop-Fensters an. Sie suchen nach der gebogenen rechteckigen Schaltfläche, die den Warp-Modus aktiviert. Klick es.
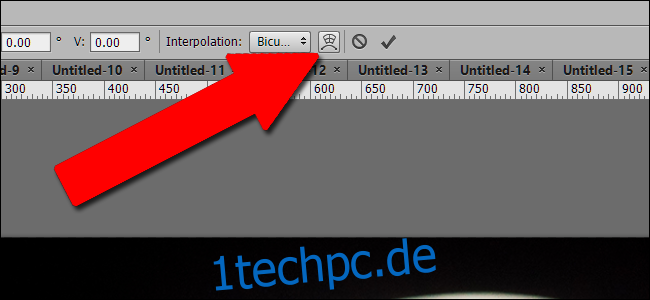
Mit dem Transform-Tool im Warp-Modus können Sie das Bild an jeder beliebigen Stelle innen oder außen verschieben, nicht nur an den Ecken. Auf diese Weise können Sie verschiedene Teile des Bildes anklicken und in unregelmäßige Positionen ziehen. Sie sehen, wie sich die neun Richtlinien mit dem Bild bewegen und Ihnen helfen zu sehen, wie Sie die Dinge geändert haben.

Das Warp-Tool erfordert etwas Übung, um es effektiv zu verwenden. Möglicherweise müssen Sie Ihre Arbeit mehrmals rückgängig machen und wiederholen. Aber innerhalb weniger Minuten sollten Sie die Kurve des Balls ziemlich gut anpassen können. Drücken Sie die Eingabetaste, um die Transformation anzuwenden.

Für Oberflächen, die etwas vorhersehbarer sind, aber immer noch zu unregelmäßig für das normale Transformieren-Tool, können Sie die voreingestellten Warp-Tools auf der rechten Seite des oberen Menüs verwenden.
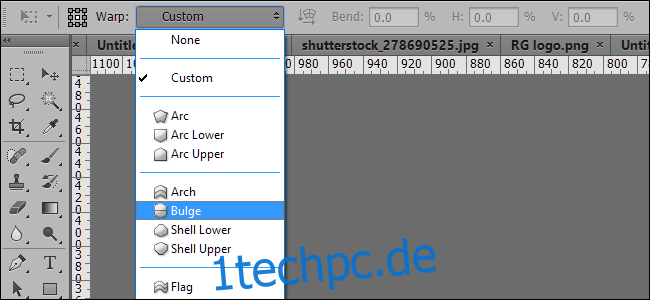
Sie können die oben genannten Techniken mit allen anderen Werkzeugen in Photoshop kombinieren, wie Farbkorrekturen, Kurven, Filter, Unschärfen usw., um Ihre obere Ebene an die untere anzupassen. Spielen Sie mit diesen Tools herum, und schon bald werden Sie Logos und Screenshots mühelos zuordnen.
Bildnachweis: Shutterstock/Wachiwit, Shutterstock/Afrika Studio, Shutterstock/Ygor, Yiorgos GR/Shutterstock.com, Nintendo
