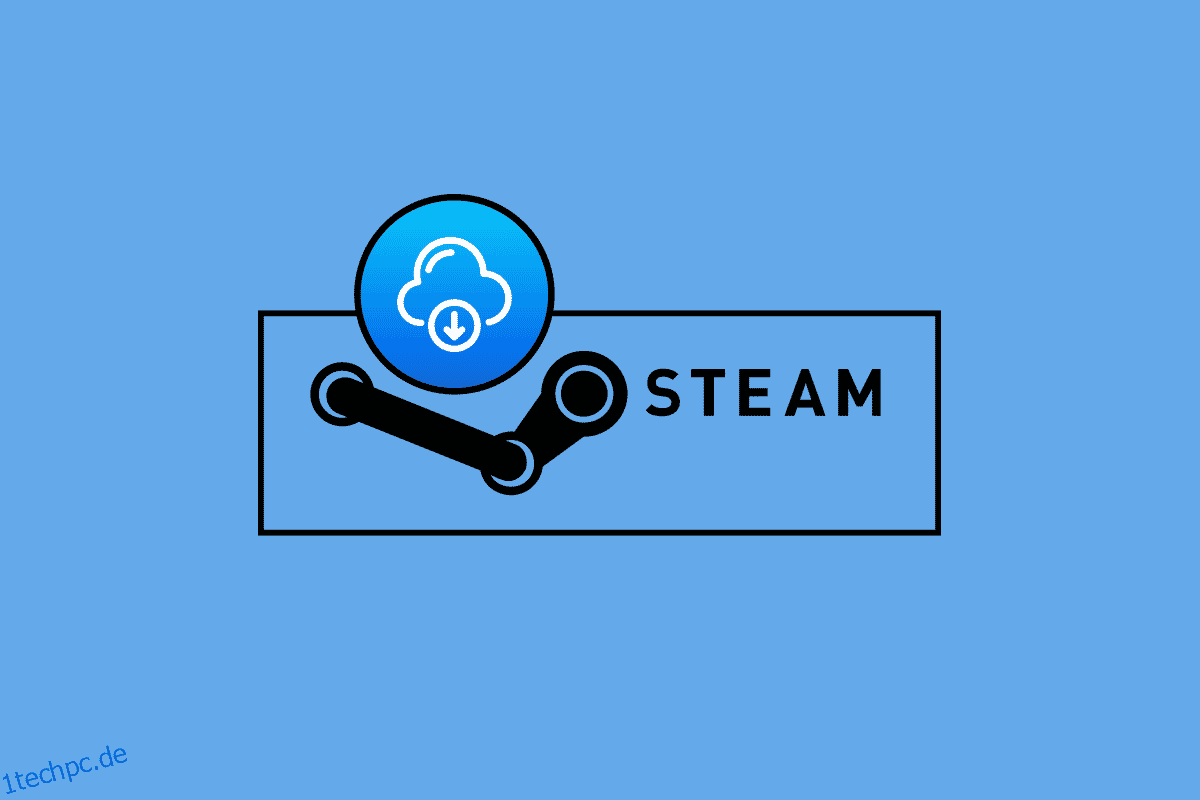Steam ist eine der besten Plattformen für den Kauf von Spielen, da die Digitalisierung in der heutigen Gesellschaft rasant zunimmt, ermöglicht Steam das digitale Herunterladen von Spielen. Spieler auf der ganzen Welt können den Client selbst kaufen und das Spiel vom Client herunterladen. Steam erlaubt das Speichern des heruntergeladenen Spiels in der Cloud. Diese Funktionalität ist nützlich, da sie mit demselben Steam-Konto auf verschiedene Systeme übertragbar ist. Steam-Cloud-Speicher sind nützlich und wichtig, aber was ist, wenn sie voll werden oder wenn sie beschädigte Dateien speichern? Sie fragen sich vielleicht, wie Sie Steam dazu bringen können, Cloud-Speicherungen zu löschen. Da Steam die Spieleinstellungen und das Spiel selbst in der Cloud speichert, möchten Sie, dass die Cloud-Daten entfernt werden. Wenn Sie sich fragen, wie Sie dies erreichen können, dann sind Sie hier genau richtig. Hier werde ich mit Ihnen besprechen, wie Sie gespeicherte Daten auf Steam löschen können. Fangen wir an.
Inhaltsverzeichnis
So machen Sie Steam Cloud-Speicher löschen
Die unten angegebenen Methoden müssen Methode für Methode befolgt werden, um erfolgreiche Ergebnisse zu erzielen. Bevor Sie eine dieser Methoden anwenden, um Steam dazu zu bringen, Cloud-Speicherungen zu löschen, stellen Sie sicher, dass Sie eine Sicherungskopie des Spiels erstellen.
Methode 1: Über die Steam Cloud-Einstellungen
Im Folgenden sind die Schritte zum Erstellen des Spiel-Backups in Steam aufgeführt.
Schritt I: Spiele auf dem PC sichern
1. Öffnen Sie Steam und klicken Sie oben links auf das Steam-Menü und wählen Sie Spiele sichern und wiederherstellen.
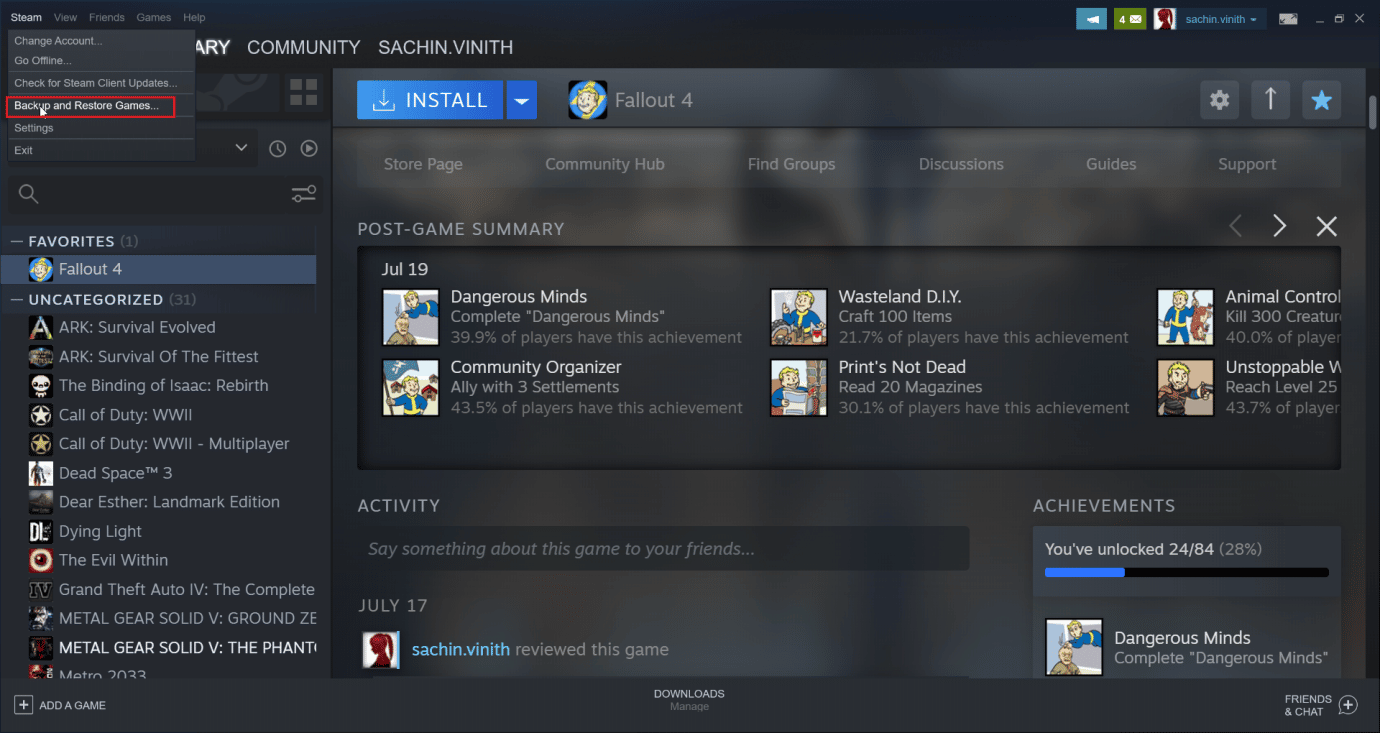
2. Klicken Sie auf das Optionsfeld Aktuell installierte Programme sichern und wählen Sie die Option Weiter >.
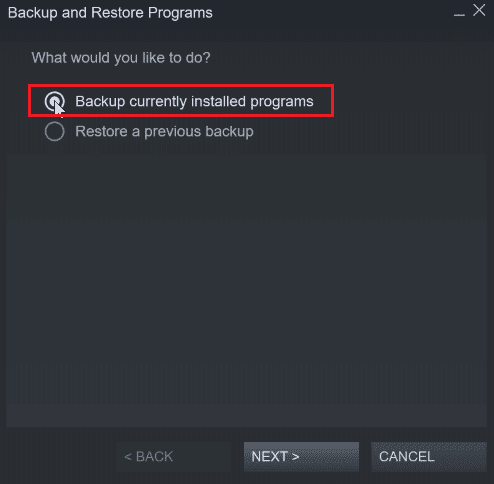
3. Klicken Sie dann auf das Kontrollkästchen, um die Spiele auszuwählen, die Sie sichern möchten, und klicken Sie auf die Option Weiter >.
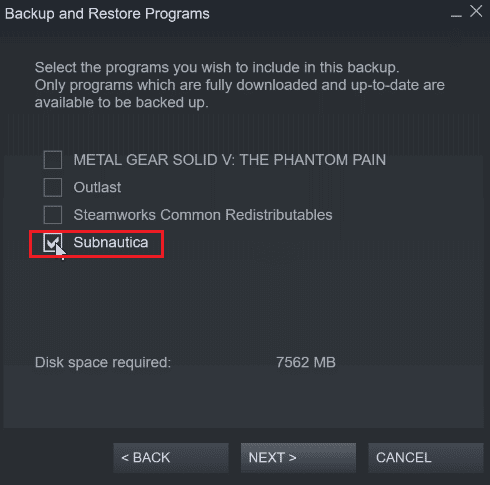
4. Sie sehen den Backup-Speicherort der Spieldatei, Sie können den Dateispeicherort ändern, aber es wird empfohlen, ihn so zu lassen, wie er ist.
5. Klicken Sie auf die Option Weiter >.
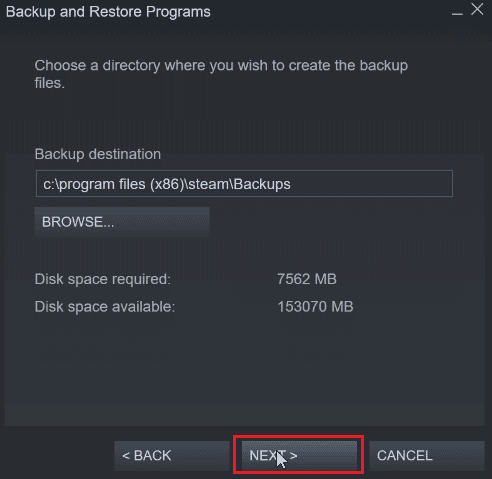
6. Klicken Sie nun auf das Dropdown-Menü Dateigröße und wählen Sie DVD und klicken Sie auf Weiter, um den Sicherungsvorgang zu starten.
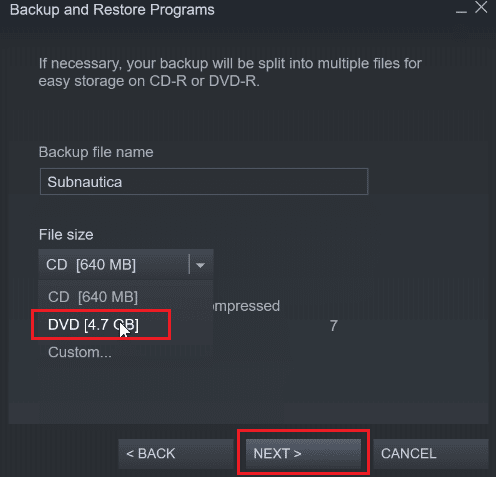
Schritt II: Spieldateien aus Steam Cloud entfernen
1. Starten Sie den Steam-Client.
2. Klicken Sie mit der rechten Maustaste auf das Spiel (z. B. METAL GEAR SOLID GEAR V), das Sie aus dem Steam-Cloud-Speicher löschen möchten.
3. Wählen Sie die Option Eigenschaften… und gehen Sie zur Registerkarte ALLGEMEIN.
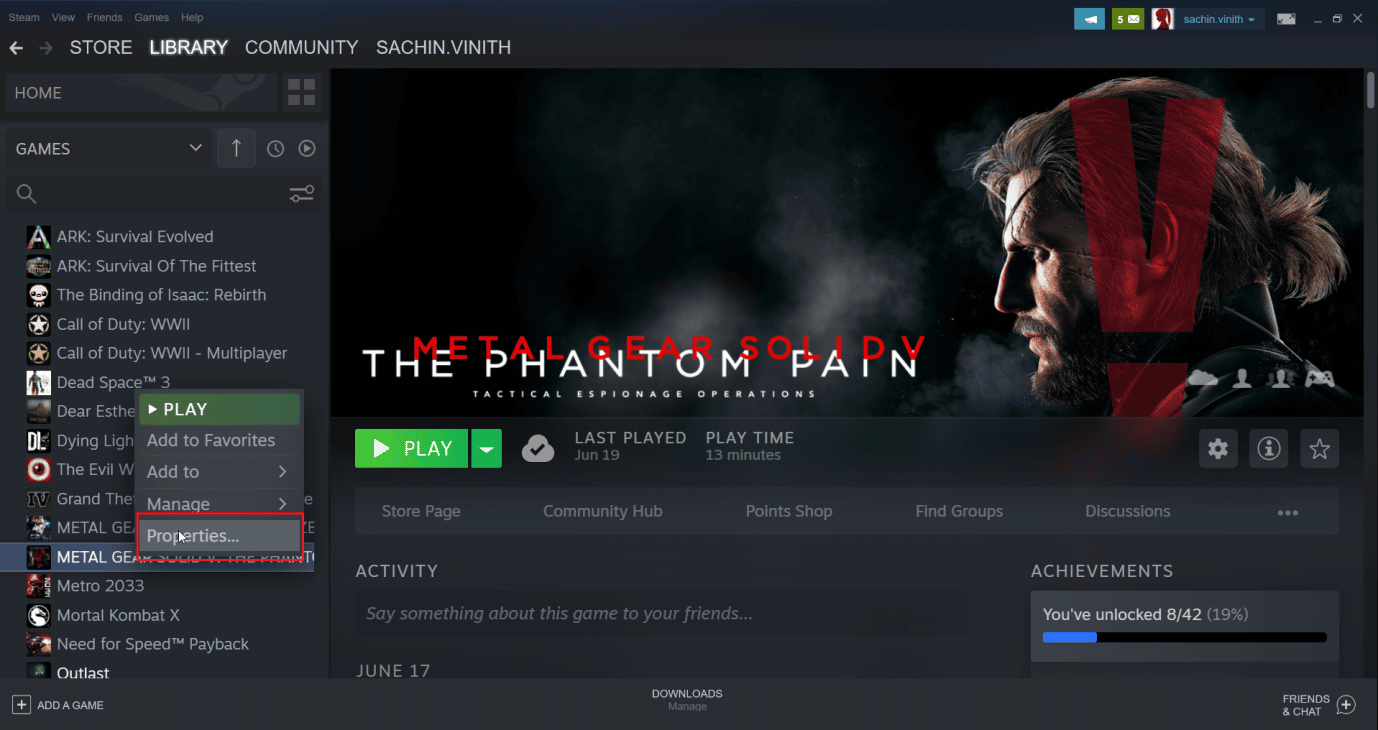
4. Deaktivieren Sie nun die Option Spielstände in der Dampfwolke behalten, dadurch werden alle verbleibenden Spielstände in der Cloud gelöscht
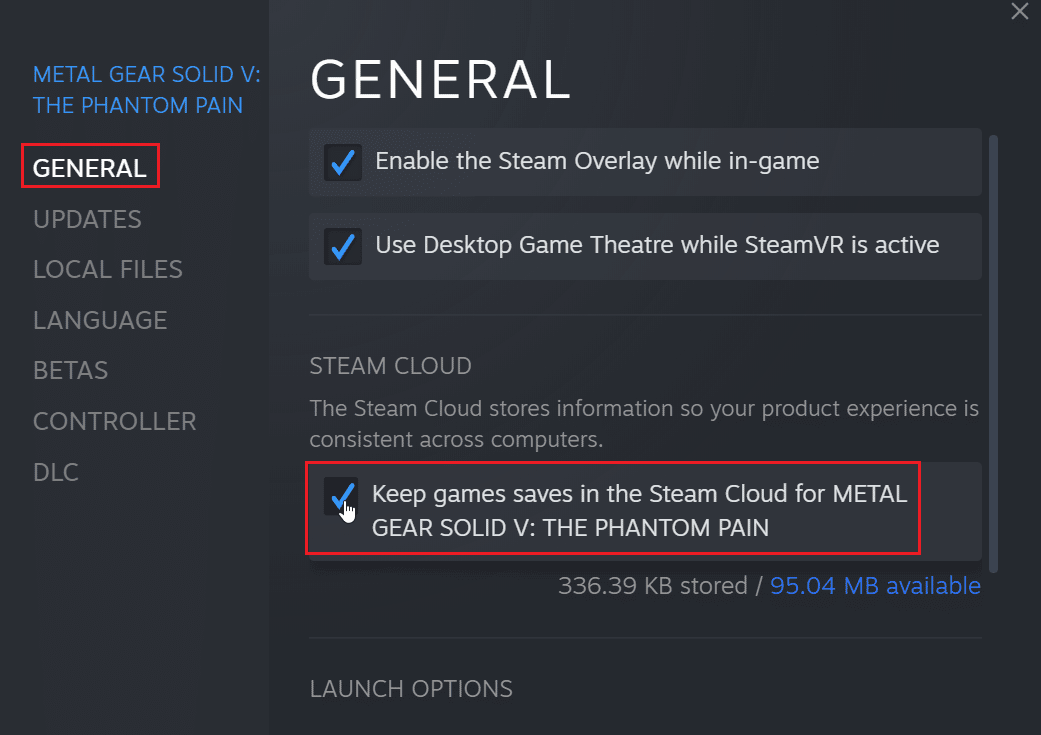
Methode 2: Über Windows PowerShell
1. Drücken Sie die Windows-Taste, geben Sie Steam ein und drücken Sie die Eingabetaste.
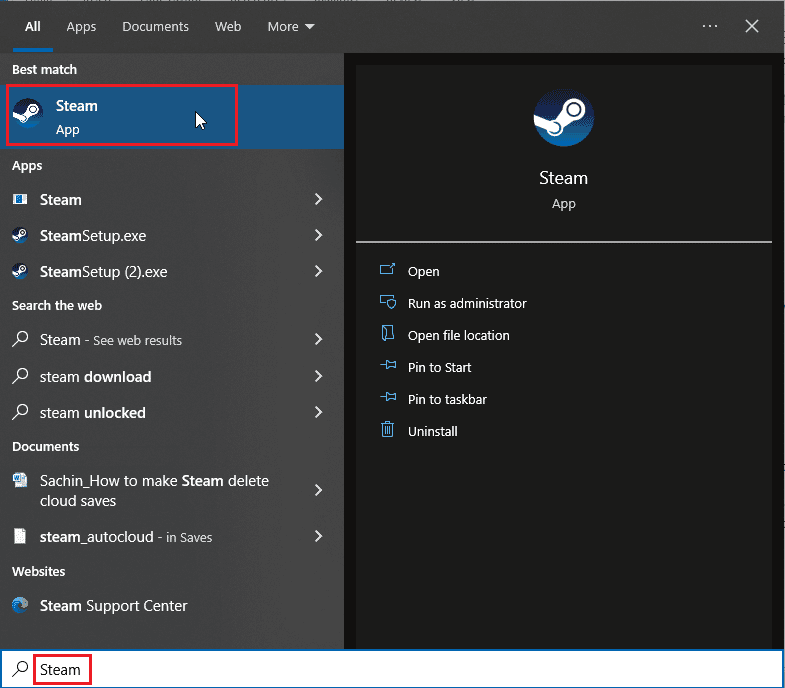
2. Klicken Sie auf die Steam-Option in der oberen linken Ecke des Fensters.
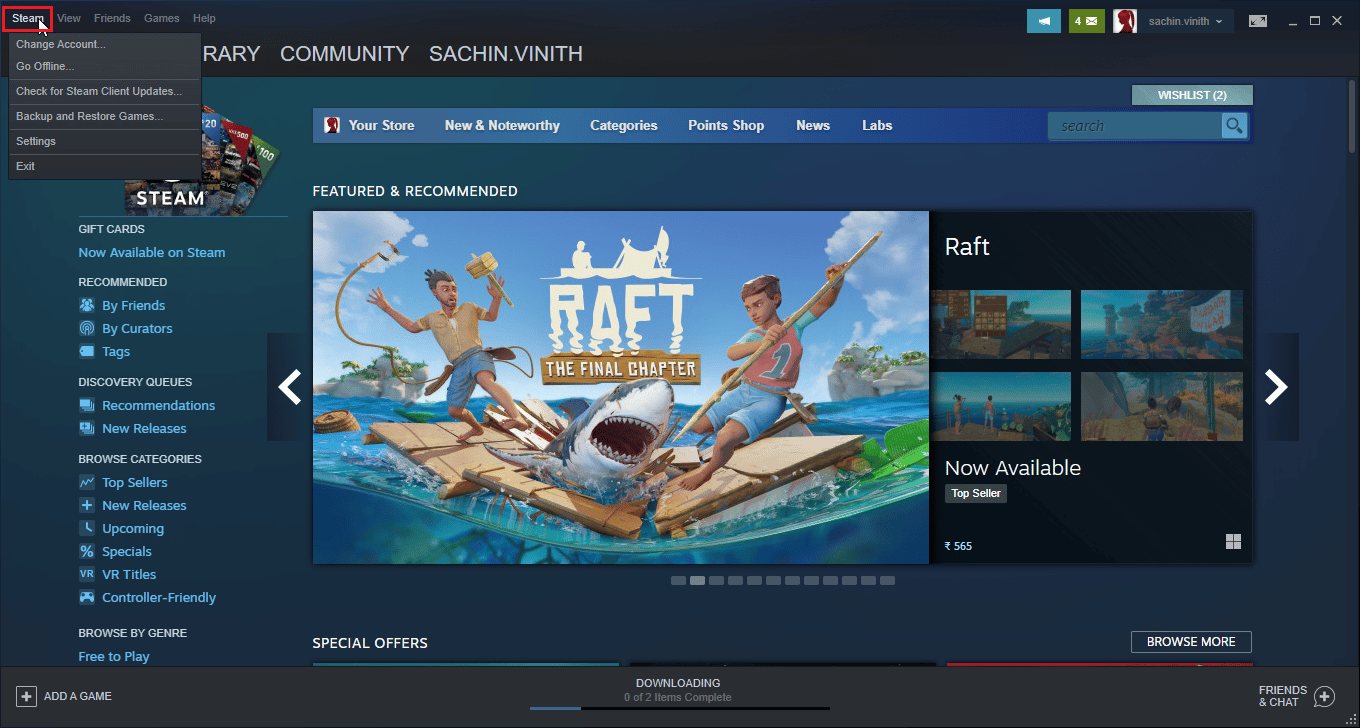
3. Wählen Sie nun die Option Einstellungen.
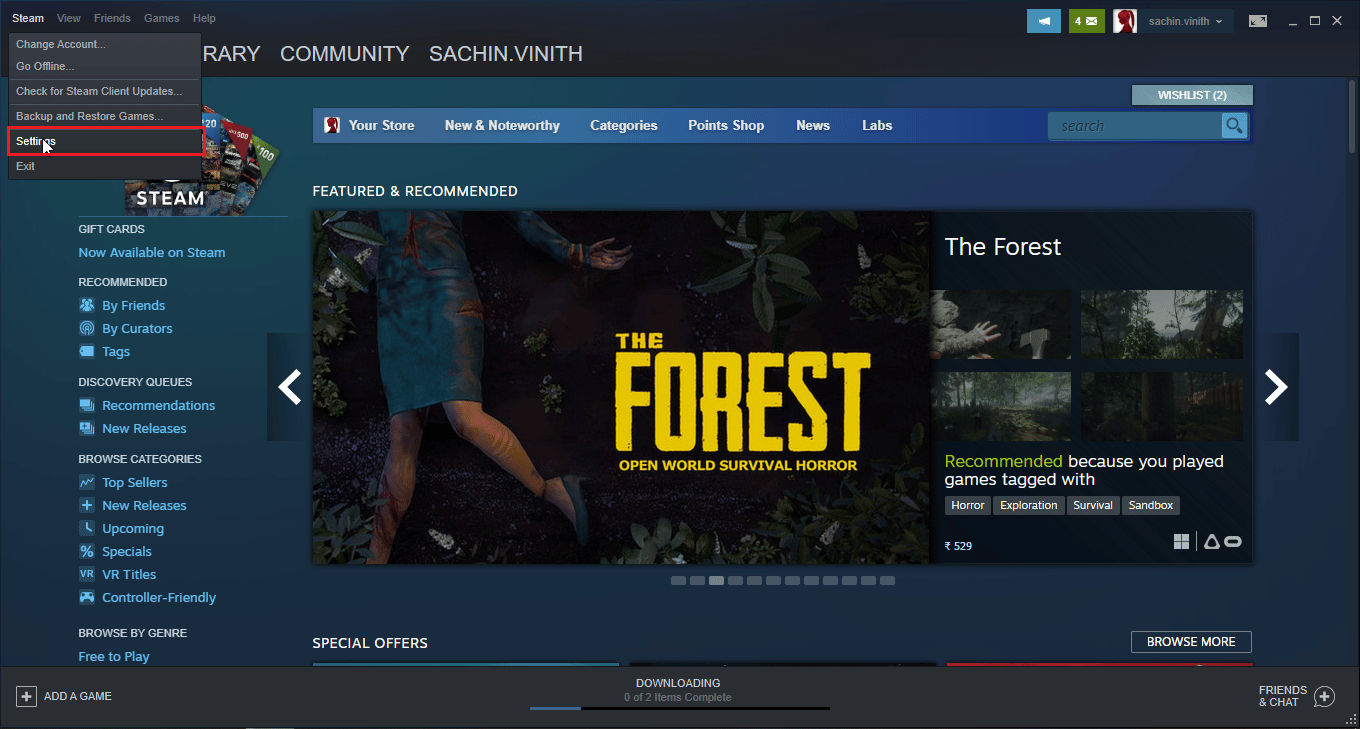
4. Klicken Sie auf die Registerkarte Cloud und aktivieren Sie die Option Steam-Synchronisierung aktivieren.
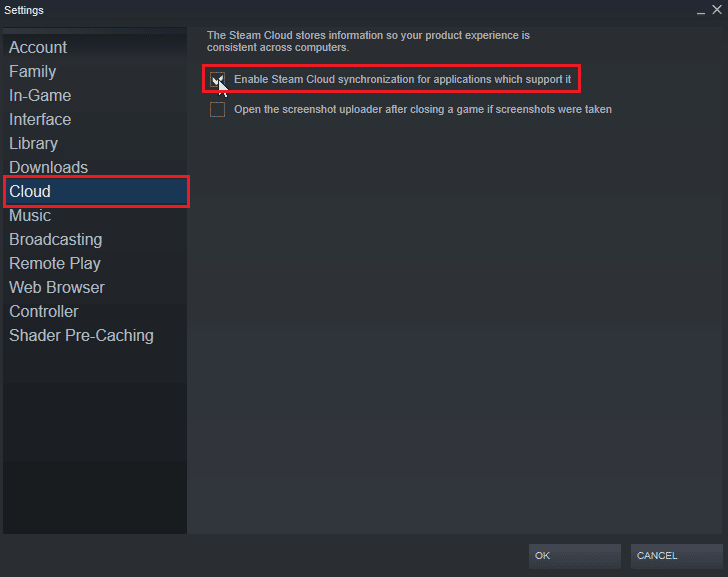
5. Öffnen Sie dann Steam und klicken Sie auf BIBLIOTHEK > Heim. Sie können jetzt die Liste der installierten Spiele auf Ihrem System anzeigen.
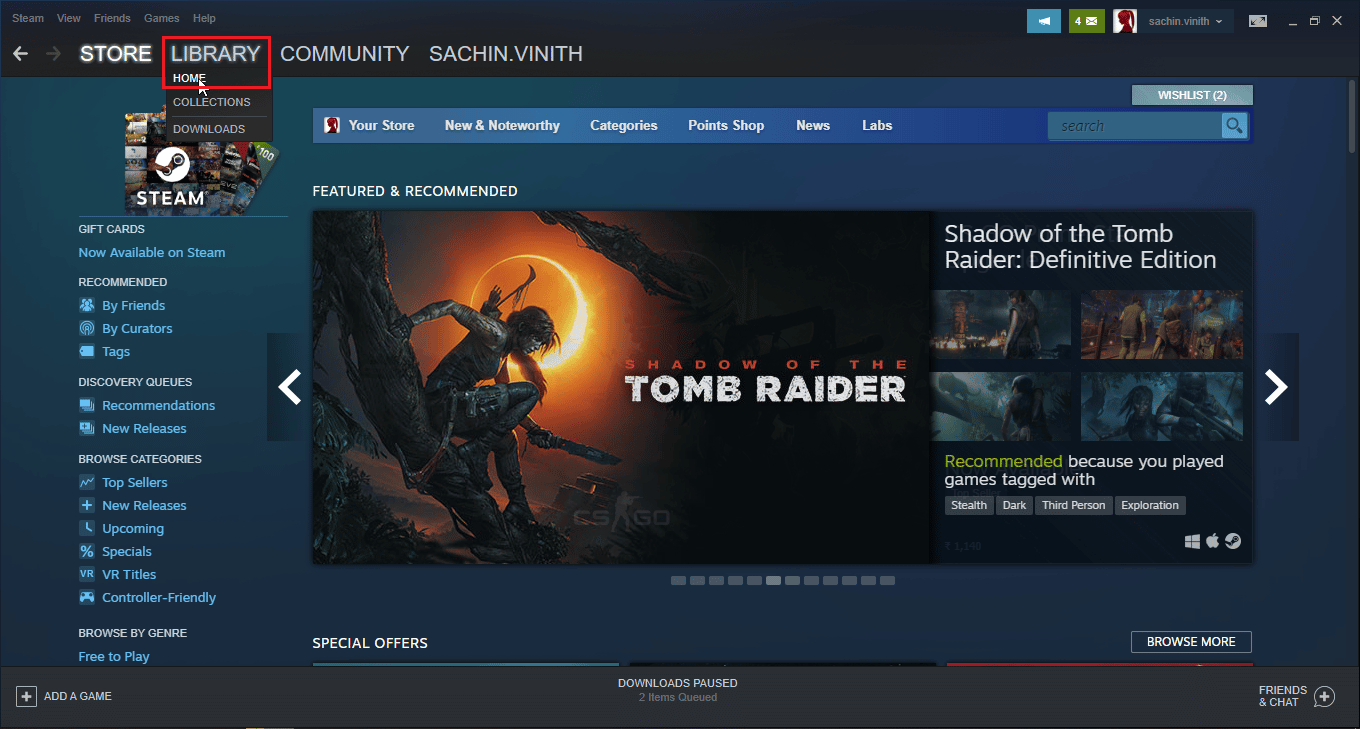
6. Klicken Sie mit der rechten Maustaste auf das Spiel, für das Sie Cloud-Speicher löschen möchten, und klicken Sie auf die Option Eigenschaften….
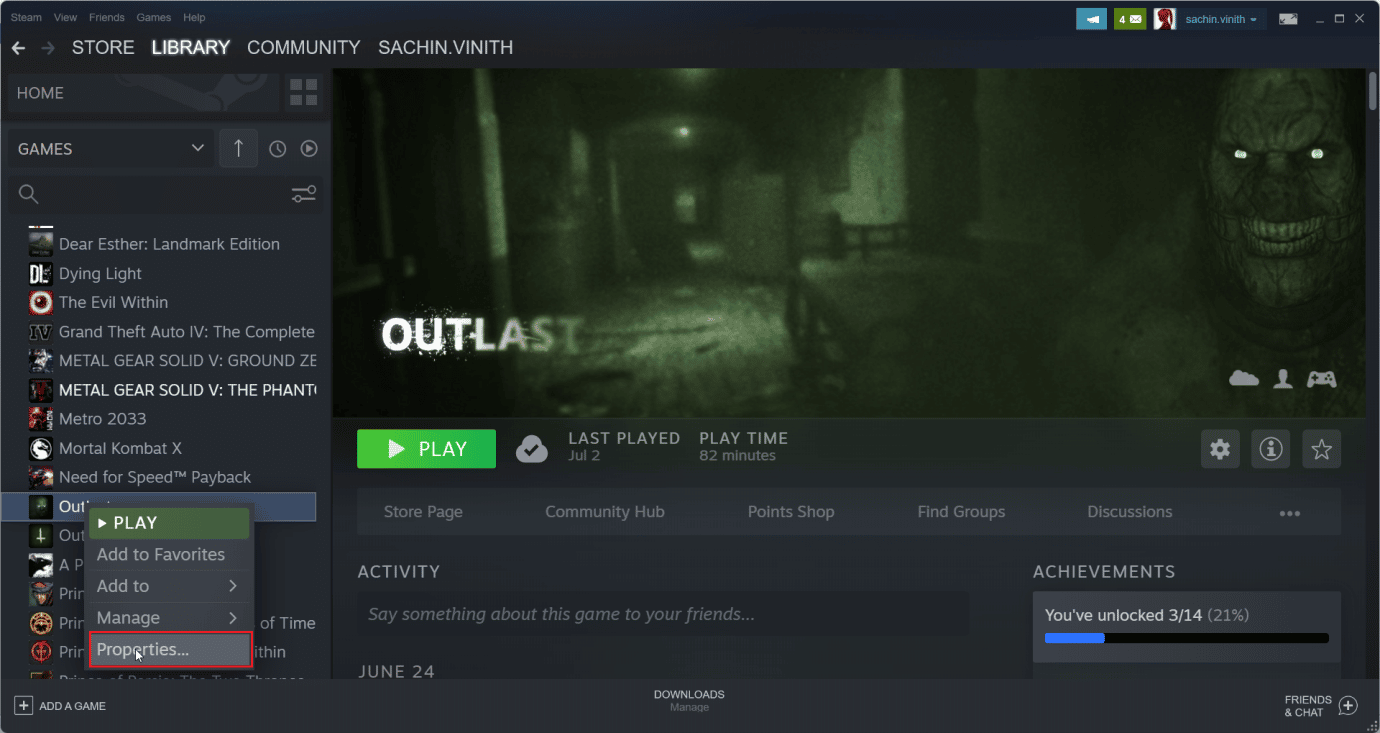
7. Wählen Sie dann die Registerkarte UPDATES.
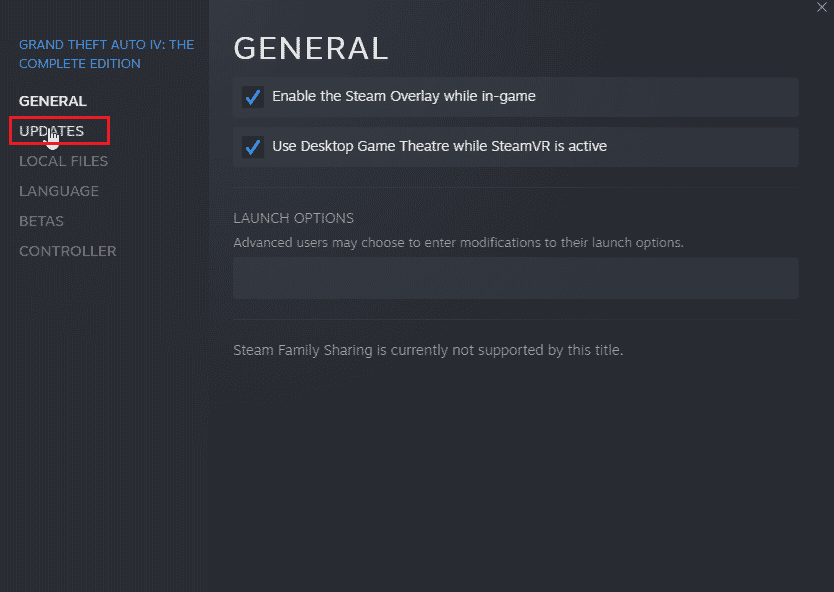
8. Notieren Sie sich die App-ID auf der Registerkarte UPDATES und beenden Sie die Steam-App.
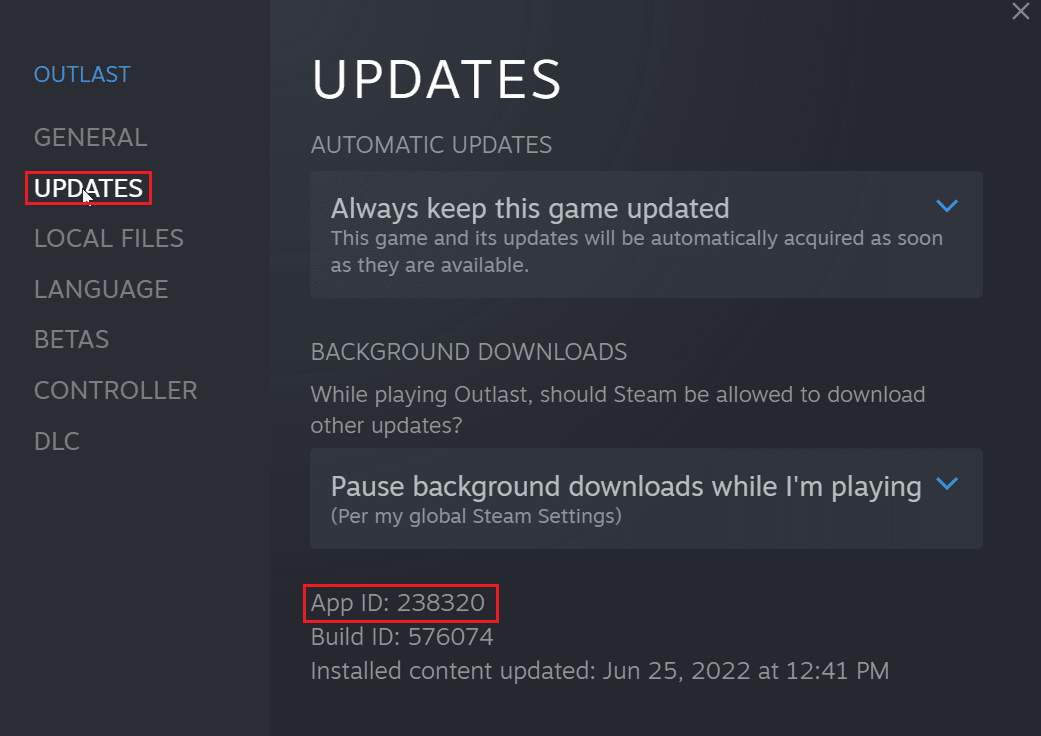
9. Drücken Sie nun gleichzeitig die Tasten Strg + Umschalt + Esc, um den Task-Manager zu öffnen.
10. Suchen Sie auf der Registerkarte Prozesse nach dem Steam-Prozess, klicken Sie mit der rechten Maustaste darauf und wählen Sie die Option Aufgabe beenden.
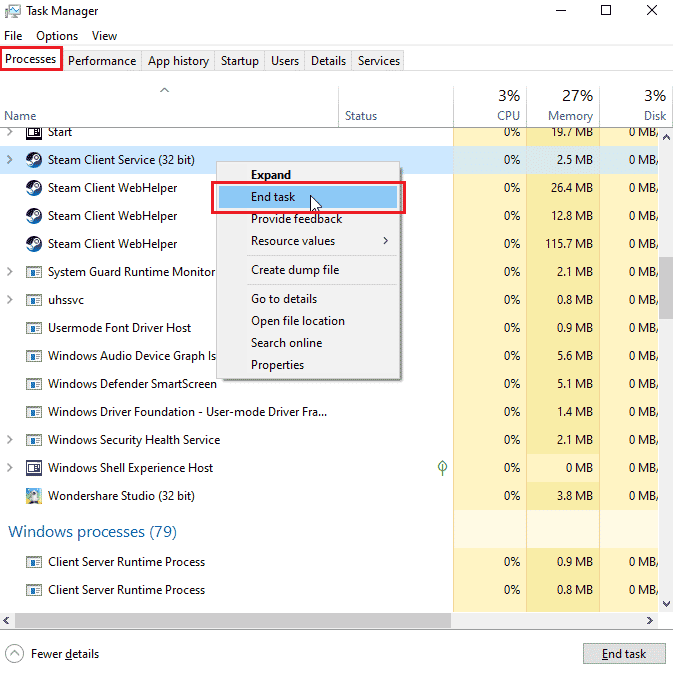
11. Öffnen Sie als Nächstes den Datei-Explorer und navigieren Sie zu Ihrem Steam-Ordner. Der Standardordner ist;
C:Program Files (x86)Steam
12. Doppelklicken Sie hier auf den Ordner userdata.
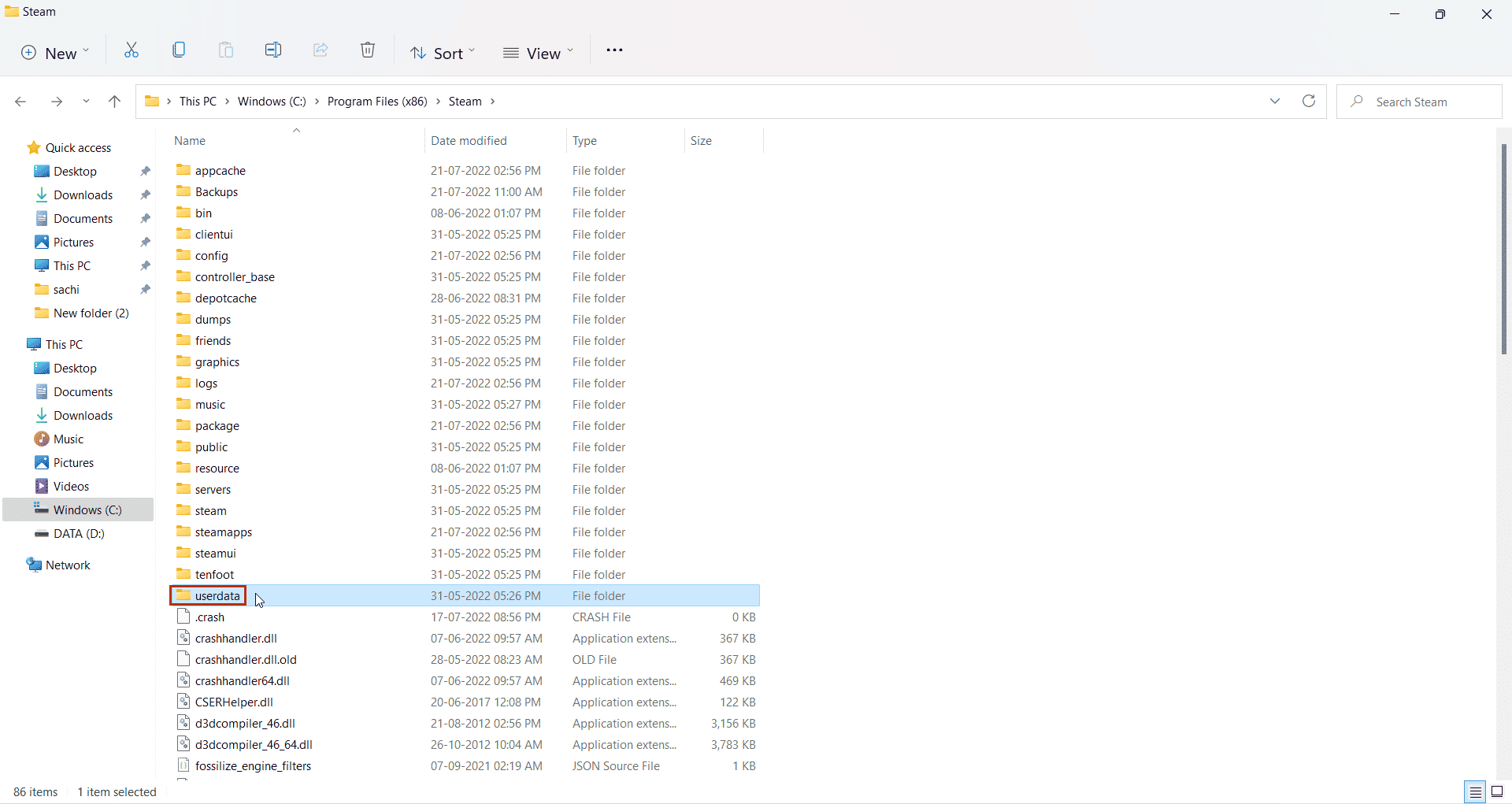
13. Suchen Sie nun Ihr Spiel, indem Sie nach der zuvor notierten App-ID suchen, z. B. App-ID: 238320
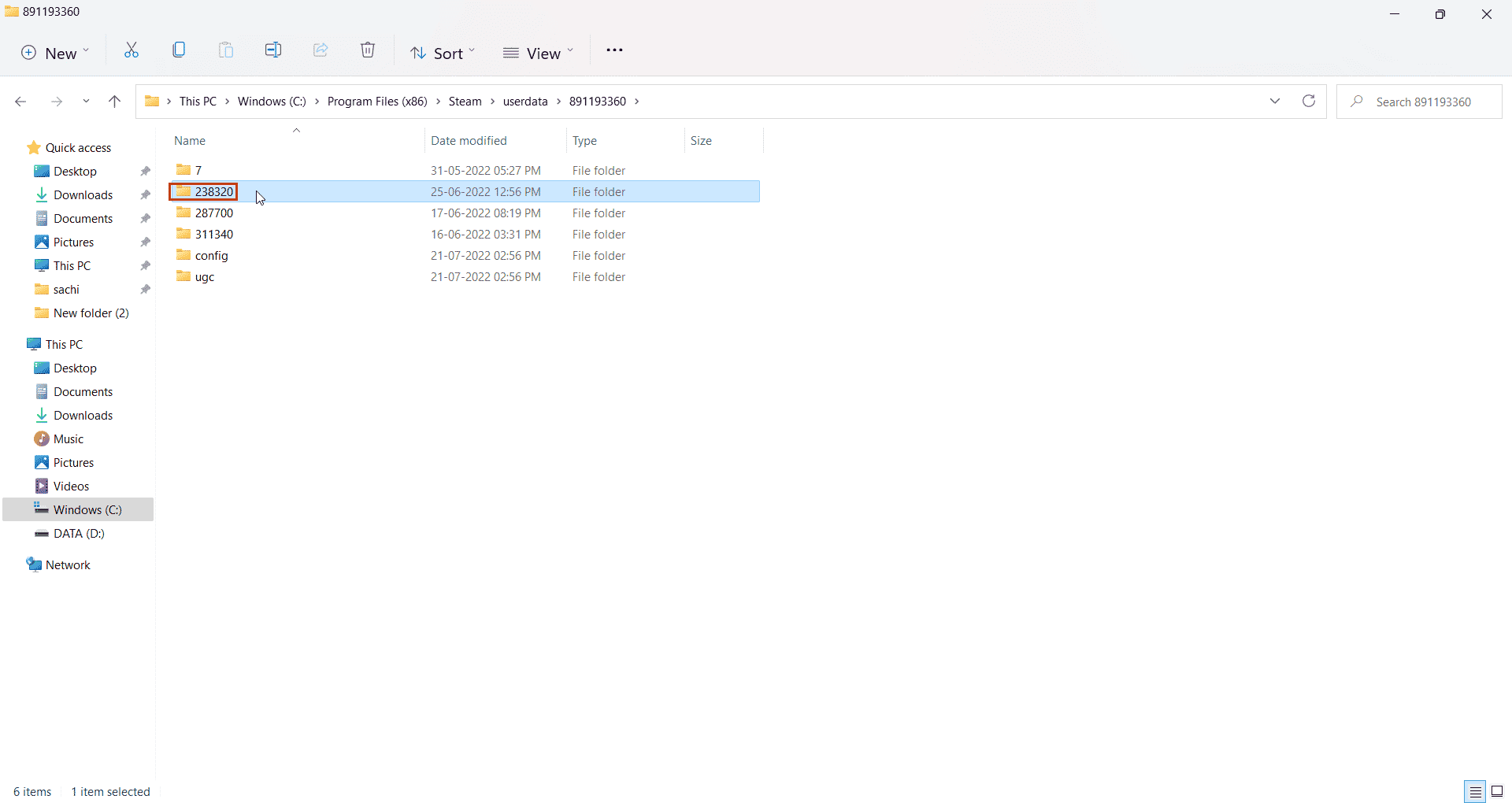
14. Wählen Sie dann den Remote-Ordner aus.
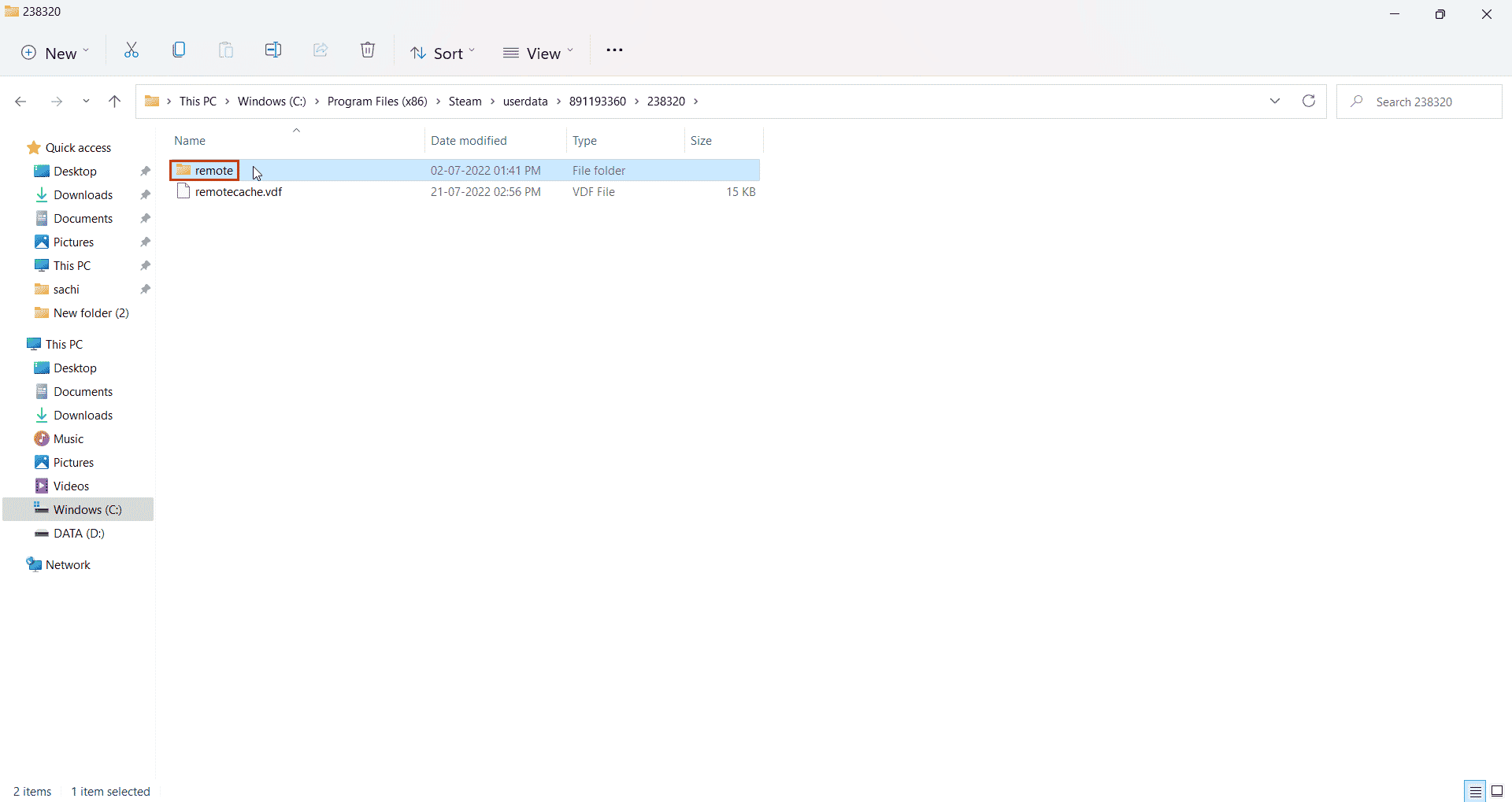
15. Drücken Sie die Umschalttaste und klicken Sie mit der rechten Maustaste auf den Remote-Ordner.
16. Klicken Sie auf die Option In Terminal öffnen.
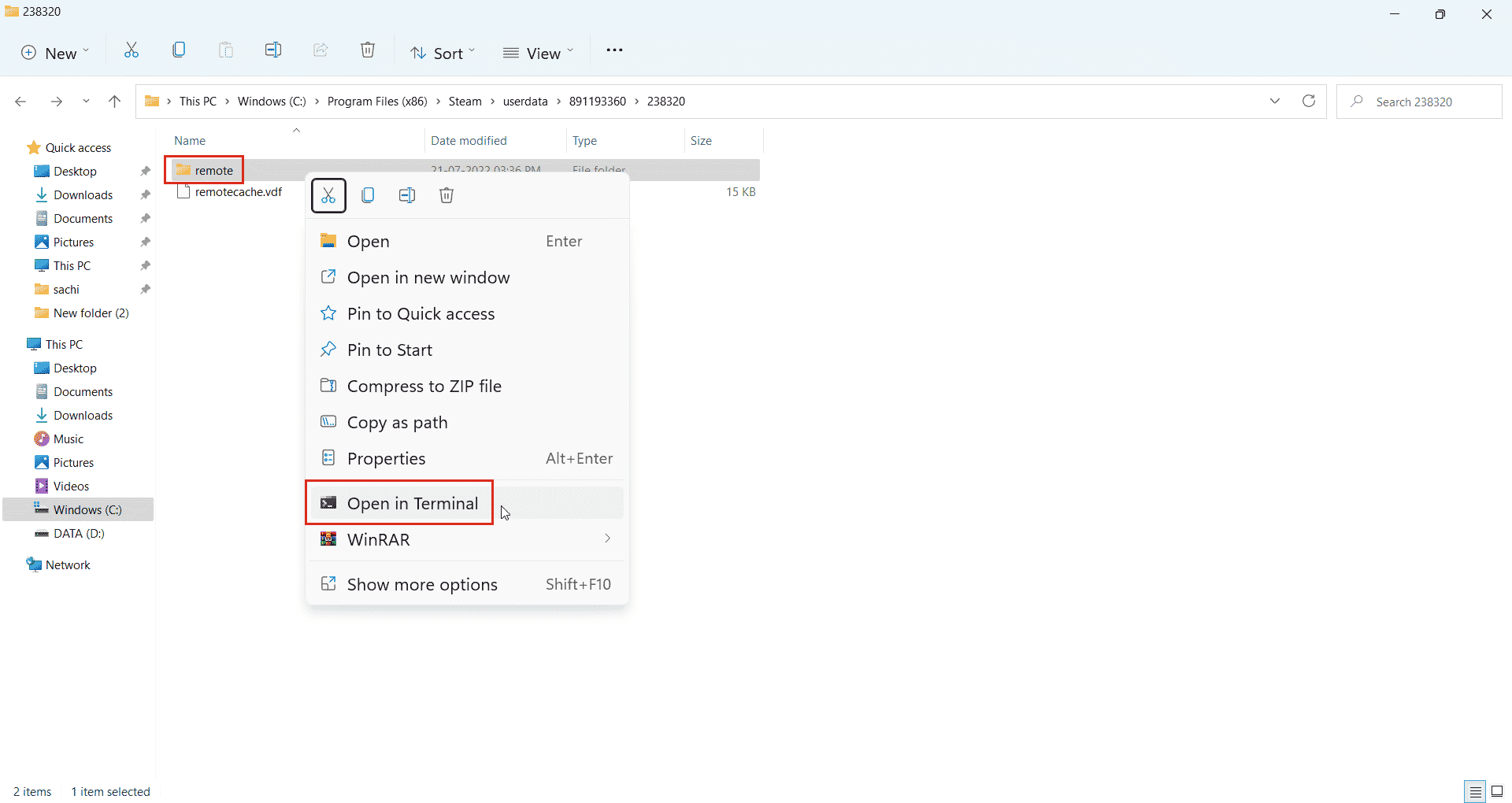
17. Doppelklicken Sie nun auf den Remote-Ordner.
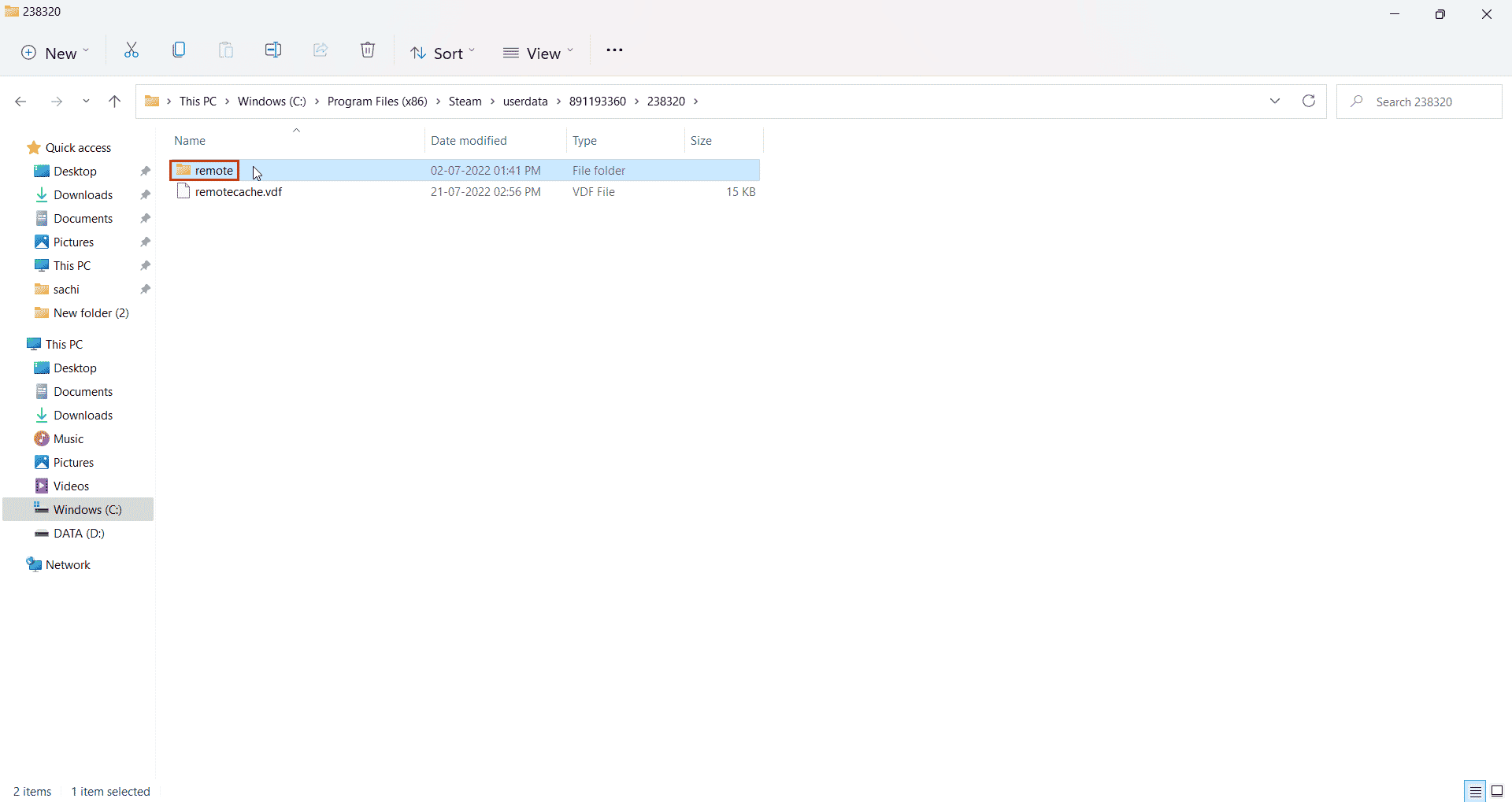
18. Kopieren Sie hier den Standortpfad aus der Adressleiste.
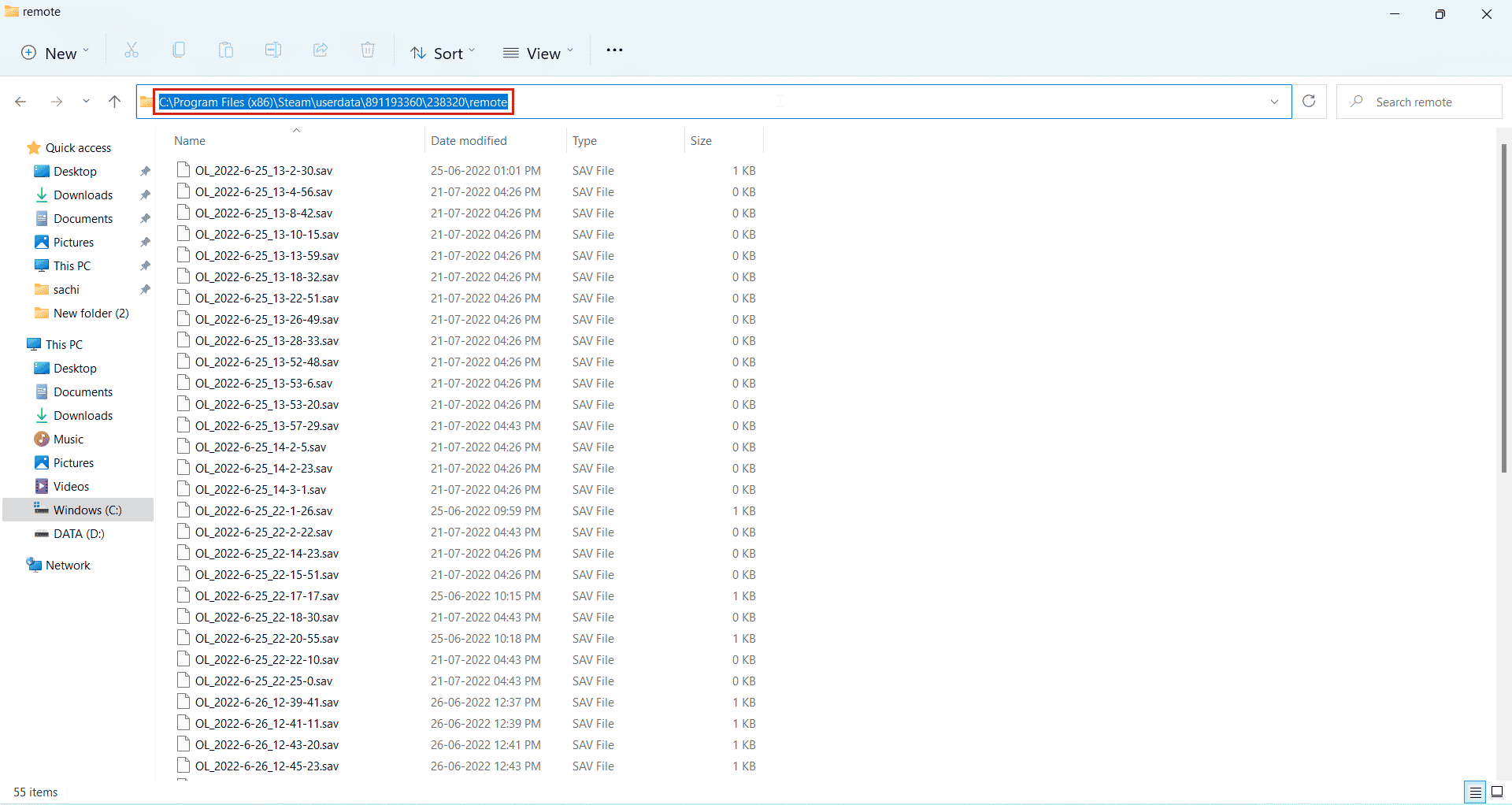
19. Geben Sie als Nächstes in Windows PowerShell den folgenden Befehl ein. Fügen Sie die Adresse zwischen den Anführungszeichen im angegebenen Befehl ein und drücken Sie die Eingabetaste.
clc –path “C:Program Files (x86)Steamuserdata891193360238320remote*”
Hinweis: Das Sternchen am Ende der Adresse ist wichtig für die Ausführung des Befehls.
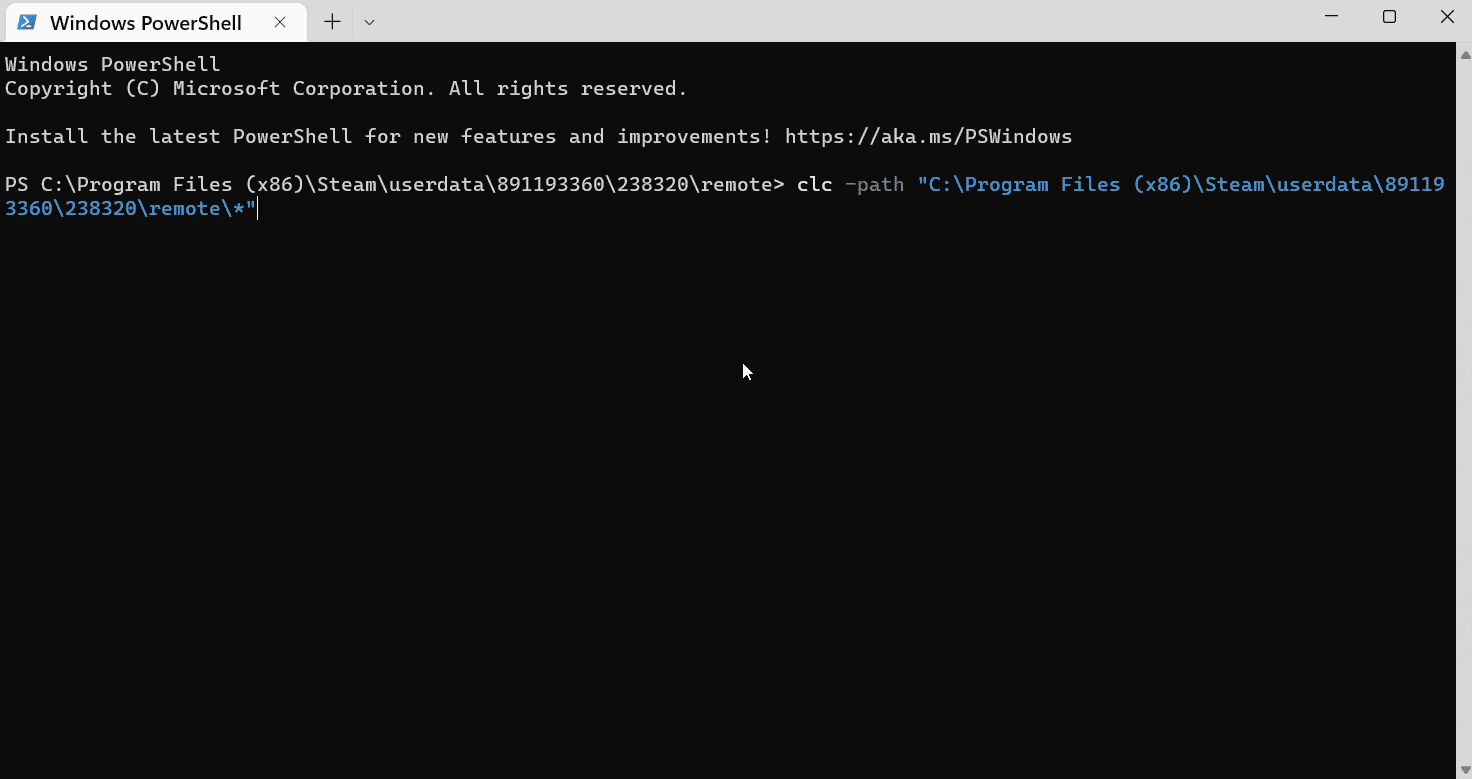
20. Warten Sie, bis der Befehl ausgeführt wird.
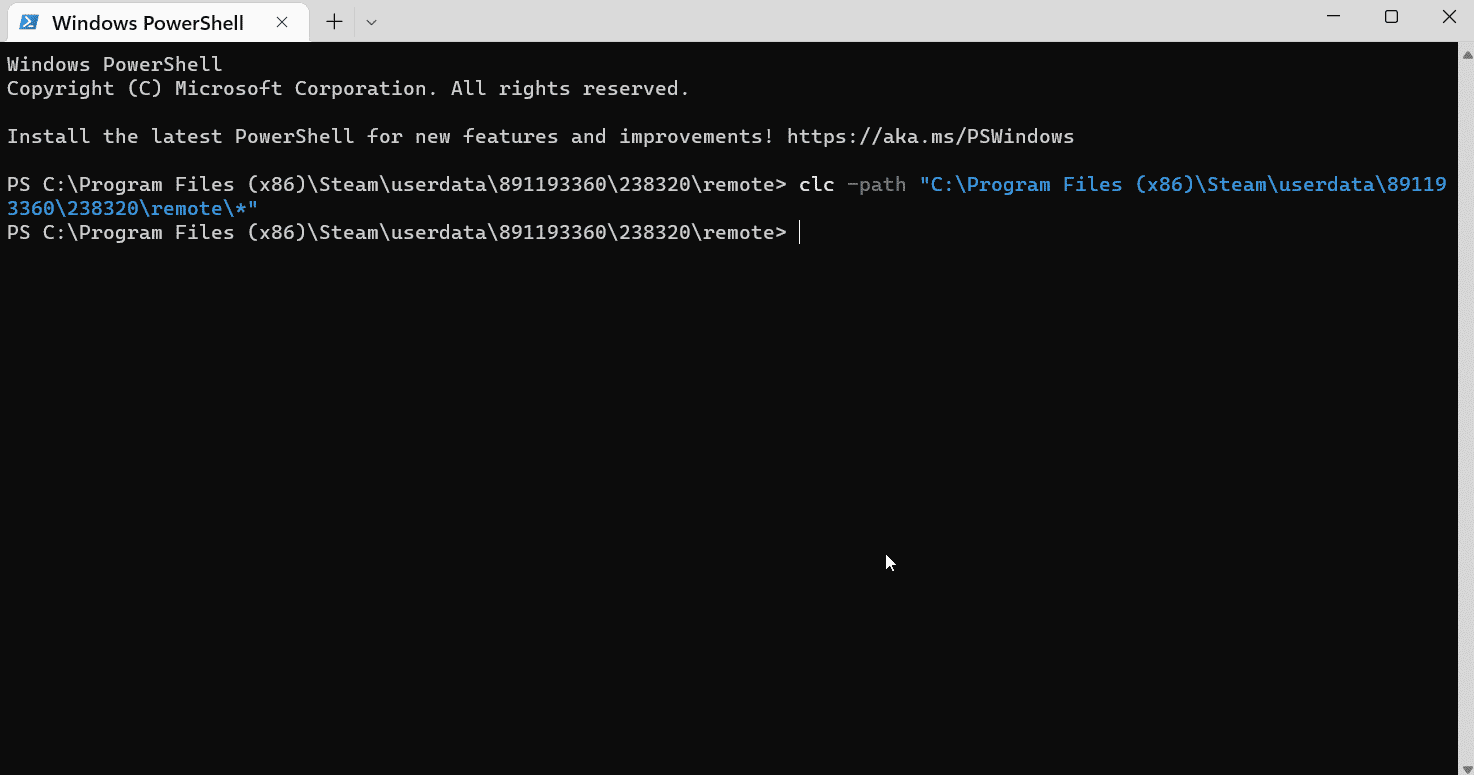
21. Wenn alles gut gegangen ist, starten Sie Ihr Spiel mit eingeschaltetem Internet. Sie werden keine Dateien mehr aus Ihrer Dampfwolke laden, da sie gelöscht wurde. Dadurch beginnt das Spiel von vorne.
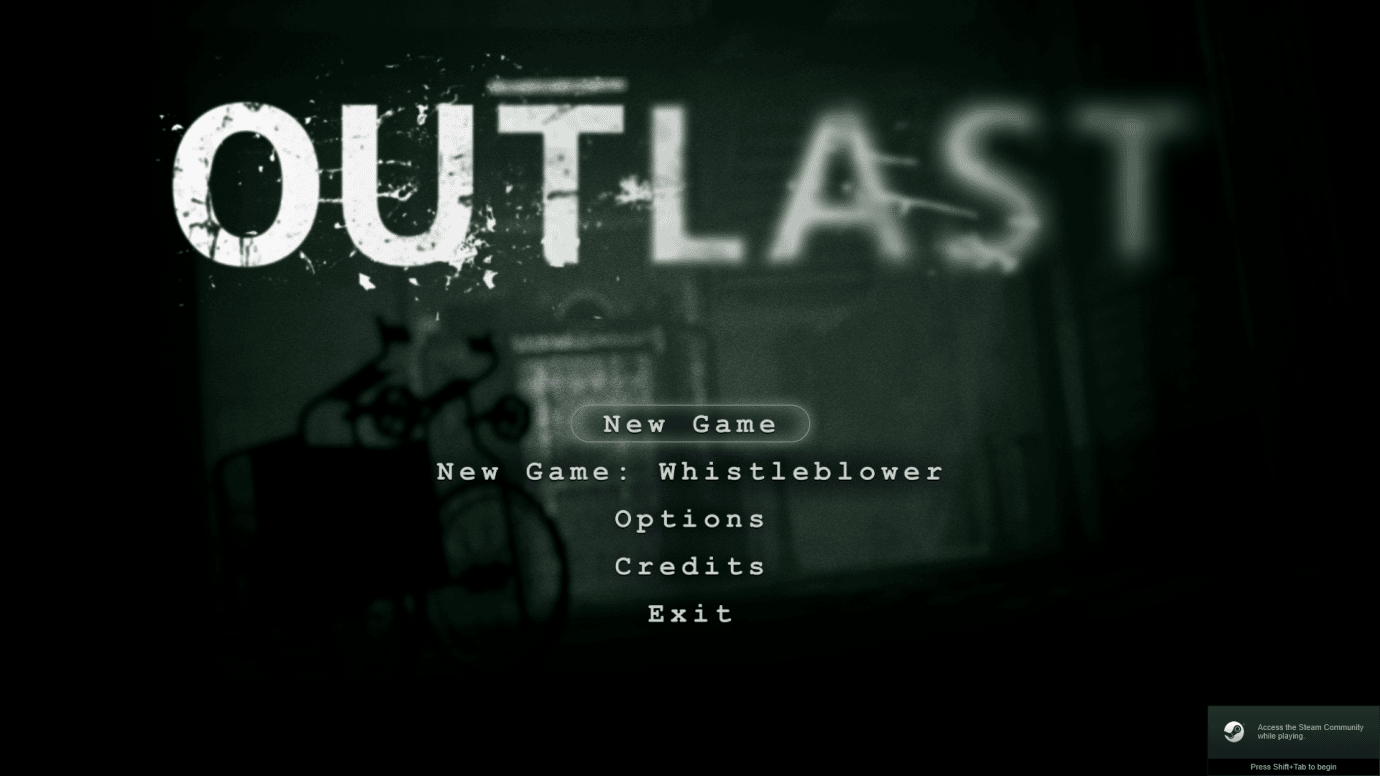
Dies kann Steam lösen und dazu führen, dass Cloud-Speicherungen gelöscht werden.
Methode 3: Gespeicherte Daten manuell löschen
Einige Spielstände befinden sich im Installationsordner des Spiels. Verwenden Sie diese Methode, wenn sie sich im installierten Ordner befinden. So löschen Sie Speicherdaten auf Steam manuell.
1. Öffnen Sie Steam aus dem Windows-Suche Speisekarte.
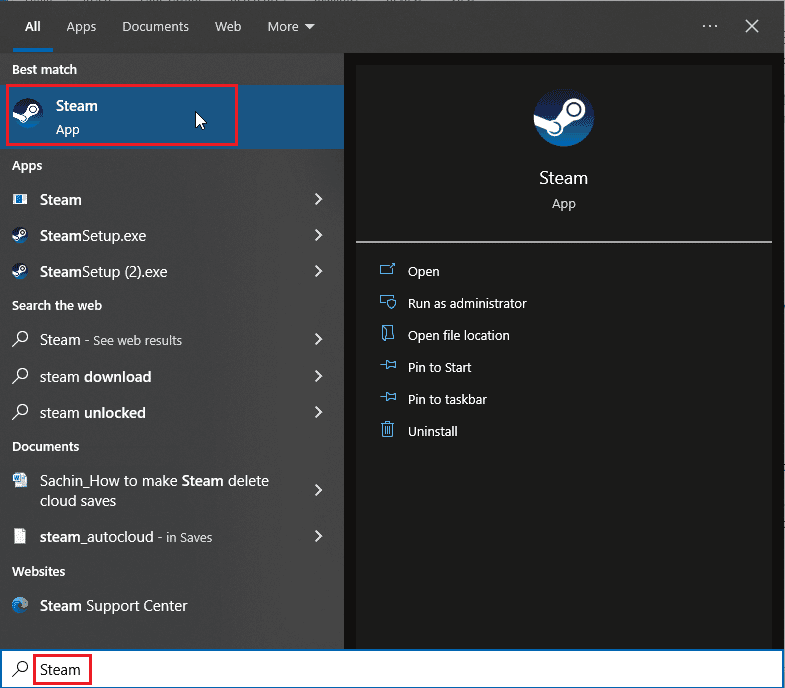
2. Klicken Sie auf Steam und wählen Sie Einstellungen
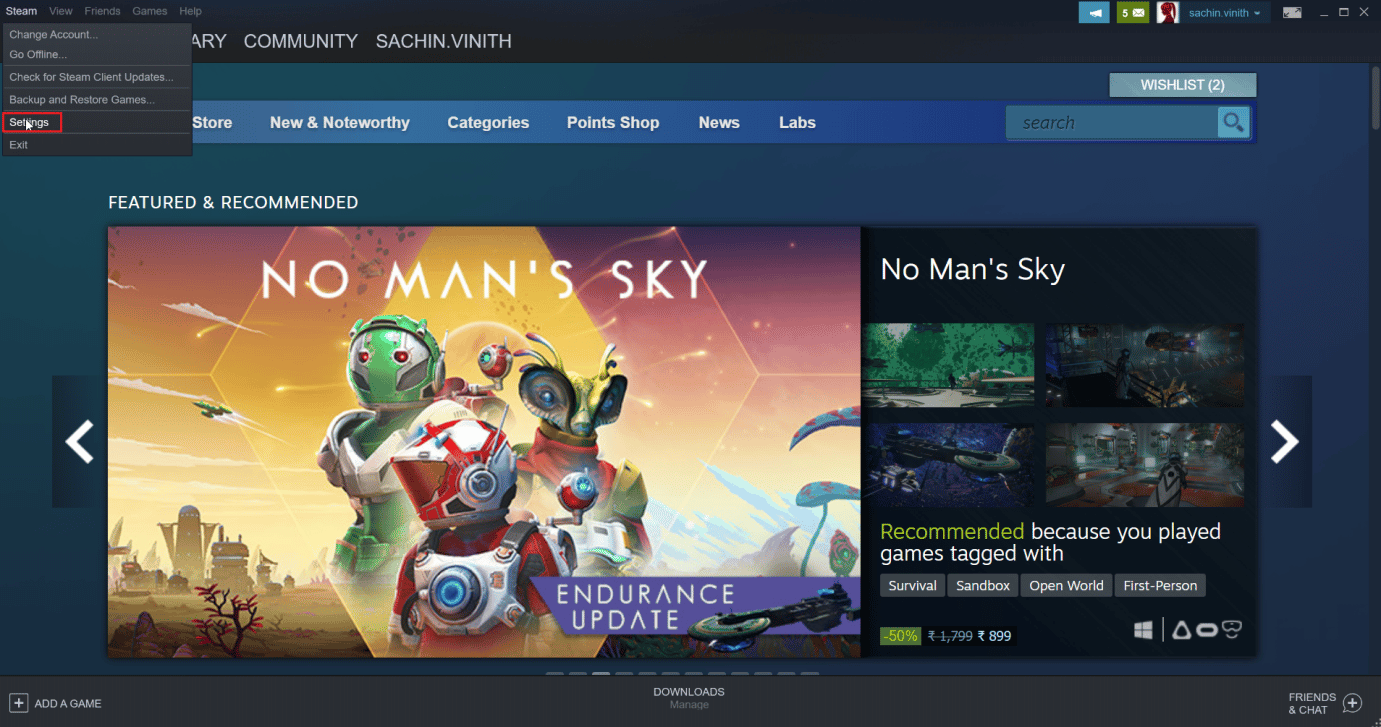
3. Klicken Sie nun auf die Registerkarte „Cloud“ und stellen Sie sicher, dass die Registerkarte „Cloud“ nicht aktiviert ist.
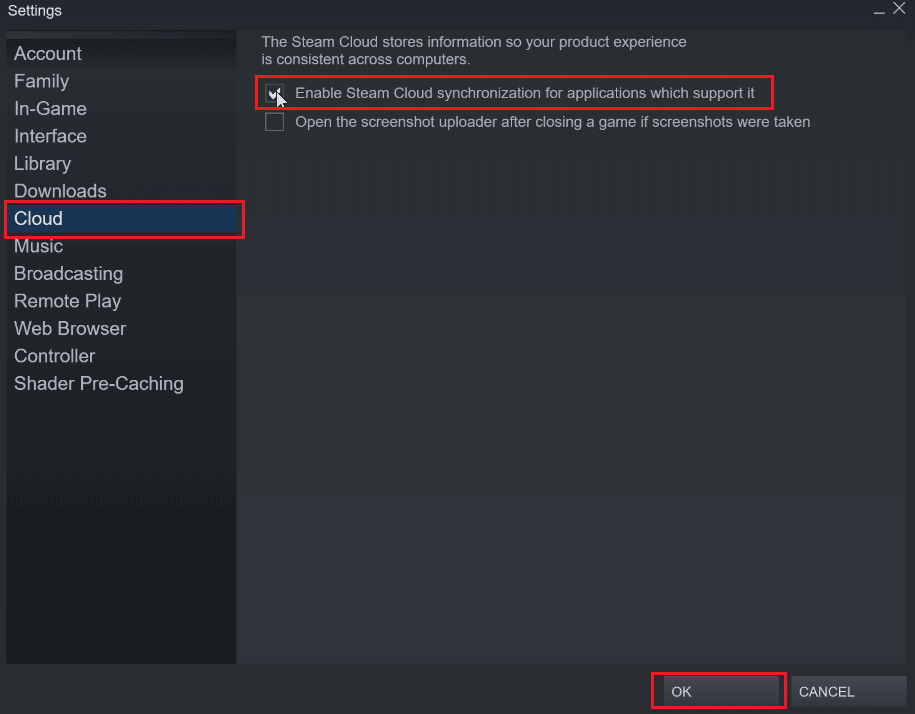
Suchen Sie danach Ihr Spiel, in dem Sie den Cloud-Speicher löschen möchten.
4. Gehen Sie zu BIBLIOTHEK > Startseite und klicken Sie mit der rechten Maustaste auf das Spiel (z. B. Subnautica).
5. Wählen Sie dann die Option Eigenschaften….
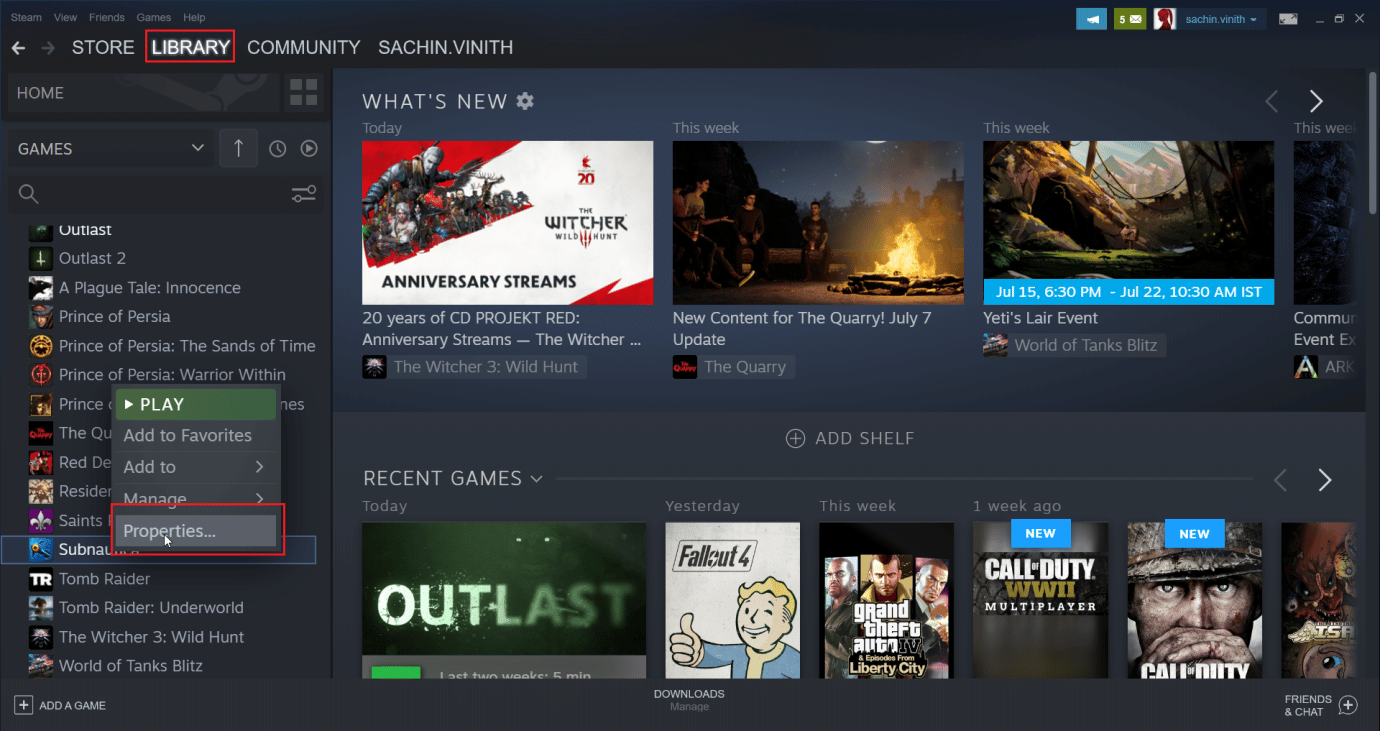
6. Wählen Sie nun die Registerkarte LOKALE DATEIEN.
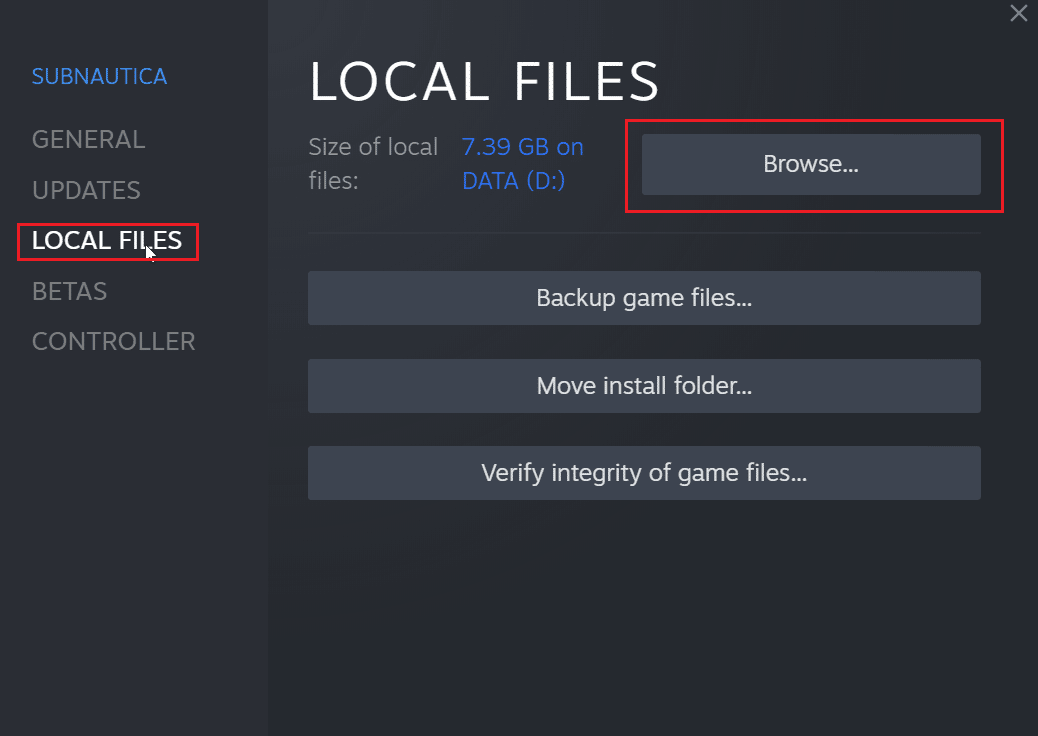
7. Klicken Sie dann auf die Option Durchsuchen…, um zum installierten Ordner des Spiels zu navigieren. Das Spiel wird in den Subnautica-Ordner verschoben.
8. Durchsuchen Sie den SNAppdata-Ordner, in dem das Spiel gespeichert ist.
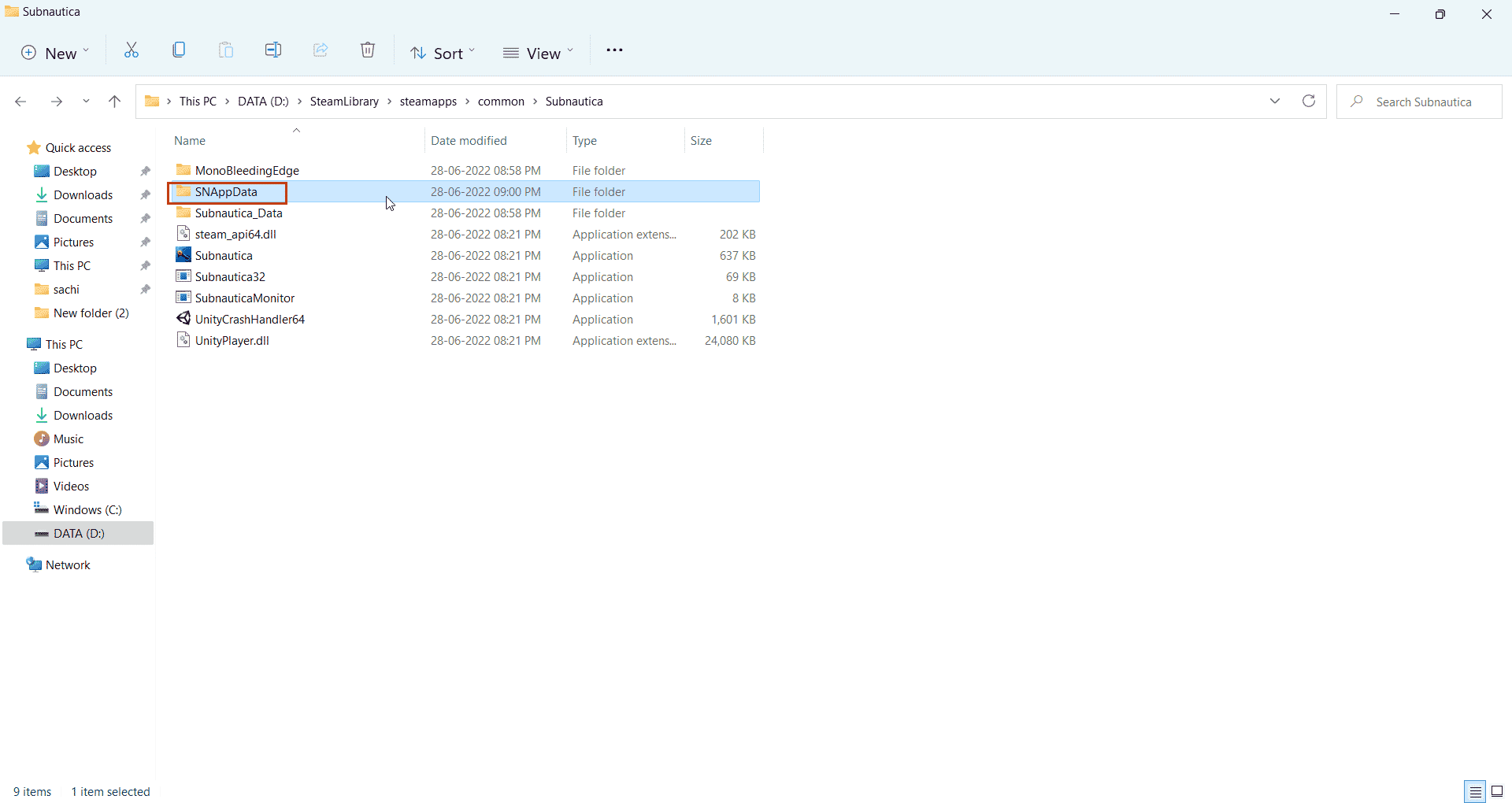
9. Wählen Sie hier die aus Gespeicherte Spiele Mappe.
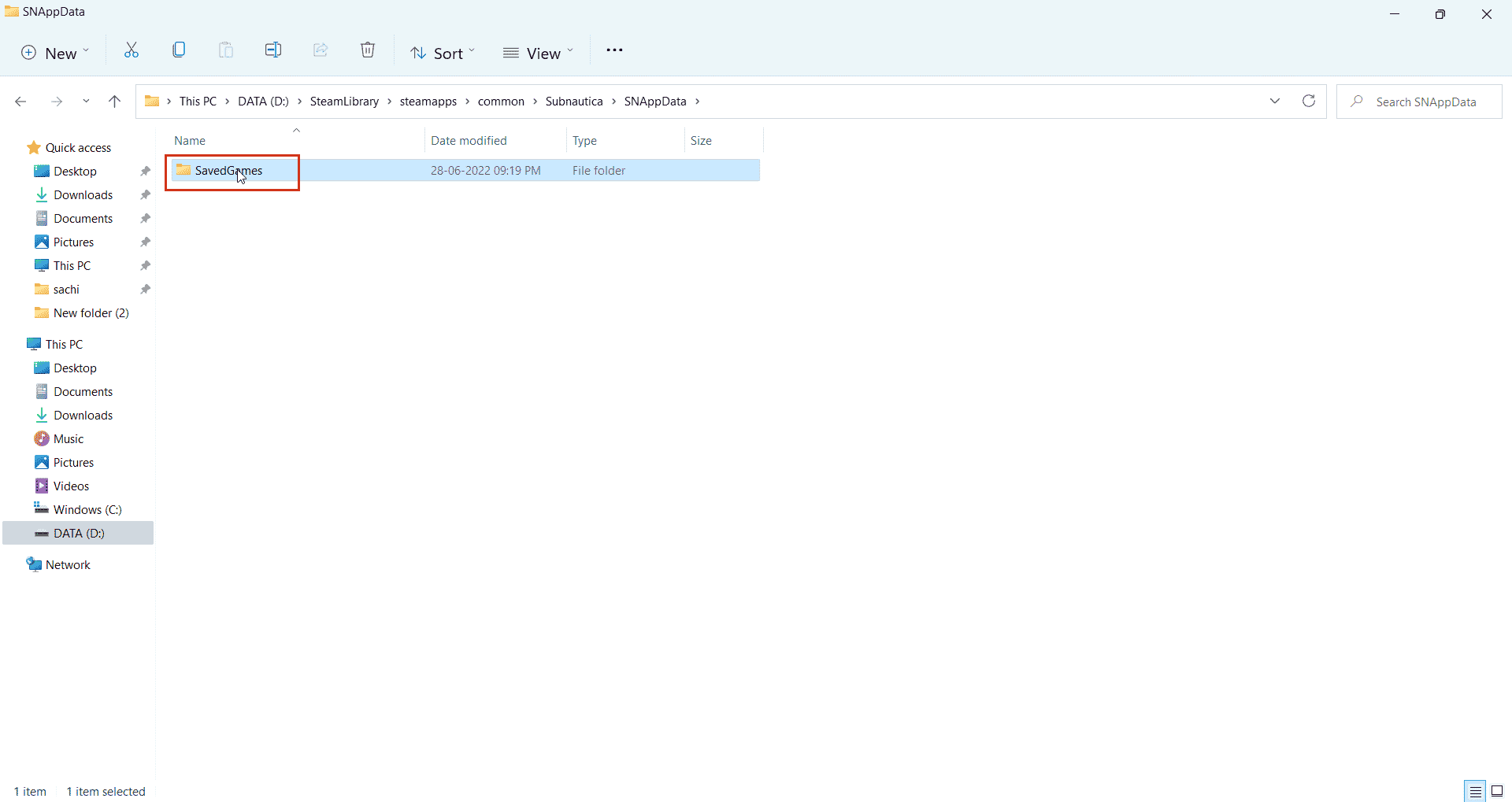
10. Löschen Sie abschließend den Ordner, um die gespeicherten Spieldateien zu löschen.
Wenn Sie jetzt das Spiel starten, nimmt die Dampfwolke nur Ihre leeren Speicherstände, wodurch die Dampfwolkenspeicherungen effektiv gelöscht werden. Dies ist eine einfache, aber gute Methode zum Löschen von Speicherdaten auf Steam.
Häufig gestellte Fragen (FAQs)
Q1. Gibt es eine Möglichkeit, Steam Cloud Saves dauerhaft zu deaktivieren?
Ans. Sie können Steam-Cloud-Speicher dauerhaft deaktivieren, indem Sie Steam öffnen und auf die Steam-Option in der oberen linken Ecke klicken und die Option Einstellungen auswählen. Klicken Sie nun auf der Registerkarte Einstellungen auf die Registerkarte Cloud und deaktivieren Sie Cloud-Speicherung aktivieren.
Q2. Bringt das Löschen von Steam-Cloud-Dateien später Probleme?
Ans. Durch das Löschen von Steam-Speicherdateien werden keine Spieldateien beschädigt. Falls etwas schief geht, können Sie die Integrität des Spiels jederzeit in der Steam-Anwendung überprüfen.
Q3. Kann ich mit Steam Cloud auf verschiedenen Computern spielen?
Ans. Ja, wenn die Steam-Cloud-Funktion aktiviert ist.
***
Wir hoffen, dass dieser ausführliche Artikel informativ war und Sie wissen konnten, wie Sie Steam dazu bringen, Cloud-Speicherungen zu löschen. Wenn Sie Vorschläge zur Verbesserung des Artikels haben oder auf Fehler hinweisen möchten, können Sie diese gerne im Kommentarbereich unten hinterlassen. Danke.