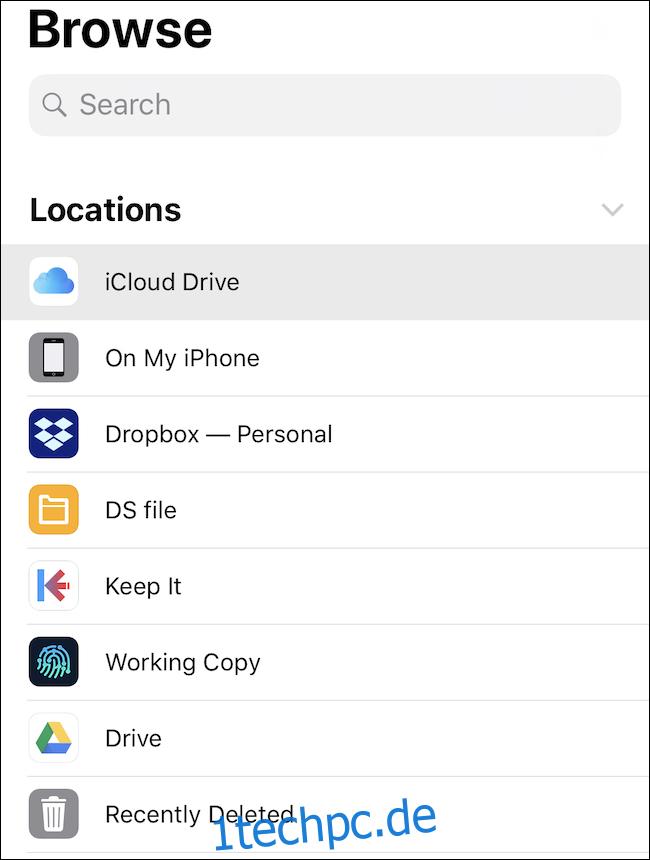Das Organisieren von Dateien ist etwas, das nur wenige Leute als Spaß empfinden würden, aber es gibt einige Möglichkeiten, wie Sie den Spaßfaktor erhöhen und gleichzeitig die Organisation verbessern können. Eine dieser Möglichkeiten sind Tags; So verwenden Sie Tags auf dem iPhone, iPad und Mac.
Wenn Sie mit Tags nicht vertraut sind, werden Sie etwas erleben. Durch das Hinzufügen von Farben und Beschriftungen zu Dateien können Sie diese auf einen Blick leicht erkennen sowie sie auch auf spezielle Weise sortieren und durchsuchen. Wenn Sie alle rot markierten Dateien in Ihrem gesamten Projektordner sehen möchten, kein Problem. Wenn Sie schon einmal Tags verwendet haben, um Fotos, Aufgaben oder irgendetwas anderes zu verwalten, sind Sie hier genau richtig.
So markieren Sie Dateien auf iPad und iPhone
Sie müssen die Dateien-App verwenden, um Dateien auf einem iPhone oder iPad zu markieren. Dateien ist dem Finder von Mac am nächsten, den wir in der Welt von iPhone und iPad haben. Öffnen Sie zunächst die Dateien-App.
Ihnen wird eine Liste mit Standorten angezeigt, einschließlich der Standorte auf Ihrem Gerät und in der Cloud.
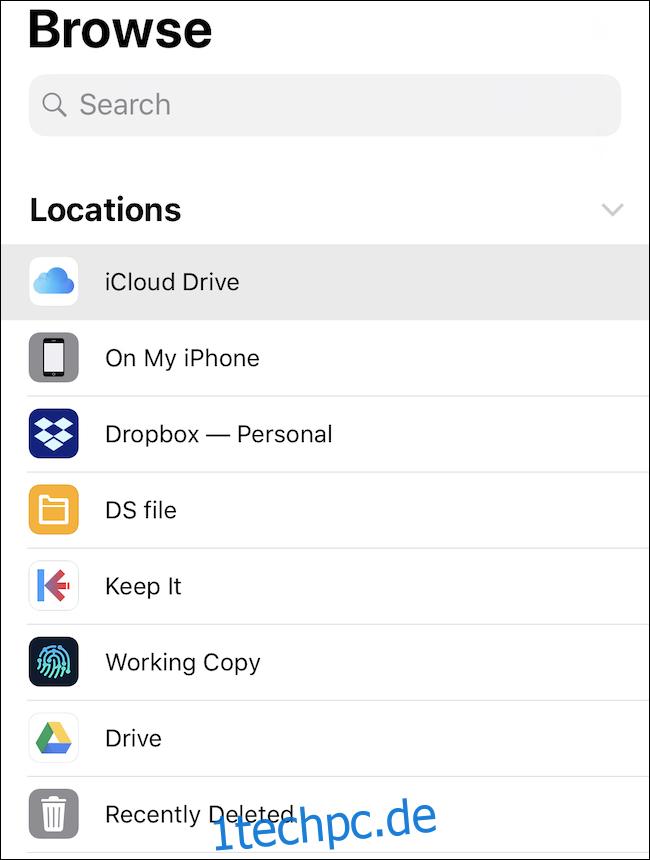
Tippen und halten Sie als Nächstes die Datei, die Sie markieren möchten. Sie werden feststellen, dass darüber eine neue Zeile mit Optionen angezeigt wird. Tippen Sie auf den nach rechts zeigenden Pfeil, um weitere Optionen anzuzeigen.
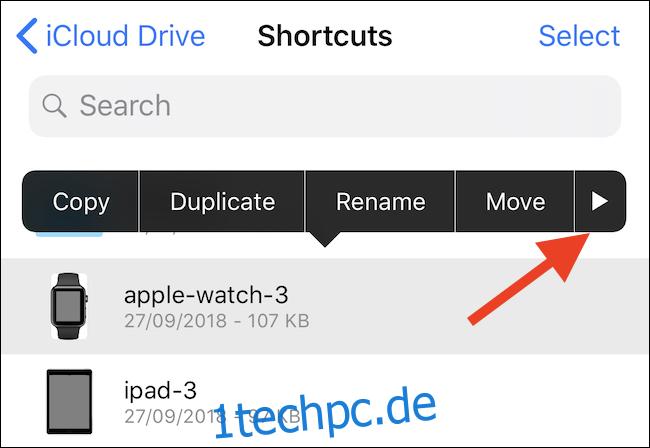
Sobald es sichtbar ist, tippen Sie auf die Schaltfläche „Tags“.
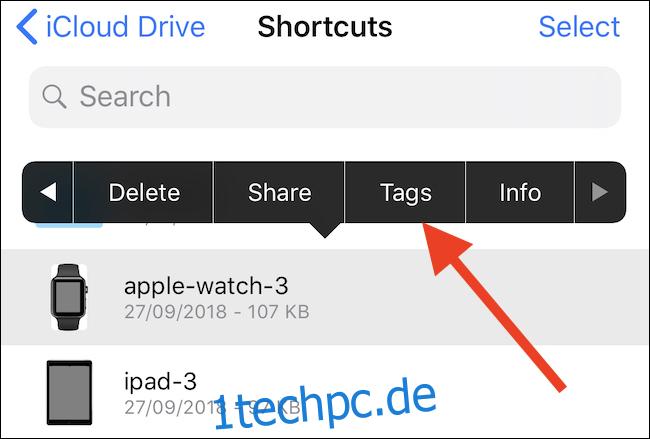
Der resultierende Bildschirm zeigt alle verfügbaren Tags an. Hier können Sie entweder auf ein Tag tippen, um es zuzuweisen, oder ein ganz neues Tag erstellen, indem Sie oben in der Liste auf die Option „Neues Tag hinzufügen“ tippen.
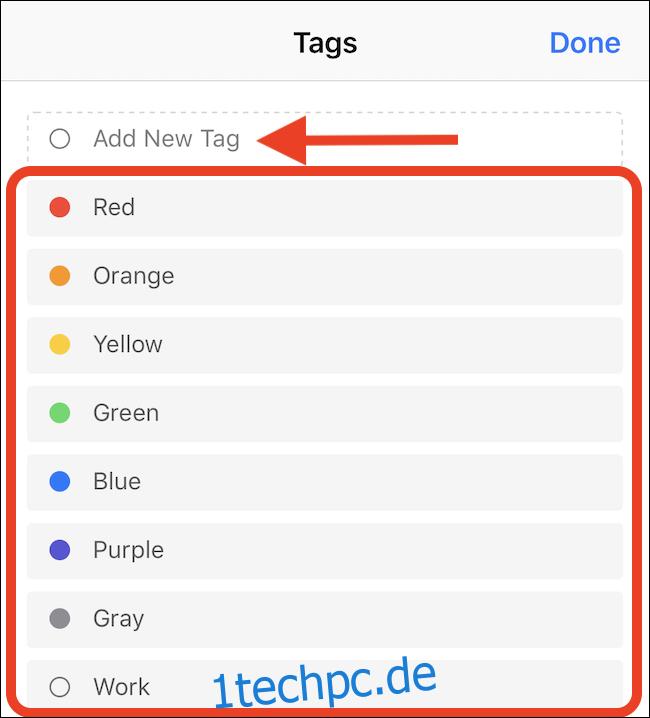
So markieren Sie Dateien auf einem Mac
Das Markieren von Dateien auf einem Mac ist noch einfacher als auf einem iPhone oder iPad. Öffnen Sie zunächst ein Finder-Fenster und suchen Sie die Datei, die Sie mit Tags versehen möchten.
Klicken Sie anschließend mit der rechten Maustaste auf die Datei. Klicken Sie unten im Kontextmenü auf das Tag, das Sie zuweisen möchten. Wenn Sie eine große Anzahl von Tags haben und das gewünschte nicht sichtbar ist, klicken Sie unten auf die Schaltfläche „Tags“. Dadurch wird ein neues Fenster geöffnet, das eine Suchleiste enthält, um genau das richtige Tag zu finden. Klicken Sie bei Bedarf auf die Schaltfläche „Alle anzeigen“, um alle verfügbaren Tags anzuzeigen.
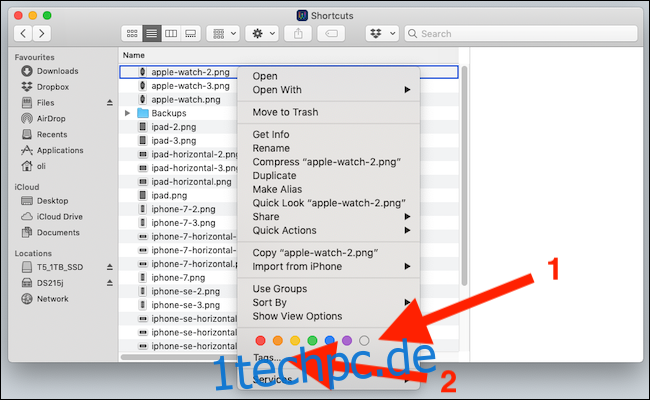
Wenn Sie eine Datei in Ihrem iCloud Drive speichern, werden ihre Tags auch zwischen Ihren Geräten synchronisiert. Wenn Sie beispielsweise eine Datei in iCloud Drive mit etwas auf Ihrem iPhone versehen, wird dasselbe Tag in iCloud Drive auf Ihrem Mac angezeigt und umgekehrt.