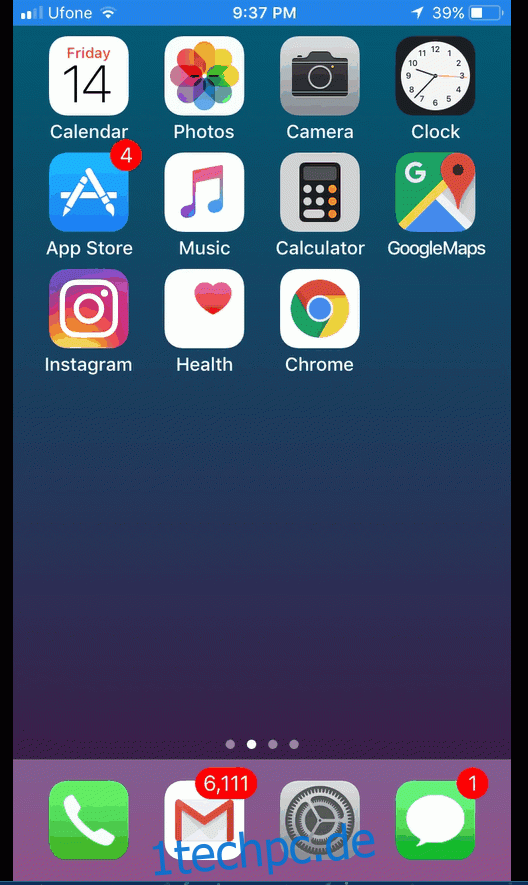In iOS 9 hat Apple der Mail-App eine nette Markup-Funktion hinzugefügt. Wenn Sie ein Bild mit einer Nachricht anhängen, können Sie darüber zeichnen, einen Teil davon vergrößern und unter anderem Ihre Signatur hinzufügen. Diese Markup-Funktion gab es nur in der Mail-App. Auf den Markup-Editor konnte in der Fotos-App nicht zugegriffen werden. In iOS 11 ist dieser Markup-Editor nun auch für Screenshots verfügbar. Screenshots in iOS 11 haben eine neue Oberfläche. Wenn Sie einen Screenshot machen, wird Ihr aufgenommener Screenshot unten links an den Bildschirm angehängt, anstatt dass Ihr Bildschirm einmal zusammen mit dem Kameraton blinkt. Wenn Sie auf diesen Screenshot tippen, gelangen Sie zum vertrauten Markierungstool der Mail-App. Mit diesem Tool können Sie Screenshots in iOS 11 markieren.
Screenshots aufnehmen
Die Methode zum Aufnehmen eines Screenshots auf einem iOS-Gerät hat sich nicht geändert. Drücken Sie einfach gleichzeitig die Power- und die Home-Taste, um einen Screenshot zu machen. In iOS 11 erscheint Ihr aufgenommener Screenshot unten links auf Ihrem Bildschirm. Sie können auf der Miniaturansicht nach links wischen, um sie zu schließen und automatisch in der Fotos-App zu speichern. Sie können weiterhin Screenshots erstellen, auch wenn das Miniaturbild auf Ihrem Bildschirm angezeigt wird. Das Miniaturbild ist im endgültigen Screenshot nicht vorhanden.
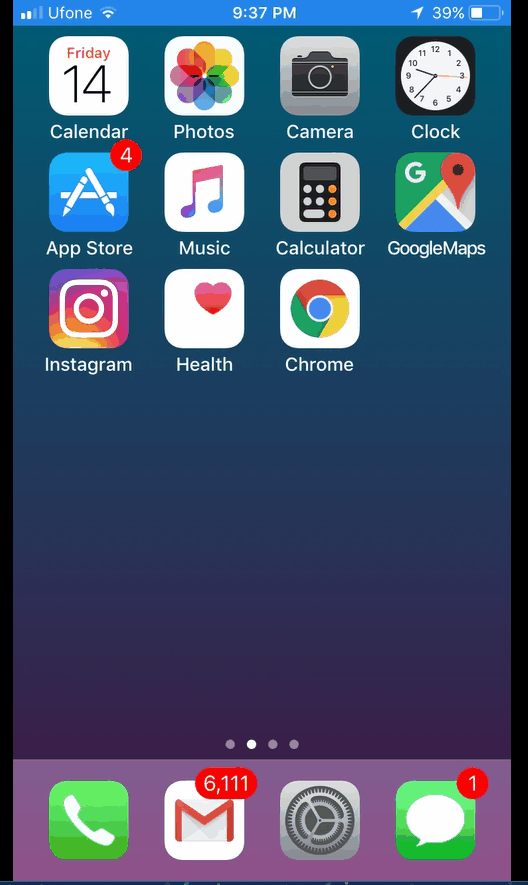
Screenshots markieren
Um Screenshots in iOS 11 zu markieren, tippen Sie auf das Miniaturbild, das beim Aufnehmen unten links auf Ihrem Bildschirm angezeigt wird. Wenn Sie den Screenshot verwerfen, können Sie ihn nicht erneut mit dem Markup-Tool bearbeiten. Wenn Sie eine ganze Reihe von Screenshots gemacht haben, können Sie sie alle bearbeiten, indem Sie nach links wischen, um zum nächsten im Markup-Tool zu gelangen.
Die Markierungswerkzeuge umfassen ein Filzstiftwerkzeug, ein Markierungswerkzeug, ein Bleistiftwerkzeug, ein Werkzeug für gepunktete Linien und ein Radiergummiwerkzeug. Sie können einem Screenshot Text und Ihre Signatur hinzufügen. Es gibt ein Vergrößerungswerkzeug, mit dem Sie einen Teil des Screenshots vergrößern und einige gängige Formen einfügen können. Um auf die Signatur-, Text-, Form- und Vergrößerungswerkzeuge zuzugreifen, tippen Sie auf die blaue Plus-Schaltfläche unten rechts im Markierungsbildschirm.
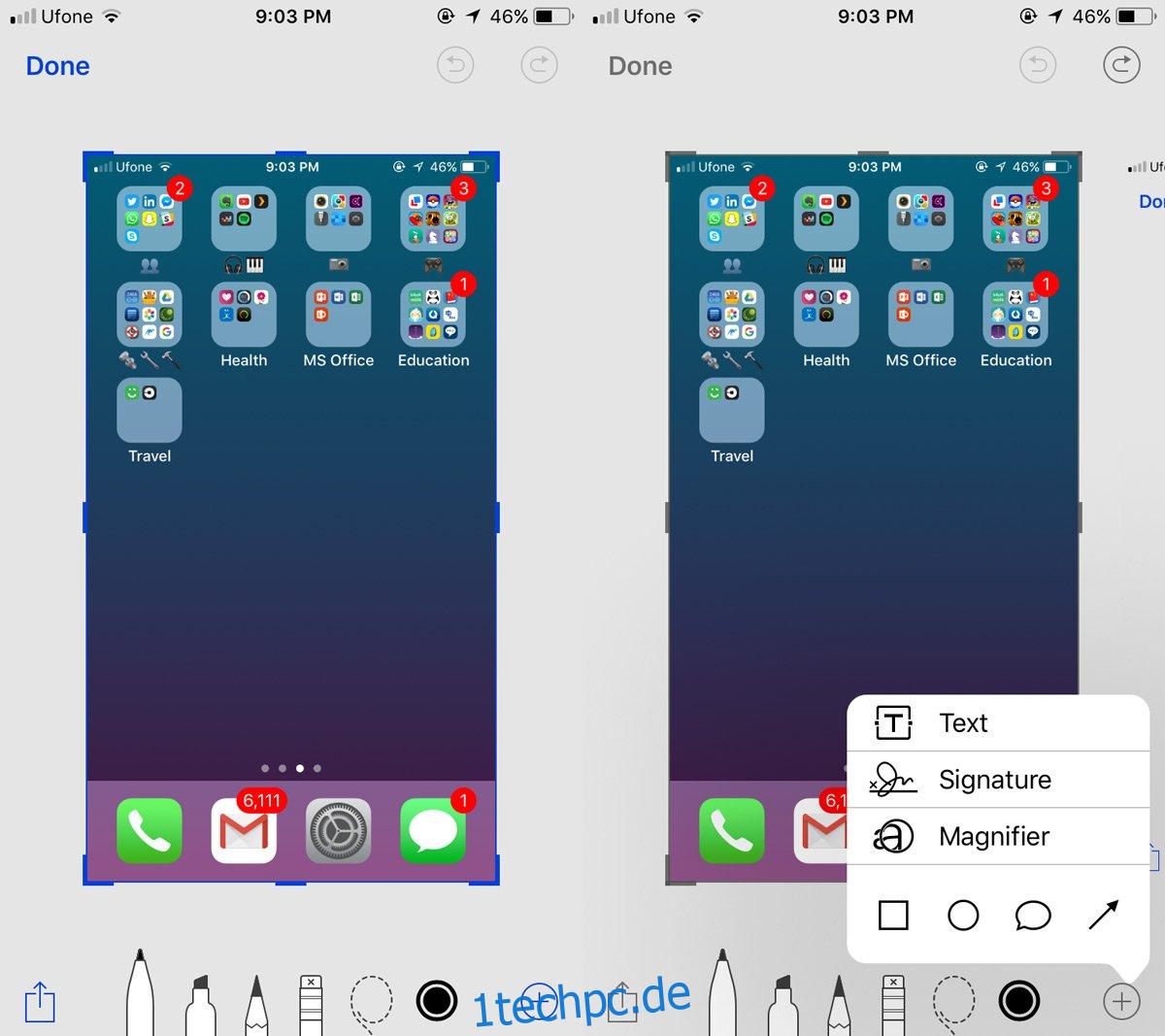
Sie können auf dem Screenshot hinein- und herausziehen, um hinein- oder herauszuzoomen. Oben befindet sich eine Schaltfläche zum Rückgängigmachen und Wiederherstellen. Die Farbauswahl für die Zeichen- und Textwerkzeuge ist auf Weiß, Schwarz, Blau, Grün, Gelb und Rot beschränkt. Wenn Sie mit dem Markieren eines Screenshots fertig sind, tippen Sie auf „Fertig“ und wählen Sie im sich öffnenden Menü „In Fotos speichern“ aus.
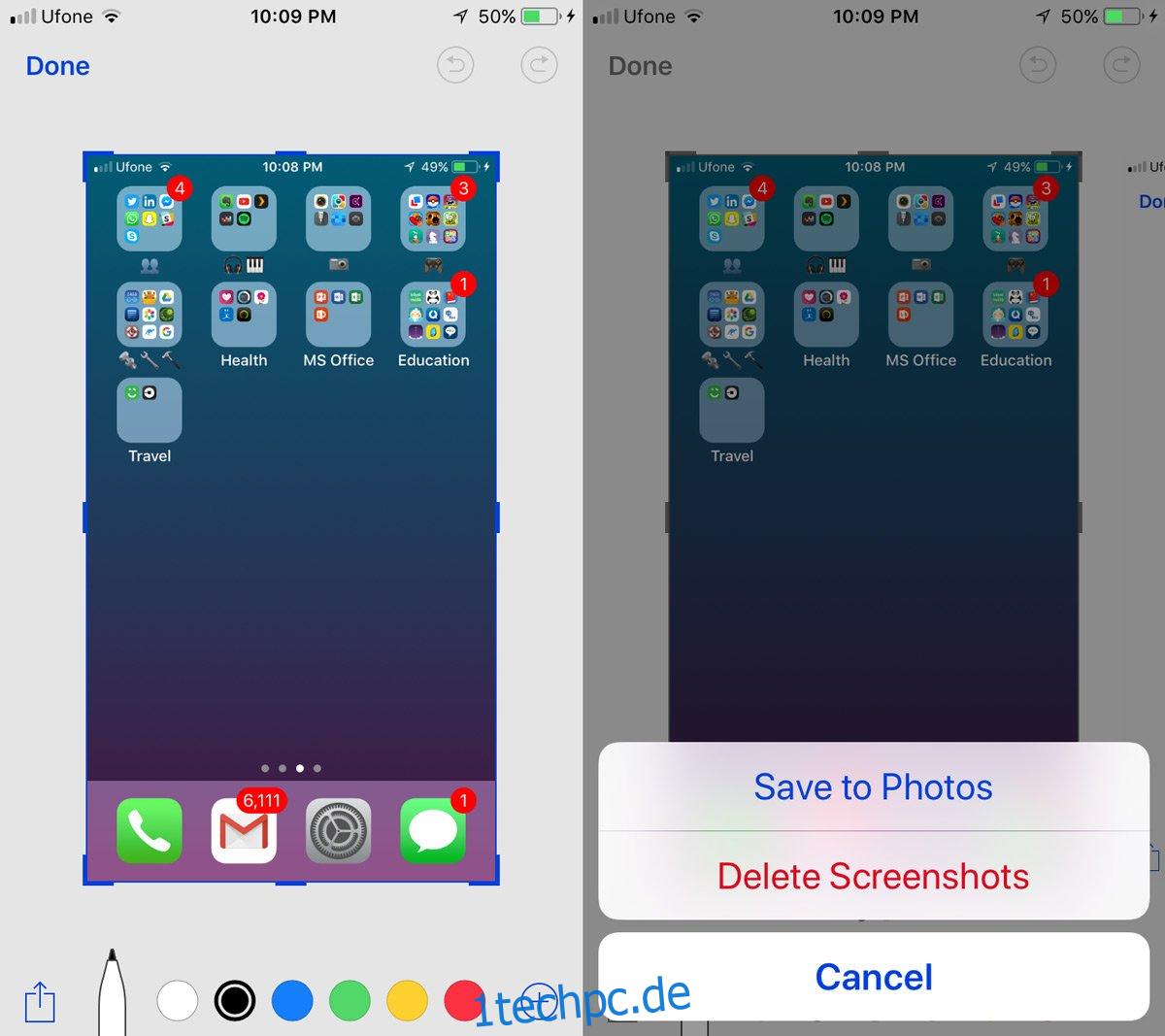
Die Funktion ist großartig und alles, aber sie ist begrenzt, wenn Sie nicht für alle Bilder darauf zugreifen können. Möglicherweise haben Sie einen älteren Screenshot, den Sie markieren möchten, aber das Tool lässt dies einfach nicht zu.