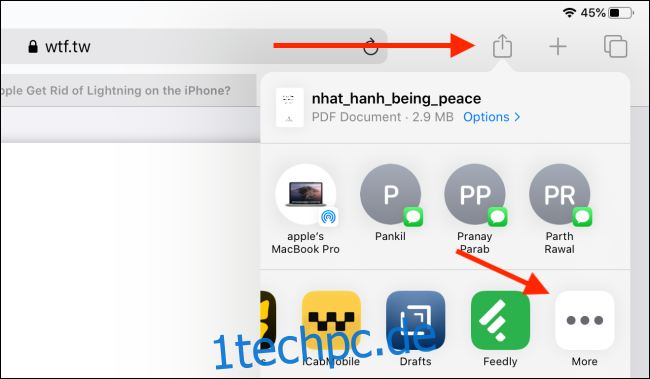Khamosh Pathak
Das iPad ist eine großartige Möglichkeit, PDFs zu lesen, aber was ist, wenn Sie Teile davon hervorheben, Notizen machen oder Text hinzufügen möchten? So können Sie dies mit der kostenlosen PDF Expert 7 App tun.
Im App Store finden Sie eine Vielzahl von PDF-Viewer- und Anmerkungs-Apps. Wir haben eine Handvoll davon getestet, bevor wir PDF Expert 7 empfehlen. Die App bietet die richtige Balance zwischen Einfachheit und Funktionalität. Die Benutzeroberfläche ist leicht zu verstehen und Sie können die Funktionen ganz einfach aufnehmen.
PDF-Experte 7 ist Readdles kostenlose PDF-Editor-App für iPhone und iPad. Mit der kostenlosen Version der App können Sie auf dem iPad markieren, kommentieren und Notizen machen. Wenn Sie den PDF-Text oder die Seiten selbst bearbeiten möchten, können Sie das PDF Expert Pro-Abonnement für 49,99 USD/Jahr bezahlen.
Inhaltsverzeichnis
Erste Schritte mit PDF Expert 7 für iPad
Nachdem Sie die PDF Expert 7-App heruntergeladen haben, öffnen Sie sie und sehen Sie sich um. Sie können auch das Beispiel-PDF verwenden, um zu erfahren, wie Sie die App verwenden.
Gehen Sie nun zu der App, in der Sie das PDF gespeichert haben, das Sie hervorheben möchten. Dies kann die Dateien-App, die Bücher-App oder sogar Safari sein. Tippen Sie nach dem Öffnen des PDFs auf die Schaltfläche „Teilen“.
Tippen Sie hier im Abschnitt Apps auf die Schaltfläche „Mehr“.
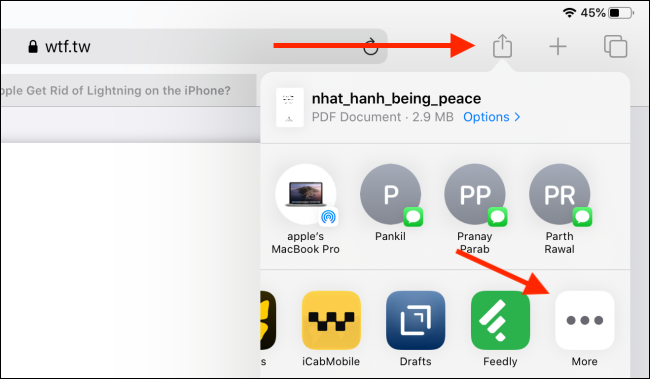
Wählen Sie dann die Option „In PDF Expert kopieren“. Wenn Sie iPadOS 13 oder höher verwenden, finden Sie auch die Option „In PDF Expert kopieren“ unten auf der Freigabeseite im Abschnitt „Aktionen“.
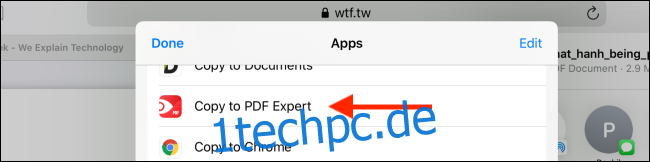
Diese Aktion öffnet direkt die PDF Expert 7 App, wobei das PDF importiert und einsatzbereit ist.
Oben in der App finden Sie die Registerkartenoberfläche. Stellen Sie hier sicher, dass die Registerkarte „Anmerken“ ausgewählt ist. Darunter sehen Sie Schaltflächen zum Hervorheben von Text, zum Hinzufügen von Text, zum Verwenden eines Textmarkers und des Stiftwerkzeugs und vieles mehr.

Das erste Werkzeug ist das Werkzeug „Hervorheben“. Tippen Sie darauf, um es auszuwählen. Wenn Sie die Farbe ändern möchten, können Sie auf das Farbpalettensymbol daneben tippen.
Tippen Sie anschließend auf den Text, den Sie hervorheben möchten, und streichen Sie bis zum Ende. Heben Sie Ihren Finger oder Ihren Apple Pencil an, und die App wird den Text für Sie ordentlich und geordnet hervorheben.
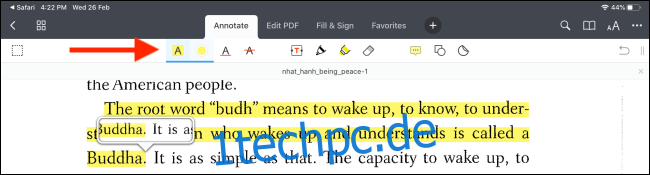
Wenn Sie Text unterstreichen statt hervorheben möchten, können Sie das „A“-Symbol mit einer Unterstreichung verwenden.
Sie können auch zuerst den Text auswählen und dann darauf reagieren. Wählen Sie beispielsweise einen Text aus, zu dem Sie eine Notiz hinzufügen möchten, und tippen Sie dann im Popup-Menü auf die Schaltfläche „Notiz“.
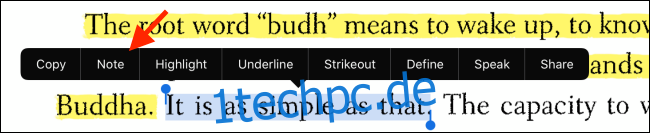
Die App zeigt Ihnen einen Notizbereich an. Geben Sie die Notiz ein und tippen Sie dann auf die Schaltfläche „Fertig“, um zurückzugehen.

Wenn Sie einfach nur Notizen im leeren Bereich einer Seite machen oder Wörter manuell hervorheben möchten, tippen Sie oben auf das „Stift“-Symbol (oder das „Marker“-Symbol).
Verwenden Sie dann Ihren Apple Pencil oder Ihren Finger, um die Seite zu kritzeln oder hervorzuheben.
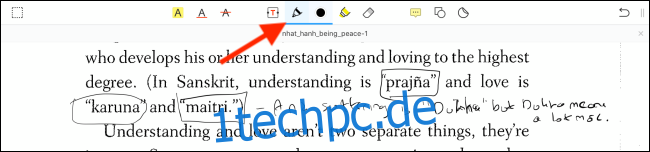
Wenn Ihre Handschrift nicht ganz so gut ist, können Sie auf die Schaltfläche „T“ in der Symbolleiste tippen, um ein Textfeld zu erstellen. Hier können Sie alles, was Sie wollen, in das PDF schreiben (und Sie können auch die Schriftart, Schriftgröße und Farbe anpassen).

Wenn Sie mit dem Hervorheben und Kommentieren der PDF-Datei fertig sind, möchten Sie sie mit jemandem teilen oder mit der Dateien-App auf einem externen Laufwerk speichern.
Tippen Sie dazu auf die Drei-Punkte-Menüschaltfläche in der oberen rechten Ecke und wählen Sie dann die Option „Teilen“.
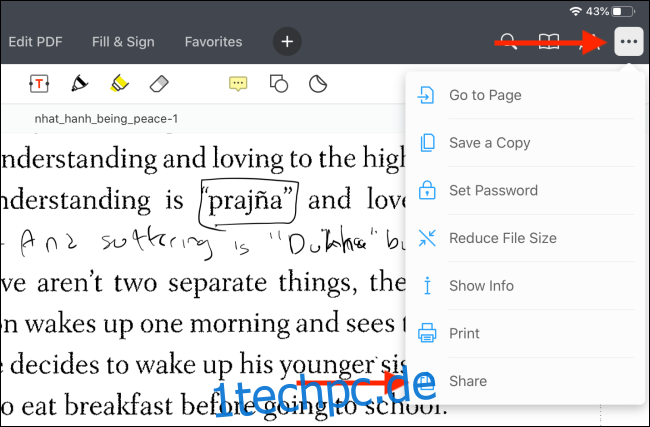
Die App bietet Ihnen nun drei Optionen, die alle Ihre Anmerkungen übernehmen. Sie können das Originaldokument freigeben (mit bearbeitbaren Anmerkungen, Unterschriften und Formularfeldern), eine abgeflachte Kopie freigeben (um Ihre Anmerkungen und Formulare vor Bearbeitung zu schützen) oder einfach die mit Anmerkungen versehenen Seiten freigeben.
Wenn Sie Ihre Auswahl getroffen haben, tippen Sie auf die Schaltfläche „Teilen“.
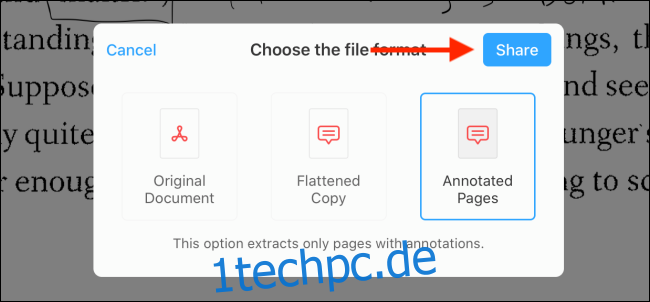
Dadurch wird das bekannte Share-Blatt angezeigt. Sie können die App auswählen, mit der Sie sie teilen möchten (z. B. Apple Books, Mail usw.).
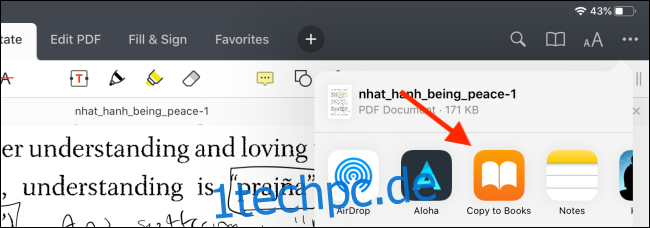
Alternative PDF-Apps für iPad
Wenn Ihnen PDF Expert 7 nicht gefällt, werfen Sie einen Blick auf einige der Optionen, die wir bei unseren Recherchen für dieses Handbuch in Betracht gezogen haben.
Apple-Bücher
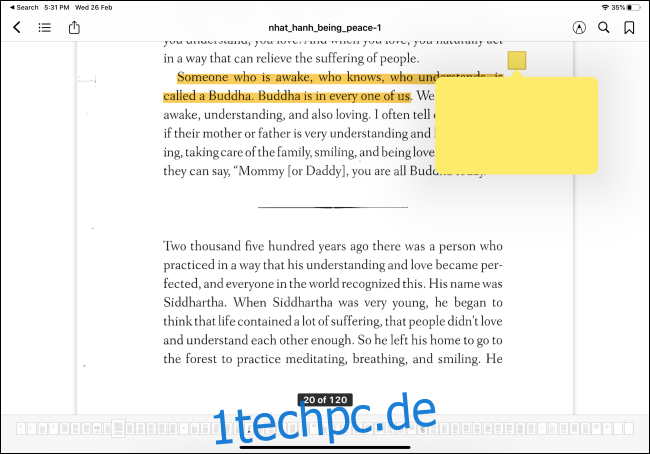
Wenn Sie nur PDFs hervorheben möchten, können Sie die integrierte Apple Books-App verwenden, aber wir fanden die App etwas zu umständlich. Das Hervorheben mit dem Apple Pencil ist nicht nahtlos, außerdem können Sie nur den markierten Teilen Notizen hinzufügen. Es gibt auch keine Freiform-Doodle-Funktion.
GoodNotes 5
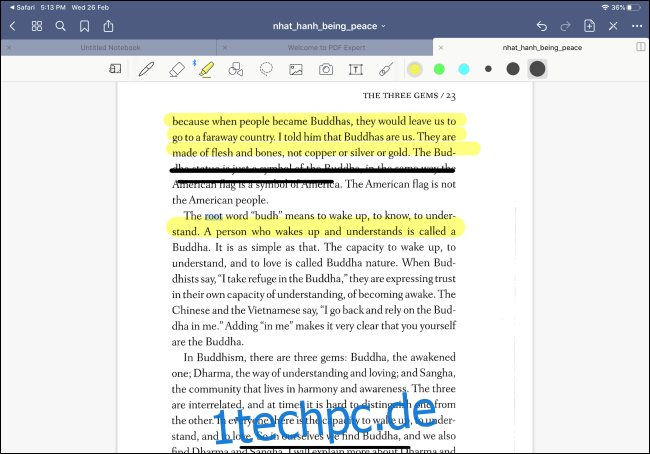
GoodNotes 5 gilt als die leistungsstärkste Notiz-App auf dem iPad, aber nur einige der Funktionen lassen sich in das Hervorheben und Kommentieren von PDFs übersetzen. Während GoodNotes 5 über ein funktionsreiches Stift- und Markierungswerkzeug verfügt, fehlt das Hervorhebungswerkzeug vollständig (und die Option In gerader Linie zeichnen ist keine gute Alternative). Wenn Sie GoodNotes 5 bereits für handschriftliche Notizen verwenden, können Sie es auch zum Kommentieren von PDFs verwenden.
LiquidText
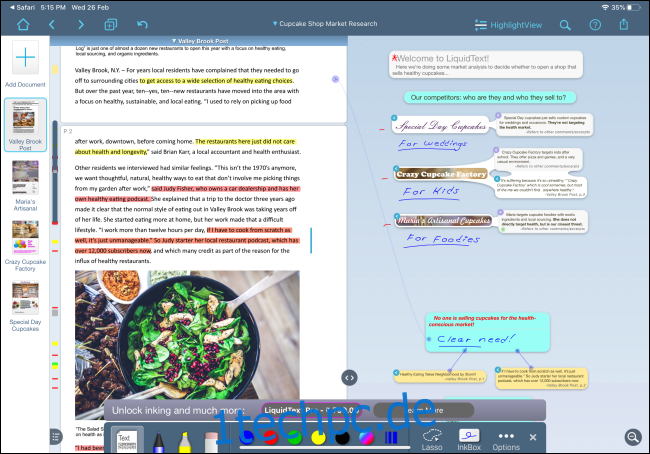
Dies ist der Urvater der PDF-Anzeige- und -Bearbeitungs-Apps. Die App verfügt über eine einzigartige Benutzeroberfläche, in der Sie Text aus dem PDF auswählen und in den Recherchebereich ziehen können. Sie können Notizen machen, Zeichnungen erstellen und diese dann mit einem bestimmten Teil des PDFs verknüpfen. Wenn Sie ein 100-seitiges Forschungsdokument auf Ihrem iPad Pro durchgehen müssen, LiquidText wird sich wie ein Glücksfall anfühlen. Aber für alle anderen ist PDF Expert 7 die bessere Option.
Apple Pencil ist nicht die einzige Eingabemethode, die Sie auf Ihrem iPad verwenden können. Ab iPadOS 13 können Sie jetzt eine Maus mit Ihrem iPad koppeln und verwenden.