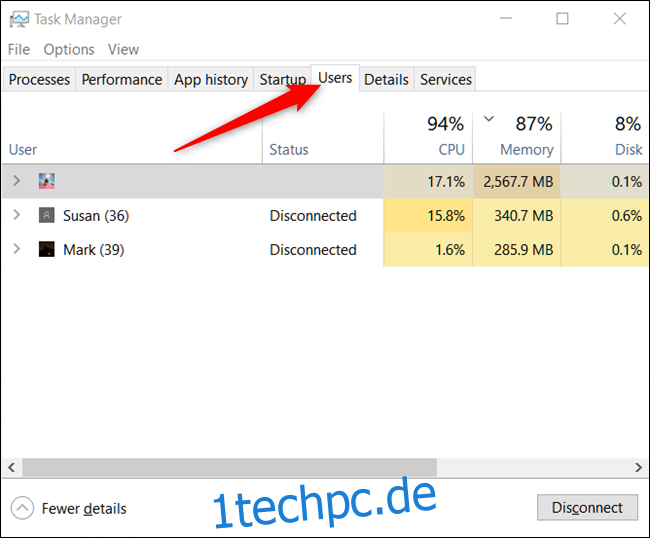Windows unterstützt mehrere Konten auf demselben Gerät. Wenn jemand vergisst, sich von seinem Konto abzumelden, führt sein Profil weiterhin Prozesse aus und verbraucht Ressourcen im Hintergrund. So können Sie andere Benutzer auf demselben Computer abmelden.
Inhaltsverzeichnis
So melden Sie andere Benutzer ab
Wenn ein Benutzer sein Konto sperrt, kehrt der Computer zum Anmeldebildschirm zurück, lässt jedoch sein Konto angemeldet und führt alle seine Programme und Prozesse im Hintergrund aus. Dies kann für andere Benutzer des Computers problematisch sein. Sie können andere Benutzer entweder mit dem Task-Manager oder der Eingabeaufforderung abmelden, und wir führen Sie durch beide Methoden.
Hinweis: Um einen anderen Benutzer von Ihrem Gerät abzumelden, müssen Sie ein Konto mit Administratorrechten verwenden.
Verwenden des Task-Managers
Öffnen Sie den Task-Manager, indem Sie Strg + Umschalt + Esc drücken, und klicken Sie dann oben im Fenster auf die Registerkarte „Benutzer“.
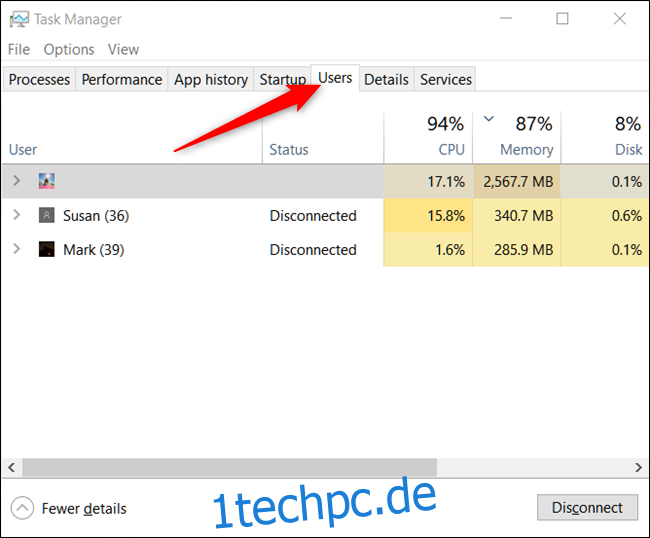
Wählen Sie den Benutzer aus, den Sie abmelden möchten, und klicken Sie dann unten im Fenster auf „Abmelden“.
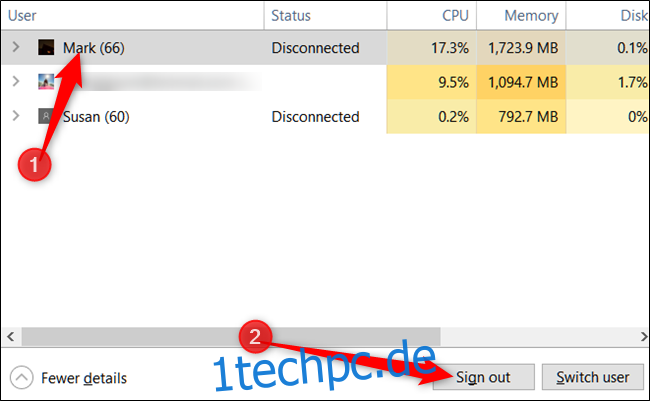
Alternativ klicken Sie mit der rechten Maustaste auf den Benutzer und klicken dann im Kontextmenü auf „Abmelden“.
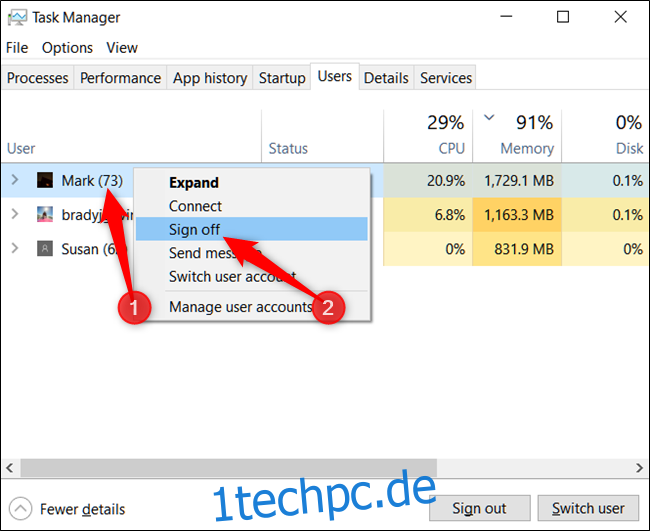
Eine Aufforderung weist Sie darauf hin, dass alle nicht gespeicherten Daten des Benutzerkontos verloren gehen könnten, wenn Sie fortfahren. Fahren Sie nur fort, wenn Sie wissen, dass keine Daten verloren gehen. Klicken Sie auf „Benutzer abmelden“.
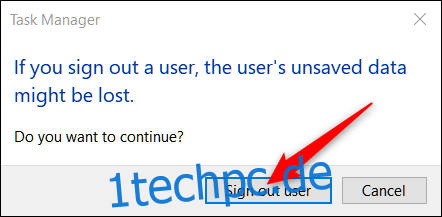
Verwenden der Eingabeaufforderung
Öffnen Sie ein Eingabeaufforderungsfenster mit erhöhten Rechten, indem Sie auf Start drücken, „cmd“ in das Suchfeld eingeben, mit der rechten Maustaste auf das Ergebnis klicken und dann auf „Als Administrator ausführen“ klicken.
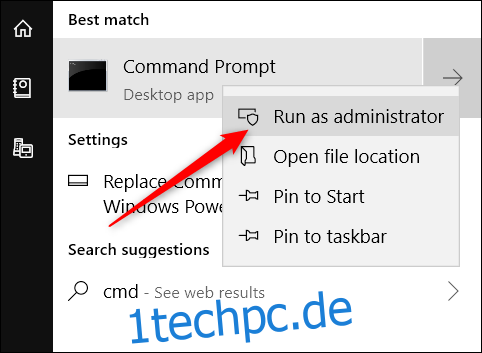
Geben Sie an der Eingabeaufforderung den folgenden Befehl ein, um die derzeit am Gerät angemeldeten Benutzer zu identifizieren:
query session
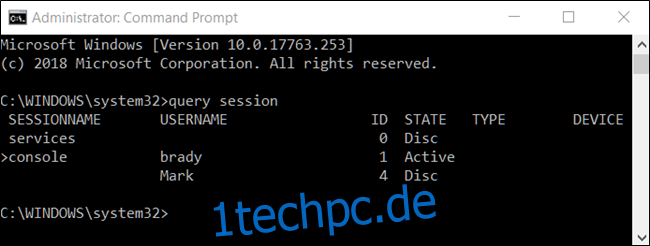
Jedem Benutzer ist eine ID zugeordnet. Hier ist Mark der Benutzer, den wir abmelden, und seine ID ist „4“.
Geben Sie als Nächstes den folgenden Befehl ein, ersetzen Sie jedoch „ID“ durch die Benutzer-ID aus dem vorherigen Befehl:
logoff ID
Um Mark aus unserem vorherigen Beispiel abzumelden, geben wir logoff 4 ein.
Die Eingabeaufforderung gibt Ihnen keine Warnung oder Bestätigung, dass der Benutzer abgemeldet wurde, aber die erneute Ausführung des ersten Befehls zeigt Ihnen, dass der Benutzer nicht mehr aufgeführt ist.
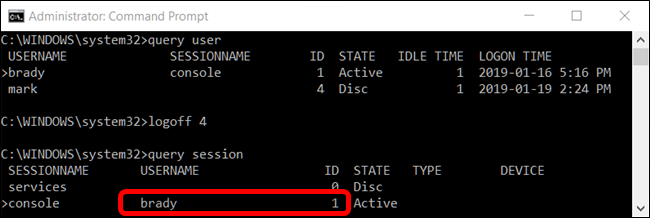
Das Abmelden eines Benutzers auf diese Weise birgt das gleiche Risiko, alle nicht gespeicherten Daten zu verlieren, an denen er möglicherweise gearbeitet hat. Die Eingabeaufforderung warnt Sie einfach nicht, bevor Sie diese Befehle ausführen. Stellen Sie sicher, dass jeder Benutzer, den Sie abmelden, seine gesamte Arbeit gespeichert hat, bevor Sie seine Sitzung blind beenden.