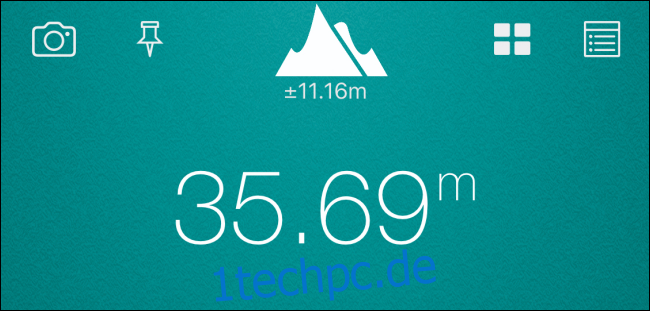Wenn Sie auf Reisen sind, sind Sie vielleicht neugierig auf die Höhe des Ortes, an dem Sie sich befinden. Die Höhenlage kann viel über das Wetter und die Lebensbedingungen verraten. So können Sie die Höhe auf Ihrem iPhone messen.
Bevor wir beginnen, noch ein Wort zum Höhen- und Höhenunterschied. Obwohl die Leute sie austauschbar verwenden, haben sie leicht unterschiedliche Bedeutungen.
Gemäß Dictionary.com, Höhe ist definiert als die Höhe eines Objekts oder Ortes „über einer gegebenen planetarischen Referenzebene, insbesondere über dem Meeresspiegel auf der Erde“. In ähnlicher Weise definiert die Website Elevation als die Höhe, auf die etwas erhöht wird oder auf das es sich erhebt, über dem Meeresspiegel oder dem Bodenniveau.“ Der Hauptunterschied besteht darin, dass die Höhe immer vom Meeresspiegel aus berechnet wird.
Wenn Sie nur die Höhe eines Ortes messen möchten, an dem Sie sich befinden, können Sie einfach die Kompass-App auf Ihrem iPhone verwenden. Es verfügt über eine integrierte Höhenfunktion.
Um die Höhe zu messen, verwenden Sie das kostenlose Meine Höhe App. Die App verwendet sowohl die integrierten Barometersensoren des Geräts als auch die NOAA-Standortdaten, um Ihnen genaue Zahlen zu liefern.
Nachdem Sie die App geöffnet haben, gewähren Sie der App Zugriff auf die Ortungsdienste, damit sie Ihren genauen Standort bestimmen kann. Sie sehen nun die Höhe oben auf dem Bildschirm. Sie können darauf tippen, um zwischen metrischen und imperialen Einheiten zu wechseln.
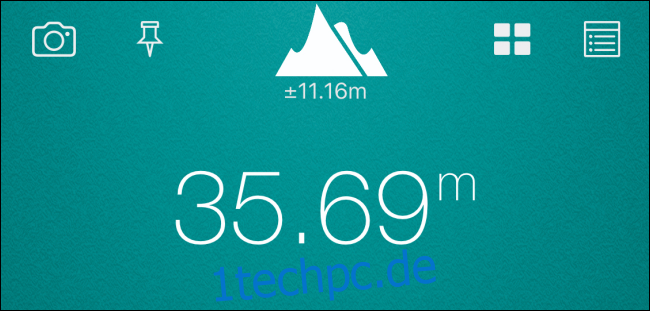
Wenn Sie ein neueres iPhone (iPhone 6 und höher) haben, verwendet die App den Sensor des Geräts, um Ihre Höhe zu bestimmen (es ist genauer). Sie können aber auch die Daten aus der NOAA-Datenbank einsehen.
Tippen Sie unten rechts auf die Registerkarte „Datendateien“.
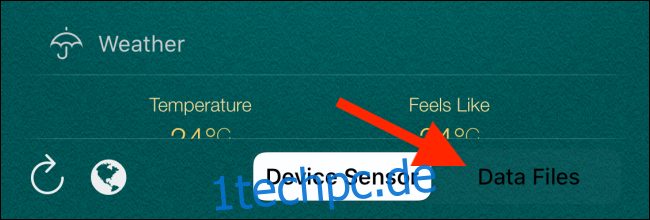
Da Sie diese Funktion zum ersten Mal verwenden, werden Sie von der App aufgefordert, die Datendatei für die Region herunterzuladen. Tippen Sie auf die Schaltfläche „Ja“.
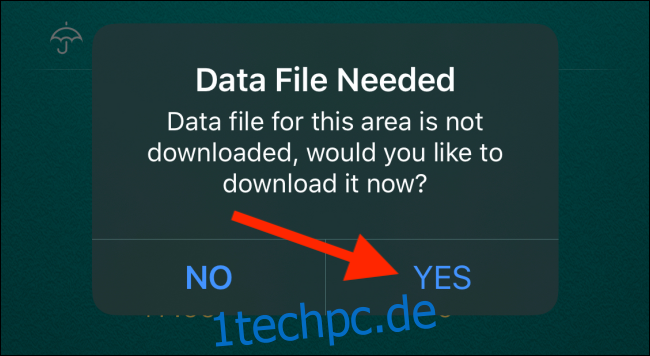
Sie sehen eine Karte, die in ein Rasterlayout unterteilt ist. Suchen Sie Ihre aktuelle Region und tippen Sie darauf, um die NOAA-Daten herunterzuladen.
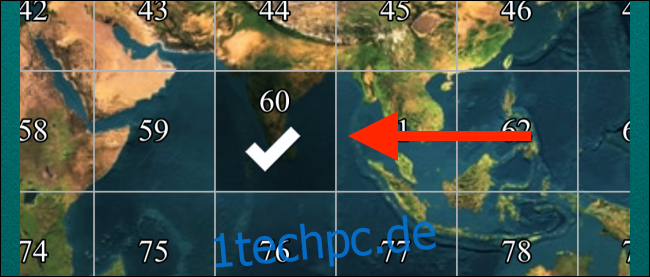
Sie sehen ein weiteres Bestätigungs-Popup zum Herunterladen der Datendatei. Tippen Sie hier erneut auf die Schaltfläche „Ja“.
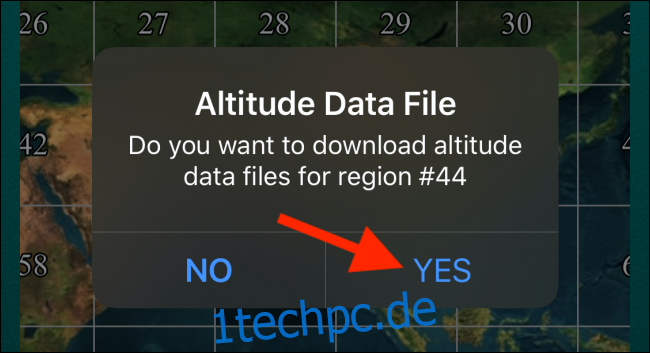
In wenigen Sekunden wird die Datendatei in die App geladen. Tippen Sie erneut auf die Registerkarte „Datendateien“ unten auf dem Startbildschirm der App.
Alle Abschnitte bleiben gleich, aber die Daten werden jetzt in die NOAA-Datenbank übertragen.
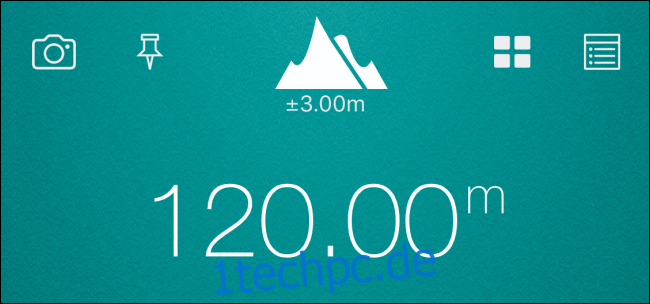
Sie können erneut auf die Schaltfläche „Gerätesensor“ tippen, um zurückzuschalten.
Dies ist nur eine der vielen versteckten Funktionen in iOS. Sehen Sie sich unsere Liste der versteckten iPhone-Funktionen an, um mehr zu erfahren.