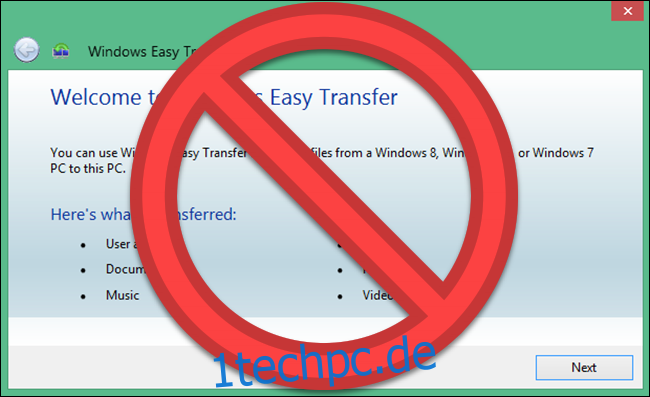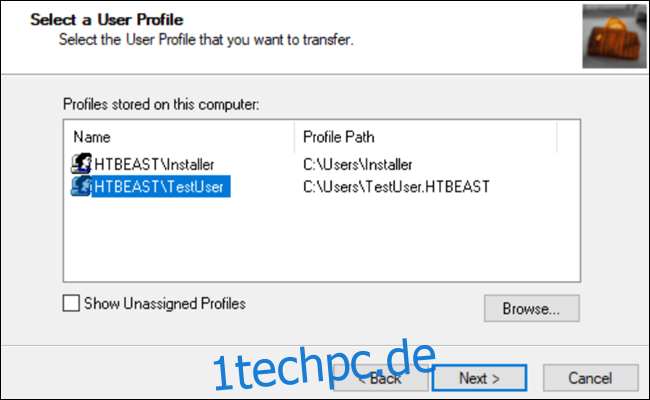Microsoft hat Easy Transfer aus Windows 10 entfernt, Sie können jedoch weiterhin Benutzerprofile zwischen PCs verschieben. Microsoft-Konten sind einfach zu übertragen; Sie können Dateien manuell verschieben. Auch Transwiz (kostenlos) und PCmover (kostenpflichtig) machen einen guten Job.
Inhaltsverzeichnis
Einfache Übertragung verwendet, um die Dinge einfacher zu machen
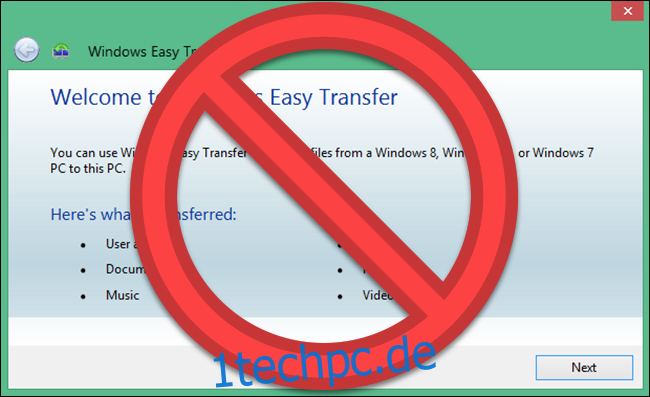
Microsoft hat Windows Easy Transfer mit Windows Vista eingeführt und in Windows 7, 8 und 8.1 unterstützt. Es war eine großartige kostenlose Option, Ihre Einstellungen und lokalen Benutzerprofile von einem alten Computer auf einen neuen Computer zu übertragen. Ab Windows 8 können Sie sich mit einem Microsoft-Konto anmelden. Wenn Sie sich mit demselben Konto auf einem beliebigen Gerät anmelden, werden viele Ihrer Einstellungen übertragen.
Als Microsoft Windows 10 veröffentlichte, war es hat Easy Transfer nicht vorgezogen. Stattdessen entschied sich Microsoft für eine Partnerschaft mit Laplink und bot für kurze Zeit kostenlosen Zugang zu seiner PCmover-Software an. Dieses kostenlose Angebot ist leider nicht mehr verfügbar. Wenn Sie PCmover verwenden möchten, müssen Sie jetzt mindestens 30 US-Dollar ausgeben.
Wie verschiebt man ein Windows-Benutzerprofil am besten?
Wir haben verschiedene Methoden untersucht, um Windows-Benutzerprofile manuell von einem PC auf einen anderen zu verschieben. In jedem Fall konnten wir das Profil jedoch ohne weitere Fehlerbehebung nicht konsequent verschieben. Wir können keinen Prozess empfehlen, der so viele manuelle Korrekturen von Dateiberechtigungen und andere komplizierte Arbeiten erfordert.
Damit haben Sie einige zuverlässige Optionen, um Ihr Konto zu verschieben: Konvertieren Sie Ihr lokales Konto in ein Microsoft-Konto, verwenden Sie kostenlose Software wie Transwiz oder kaufen Sie PCmover. Jedes hat Vor- und Nachteile.
Die Umwandlung Ihres lokalen Kontos in ein Microsoft-Konto ist kostenlos und einfach, und Sie müssen keine externe Software herunterladen. Aber es wird nicht alles verschieben. Dateien, die Sie außerhalb von OneDrive haben, und Einstellungen für Drittanbieter-Apps wie Photoshop werden nicht verschoben.
TransWiz ist eine kostenlose und einfache Software, die ein einzelnes Profilkonto von einem Gerät auf ein anderes überträgt. Wenn Sie mehrere Profile haben, verbringen Sie zusätzliche Zeit mit dem Exportieren und Importieren, da mehrere Konten nicht gut verarbeitet werden. Außerdem kann das Konto, bei dem Sie angemeldet sind, nicht übertragen werden, sodass Sie auf dem Quellcomputer mindestens zwei Konten benötigen. Sie benötigen außerdem ein externes Laufwerk, um Ihre Daten zu verschieben.
PCmover ist die leistungsfähigere Option. Es kann mehrere Profile gleichzeitig verschieben und Sie können die Übertragung über Ihr Netzwerk, ein USB-Übertragungskabel oder eine externe Festplatte erleichtern. Darüber hinaus kann es Dateien, Einstellungen und sogar einige Programme übertragen. Es ist jedoch die teuerste Option, beginnend bei 30 US-Dollar und von dort aus aufwärts.
Option 1: Verwenden Sie ein Microsoft-Konto und übertragen Sie Dateien
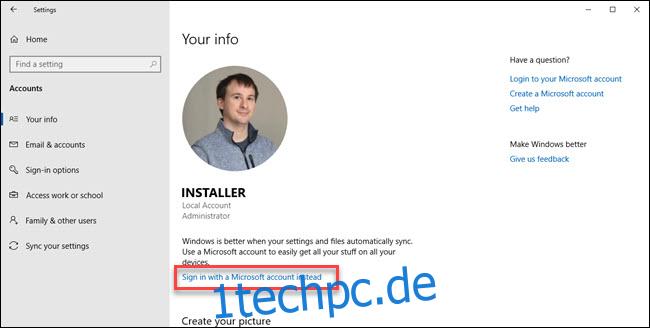
Wenn Sie Windows 8.1 oder Windows 10 verwenden, wird Ihr Microsoft-Konto-Benutzerprofil automatisch mit einer Anmeldung übertragen. Wenn Sie derzeit ein lokales Konto anstelle eines Microsoft-Kontos verwenden, sollten Sie in Erwägung ziehen, es in ein Microsoft-Konto umzuwandeln. Einige Funktionen wie OneDrive und Geräteverschlüsselung funktionieren ohne sie nicht.
Das wird nicht alles rüberbringen; Sie müssen weiterhin alle wichtigen Dateien manuell übertragen und Programme mit einer externen Festplatte neu installieren. Betrachten Sie dies als eine schnelle Möglichkeit, die Windows-Einstellungen zu übernehmen und die Cloud-Synchronisierung in Gang zu setzen.
Der Konvertierungsprozess ist einfach, insbesondere wenn Sie bereits ein Microsoft-Konto haben. Wenn nicht, müssen Sie einen erstellen. Sie müssen diesen Vorgang auf dem PC mit dem Konto starten, das Sie übertragen möchten.
Klicken Sie auf die Schaltfläche Start und dann auf das Zahnrad für Einstellungen. Wählen Sie dann Konten, gefolgt von „Mit einem Microsoft-Konto anmelden“. Folgen Sie dann dem Einrichtungsassistenten.
Als Nächstes verschieben wir die Daten manuell mit dem Dateiversionsverlaufstool von Windows 10. Nachdem Sie eine Festplatte angeschlossen haben, gehen Sie zu Einstellungen > Update & Sicherheit > Backup. Wählen Sie Laufwerk hinzufügen und dann Ihre externe Festplatte.
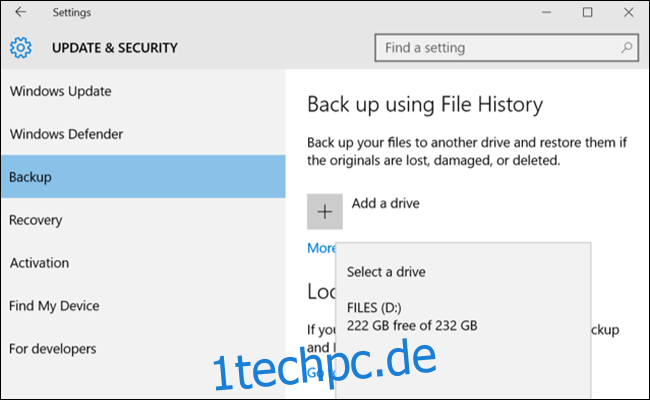
Windows beginnt automatisch mit der Erstellung einer Sicherung. Standardmäßig enthält das Backup die Ordner Desktop, Dokumente, Downloads, Musik, Bilder, Videos. Wenn Sie zusätzliche Ordner wünschen, klicken Sie auf den Text „Weitere Optionen“ und wählen Sie die Ordner aus, die Sie hinzufügen möchten.
Bringen Sie Ihr externes Gerät zu Ihrem neuen Computer und schließen Sie es an. Gehen Sie zurück zu Einstellungen > Update & Sicherheit > Backup und richten Sie den Dateiverlauf erneut ein, indem Sie das externe Laufwerk von zuvor verwenden. Klicken Sie auf weitere Optionen, scrollen Sie nach unten (über die Liste der Ordner hinweg) und klicken Sie auf „Dateien aus einem aktuellen Backup wiederherstellen“.
Navigieren Sie zu Ihrem neuesten Backup, wählen Sie die Ordner aus, die Sie wiederherstellen möchten, und klicken Sie dann auf die grüne Schaltfläche.
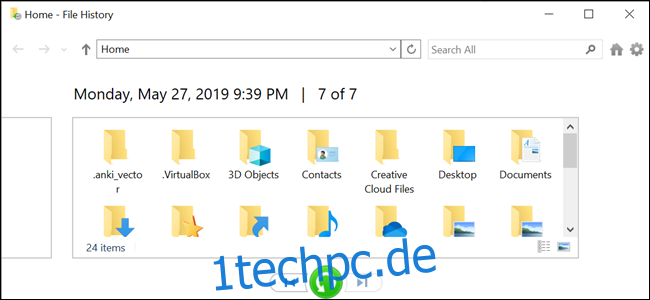
Sie müssen alle Programme neu installieren, um die Dinge abzuschließen.
Option 2: TransWiz herunterladen (kostenlos)
Transwiz ist eine ausgezeichnete Option, wenn Sie ein oder zwei lokale Konten übertragen möchten und nicht in ein Microsoft-Konto konvertieren möchten. Sie müssen jedoch einige Dinge manuell verschieben, genau wie bei der Konvertierung des Microsoft-Kontos. Außerdem benötigen Sie eine externe Festplatte.
Zuerst herunterladen und installieren Transwiz sowohl auf der alten als auch auf der neuen Maschine. Das Programm ist kostenlos.
Wenn Sie auf dem alten Computer nur über ein Profil verfügen, erstellen Sie ein neues mit Administratorrechten. Dann wechseln Sie dazu. Wenn Sie mehr als ein Profil haben, stellen Sie sicher, dass mindestens zwei über Administratorrechte verfügen, und wechseln Sie zu dem Profil, das Sie derzeit nicht übertragen. Transwiz kann ein Profil nicht übertragen, wenn Sie derzeit darin angemeldet sind.
Starten Sie Transwiz und wählen Sie „Ich möchte Daten auf einen anderen Computer übertragen“ und klicken Sie auf Weiter. Wählen Sie dann das Profil aus, das Sie wechseln möchten, und klicken Sie auf Weiter.
Wählen Sie Ihr externes Laufwerk als Speicherort aus; Weiter klicken. Geben Sie dann bei Bedarf ein Passwort ein. Wenn Sie dies nicht tun, lassen Sie beide Felder leer und klicken Sie auf OK.
Transwiz erstellt eine ZIP-Datei auf Ihrem externen Laufwerk. Bringen Sie es zu Ihrem neuen Computer, öffnen Sie dort Transwiz und wählen Sie die Option Daten wiederherstellen. Zeigen Sie es auf die ZIP-Datei auf dem Laufwerk (Sie müssen es nicht selbst entpacken), und Transwiz erledigt den Rest. Ein Neustart des Computers ist erforderlich, um das Hinzufügen des Profils abzuschließen.
Transwiz übernimmt Nutzerprofile, aber keine Daten. Wenn Sie Ihre Dateien und Ordner haben möchten, verwenden Sie den oben beschriebenen Dateiverlaufsprozess. Sie müssen auch Programme neu installieren.
Option 3: PCmover kaufen (30 $)
Die vorherigen beiden Optionen funktionieren zum Verschieben von Profildaten, aber es liegt an Ihnen, Dateien und Ordner zu übertragen und Programme neu zu installieren. PCmover migriert nicht nur Ihr Benutzerprofil, sondern auch Dateien. Teurere Optionen übertragen auch Bewerbungen.
Du musst PCmover herunterladen und bezahlen um anzufangen. Es gibt mehrere Stufen zu unterschiedlichen Preisen, aber wenn Sie alle Benutzer und Anwendungen verschieben möchten, reicht die „Express“-Version für 30 US-Dollar aus. Laplink bietet Ethernet- und USB-Übertragungskabel an, die Sie kaufen können. Das Programm überträgt Daten über Ihr Netzwerk, sodass keine Kabel erforderlich sind, aber sie können den Übertragungsprozess je nach Geschwindigkeit Ihres Netzwerks beschleunigen. Ein weiterer Vorteil dieser Methode ist jedoch, wenn Sie das externe Laufwerk überspringen können.
Nachdem Sie PCmover auf jedem PC installiert haben, öffnen Sie es und klicken Sie auf die Schaltflächen Weiter, wobei Sie bei Aufforderung die Seriennummer angeben. Wenn Sie ein Übertragungskabel gekauft haben, schließen Sie es an beide PCs an.
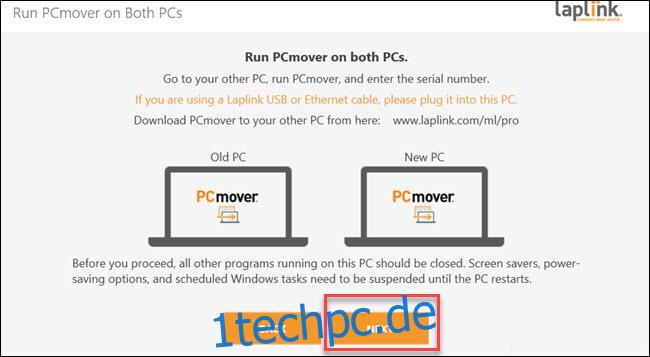
Wählen Sie auf jedem PC den anderen PC aus, um eine Verbindung herzustellen. Wenn Sie ein Übertragungskabel angeschlossen haben, sehen Sie möglicherweise zwei Einträge für Ihre Geräte, einen für die Netzwerkverbindung und einen für eine Kabelverbindung. Wählen Sie für beide die Kabelverbindung aus. Klicken Sie dann auf „OK“.
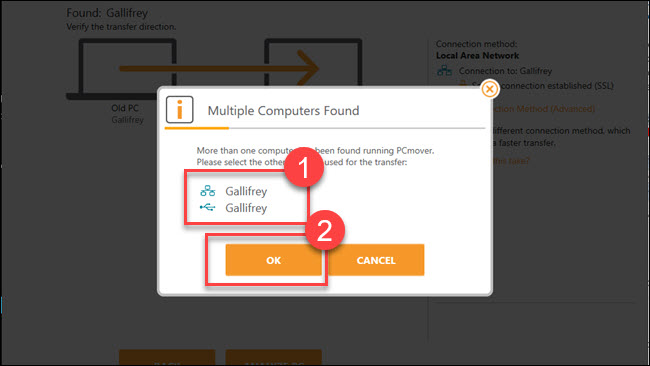
PCmover versucht, die Richtung zum Verschieben der Daten zu erraten. Wenn es schief geht, können Sie auf die Worte „Übertragungsrichtung wechseln“ klicken. Klicken Sie dann auf dem „neuen PC“ (d. h. dem PC, auf den Sie Daten verschieben) auf „PC analysieren“.
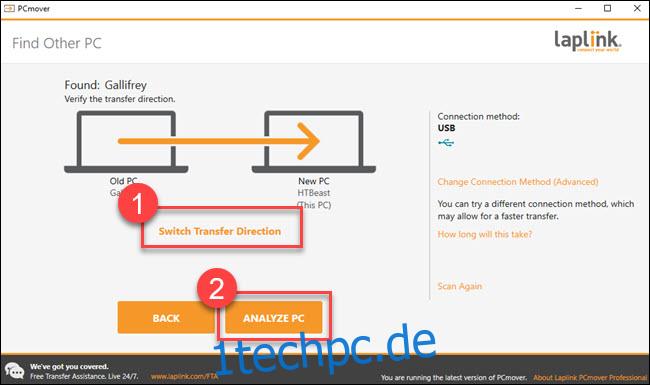
Abhängig von der zu durchsuchenden Datenmenge müssen Sie möglicherweise eine Weile warten, während das Programm Ihren PC scannt. Schließlich sehen Sie eine zu übertragende Datenmenge. Wenn Sie eine detailliertere Kontrolle wünschen, klicken Sie auf „Details anzeigen“.
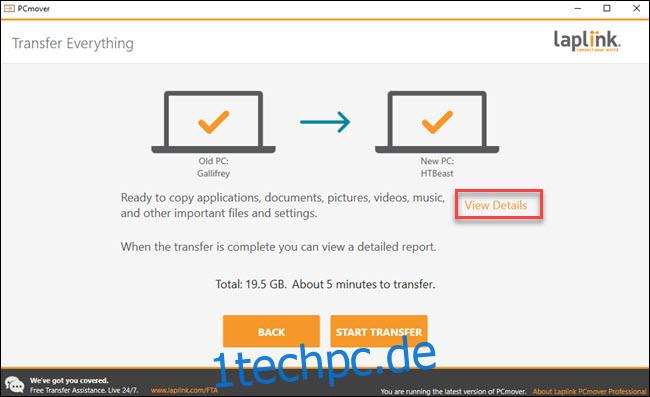
Von hier aus können Sie in verschiedene Kategorien aufschlüsseln und alles deaktivieren, was Sie nicht übertragen möchten. Wenn Sie alles nach Ihren Wünschen eingerichtet haben, klicken Sie auf „Übertragung starten“.
In unserem Fall dauerte es etwa fünf Minuten, um 20 Gig Daten über ein USB-3-Übertragungskabel zu übertragen. Wenn Sie mehr bewegen müssen oder eine Netzwerkverbindung verwenden (oder beides), kann es länger dauern. Wenn PCmover fertig ist, werden Sie aufgefordert, Ihren Computer neu zu starten. Sobald der Neustart abgeschlossen ist, sind Sie fertig.
Es ist eine Schande, dass Microsoft EasyTransfer in Windows 10 entfernt hat, aber mit Microsoft-Konten und Cloud-Optionen wie OneDrive und Dropbox oder großen externen Laufwerken ist es weniger notwendig als früher. Transwiz kann immer noch einen anständigen Job machen, wenn Sie nach einer kostenlosen Lösung suchen. Und obwohl der PCmover von Laplink mit Kosten verbunden ist, funktioniert das Programm sehr gut und ist extrem einfach zu bedienen.
Wenn Sie alles in Ihrem PC verschieben müssen, sollten Sie sich PCmover genauer ansehen.