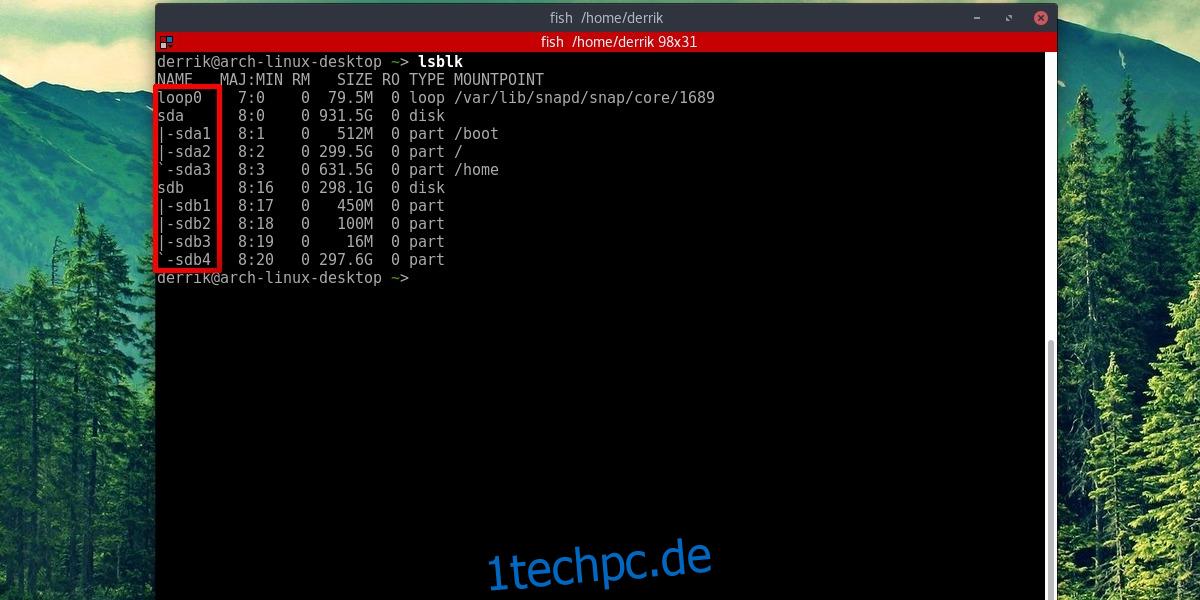Wollten Sie schon immer, dass externe Festplatten, die an Ihren Linux-PC angeschlossen sind, in speziellen Ordnern angezeigt werden? Wie wäre es, wenn Sie einfach verstehen würden, wie Sie unter Linux im Allgemeinen auf die Festplatten zugreifen? Jede Festplatte, jeder USB-Datenträger hat ein Linux-Etikett. Bevor auf eine Festplatte zugegriffen werden kann, müssen wir die Gerätebezeichnung herausfinden. Das ist einfach, aber sehr wichtig. Dies liegt daran, dass externe Festplatten in Linux (im Gegensatz zu Windows und Mac) nicht automatisch gestartet werden, damit Benutzer auf Dateien zugreifen können. Um die Bezeichnung einer externen Festplatte herauszufinden, öffnen Sie ein Terminal und verwenden Sie den folgenden Befehl.
lsblk
Der Befehl lsblk (list block devices) zeigt alle angeschlossenen Laufwerke an. Wenn der list block-Befehl beendet ist, erscheinen alle verbundenen Laufwerke in dieser Liste. Wenn Festplatten verwendet werden, ist dies leicht zu erkennen. Dies liegt daran, dass der Befehl immer anzeigt, welche Verzeichnisse Festplattenpartitionen verwenden.
Zum Beispiel: Linux wird fast immer auf /dev/sda installiert und auf / gemountet (und manchmal auch auf /boot und /home). Das zweite Laufwerk in dieser Liste im Screenshot ist /dev/sdb und ist an nichts gemountet.
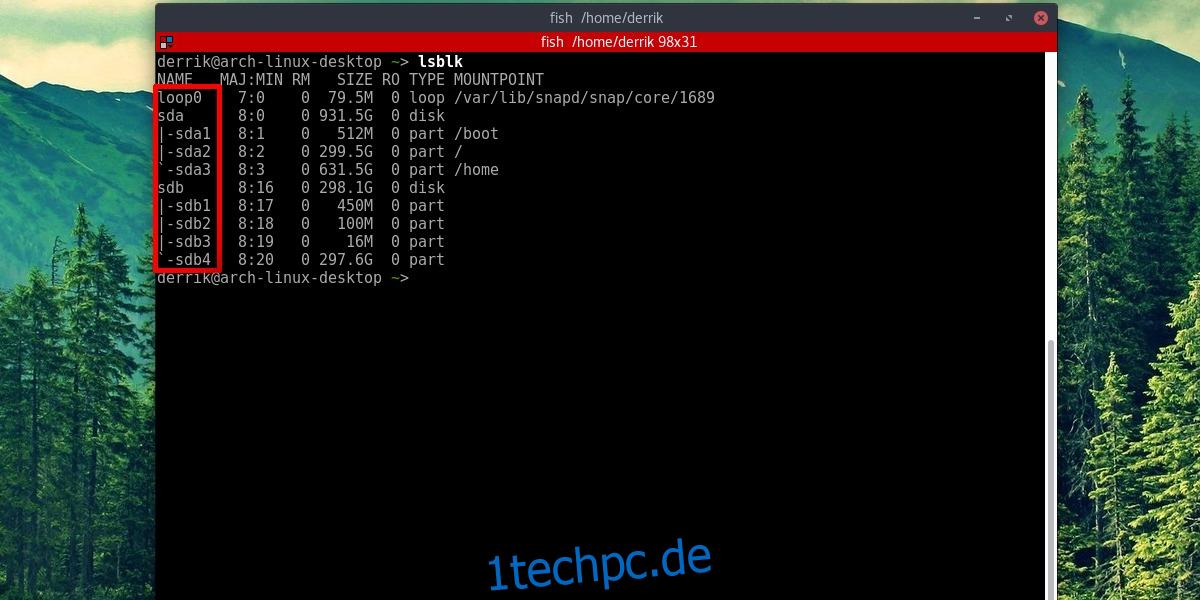
Es ist wichtig zu beachten, dass die gesamte Festplatte als /dev/sdb gekennzeichnet ist. Dieses Label gehört immer zum zweiten Laufwerk. Danach ist jede angeschlossene Festplatte ein weiterer Buchstabe im Alphabet. Denken Sie auch daran, dass es im Screenshot /dev/sdb1, /dev/sdb2, /dev/sdb3 und /dev/sdb4 gibt. Diese teilen dem Benutzer mit, dass es 4 Partitionen auf der SDB-Festplatte gibt. Die Größen jeder Partition sind ebenfalls in dieser Liste enthalten.
In diesem Tutorial mounten wir die Partition /dev/sdb4. Ihre können abweichen.
Inhaltsverzeichnis
Verwenden des Dateimanagers zum Mounten
Es gibt einige Möglichkeiten, externe Festplatten unter Linux zu mounten. Der bei weitem einfachste und schnellste Weg, um Zugriff auf eine angeschlossene Festplatte zu erhalten, die nicht von Linux verwendet wird, ist die Verwendung des Linux-Dateimanagers.
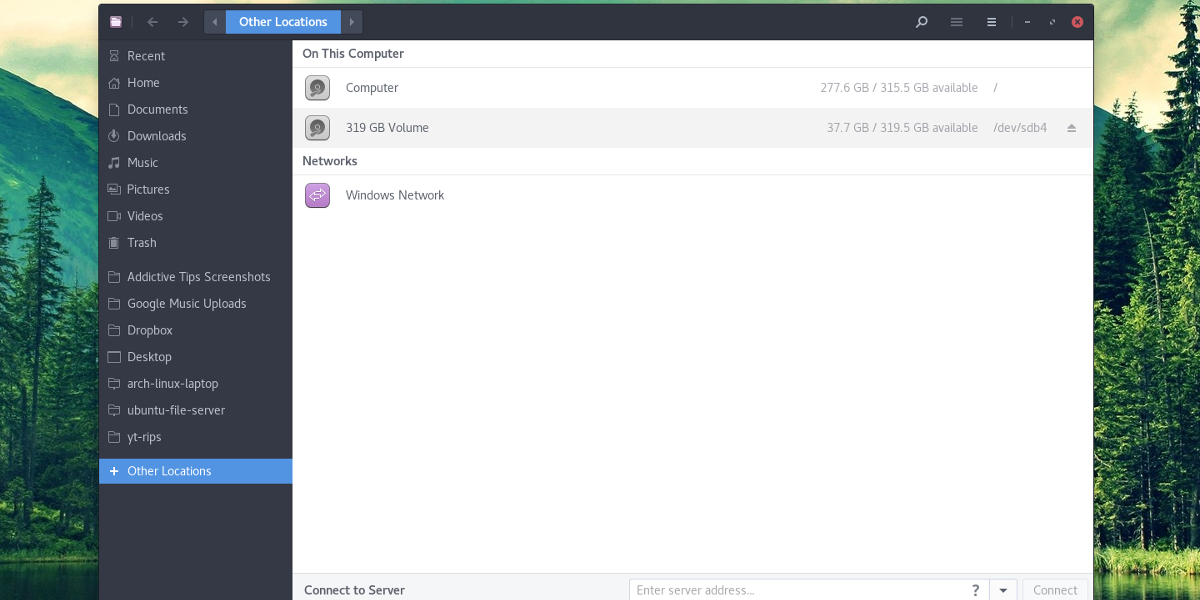
Öffnen Sie zunächst den auf Ihrem Linux-PC installierten Dateimanager. Nicht sicher, was ein Dateimanager ist? Es ist das Programm unter Linux, mit dem Sie auf Dateien und Ordner zugreifen. Klicken Sie auf „Andere Speicherorte“, wenn Ihr Linux-Dateimanager eine Option dazu hat. Wenn alle Festplatten im Seitenbereich angezeigt werden, klicken Sie von hier aus auf die Festplatte.
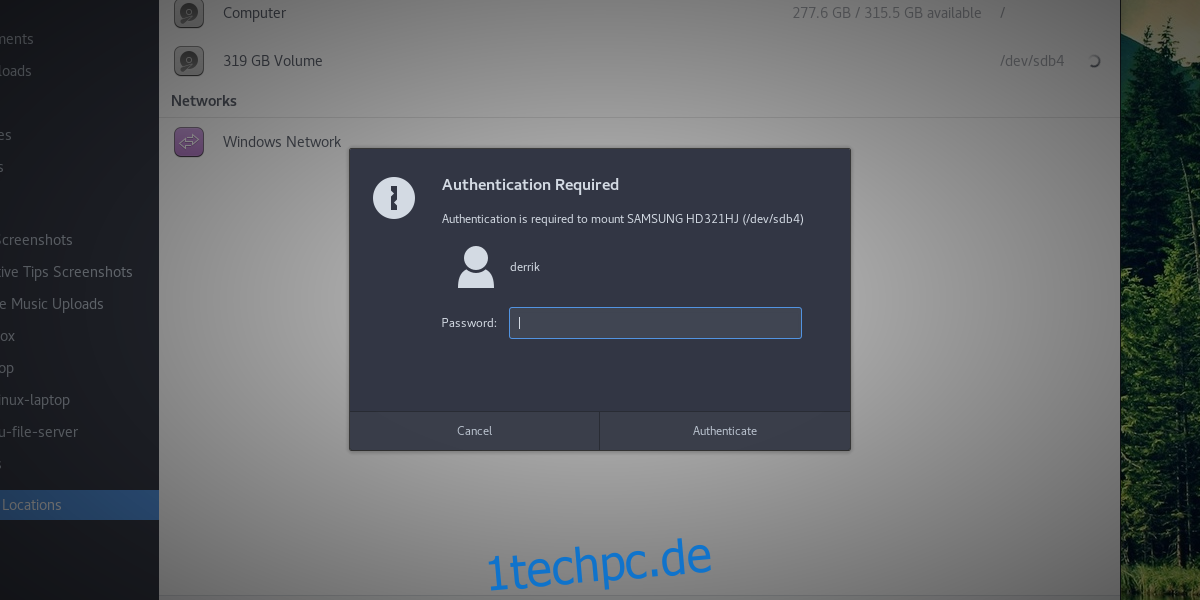
Nachdem Sie auf die Festplatte geklickt haben, um sie auf das System zu laden, wird der Benutzer aufgefordert, ein Passwort einzugeben. Geben Sie das an Ihren Benutzernamen angehängte Passwort ein. Nach der Eingabe wird die Festplatte im System gemountet. Klicken Sie im Dateimanager auf das Laufwerk, um die Dateien anzuzeigen. Heben Sie die Bereitstellung auf, indem Sie auf das Auswurfsymbol klicken oder mit der rechten Maustaste darauf klicken und dann auf „Unmount“ klicken.
Hinweis: Es gibt viele Dateimanager für Linux, und alle haben kleine Unterschiede. Obwohl sie unterschiedlich aussehen, ist das grundlegende Konzept in diesem Tutorial dasselbe.
Temporäre Halterung
Es ist möglich, jede Festplatte vorübergehend in einen beliebigen Ordner einzubinden. Erstellen Sie zunächst den Mount-Ordner im Home-Verzeichnis. Wenn Sie sich entscheiden, einen Ordner mit einem anderen Namen als im Beispiel zu erstellen, denken Sie daran, wofür der Ordner gedacht ist, da er leer ist, wenn die Festplatte nicht gemountet ist.
mkdir -p ~/secondary-hard-drive
Mounten Sie mit dem erstellten Ordner die Festplatte. In diesem Beispiel wird /dev/sdb4 verwendet. Ihre können abweichen. Stellen Sie sicher, dass Sie den Befehl entsprechend Ihren Anforderungen ändern.
sudo mount /dev/sdb4 ~/secondary-hard-drive/
Die Festplattenpartition (/dev/sdb4) ist auf den richtigen Ordner eingestellt. Beim Neustart von Linux wird die Verbindung getrennt.
Permanente Halterung
Das permanente Mounten einer sekundären Festplatte erfordert das Ändern der Registerkarte Dateisystem. Die Registerkarte Dateisystem lässt Linux wissen, wohin jede Festplattenpartition gehen muss. Gehen Sie wie folgt vor, um sekundäre Festplatten dauerhaft beim Booten bereitzustellen:
Erstellen Sie zuerst den Ordner, in den die Festplatte geladen wird. Dieser Ordner wird das Zuhause dieser Festplatte sein, also löschen Sie ihn NICHT. Wenn Sie dies tun, wird Linux nicht booten und alles wird kaputt gehen.
mkdir -p ~/secondary-hard-drive
Der Ordner sekundäre Festplatte befindet sich in /home/username. Sagen Sie Linux nun, dass es dauerhaft gemountet werden soll.
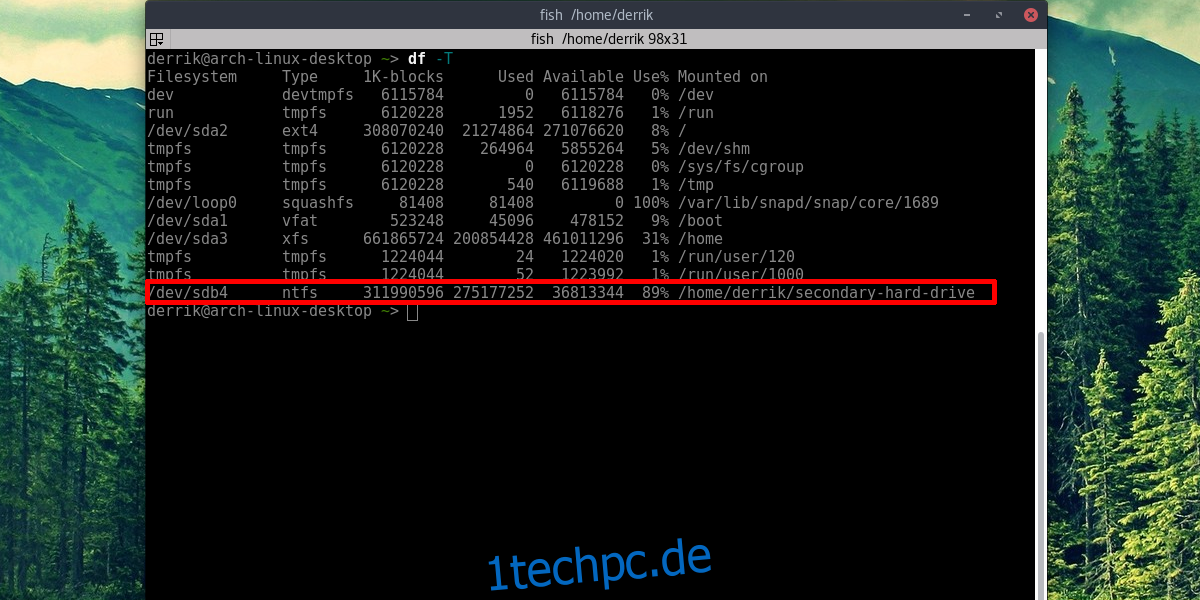
Hinweis: Das Hinzufügen der Festplatte zur Registerkarte Dateisystem FUNKTIONIERT NICHT, wenn Sie nicht den richtigen Dateisystemtyp angeben. Lernen Sie den richtigen Dateisystemtyp, indem Sie zuerst die Laufwerksbezeichnung mit lsblk herausfinden und dann df -T verwenden, um den Dateisystemtyp herauszufinden. Neben jedem Laufwerk in df -T steht die Laufwerksbezeichnung.
Fstab bearbeiten
Besorgen Sie sich zuerst eine Root-Shell.
sudo -s
Fügen Sie dann einen Kommentar hinzu. Dies ist wichtig, da auf der Registerkarte Dateisystem viele Dinge vorhanden sind, und dies hilft, den Eintrag von den anderen zu unterscheiden.
echo "# Secondary Hard Drive" >> /etc/fstab
Zuletzt fügen Sie die Festplatte der Bereitstellungsliste hinzu. Bitte notieren Sie sich diesen Befehl und bearbeiten Sie den Teil mit dem Benutzernamen, sodass er stattdessen Ihren Benutzernamen enthält. Bearbeiten Sie den Teil im Befehl auch mit NTFS, wenn die Partition ein anderes Dateisystem verwendet, und ändern Sie /dev/sdb4 in die Partition, die Sie mounten möchten.
echo "/dev/sdb4 /home/username/secondary-hard-drive ntfs defaults,noatime 0 2" >> /etc/fstab
Wiederholen Sie dies für beliebig viele Festplatten.
Fazit
Der Zugriff auf Festplatten unter Linux kann ziemlich verwirrend sein, besonders wenn Sie ein neuer Benutzer sind. Das liegt daran, dass sich keine Linux-Distribution wirklich die Zeit nimmt, die Funktionsweise von Festplatten zu erklären. Glücklicherweise ist das Hinzufügen zusätzlicher Festplatten ein einfacher Vorgang, wenn Sie dieser Anleitung folgen.