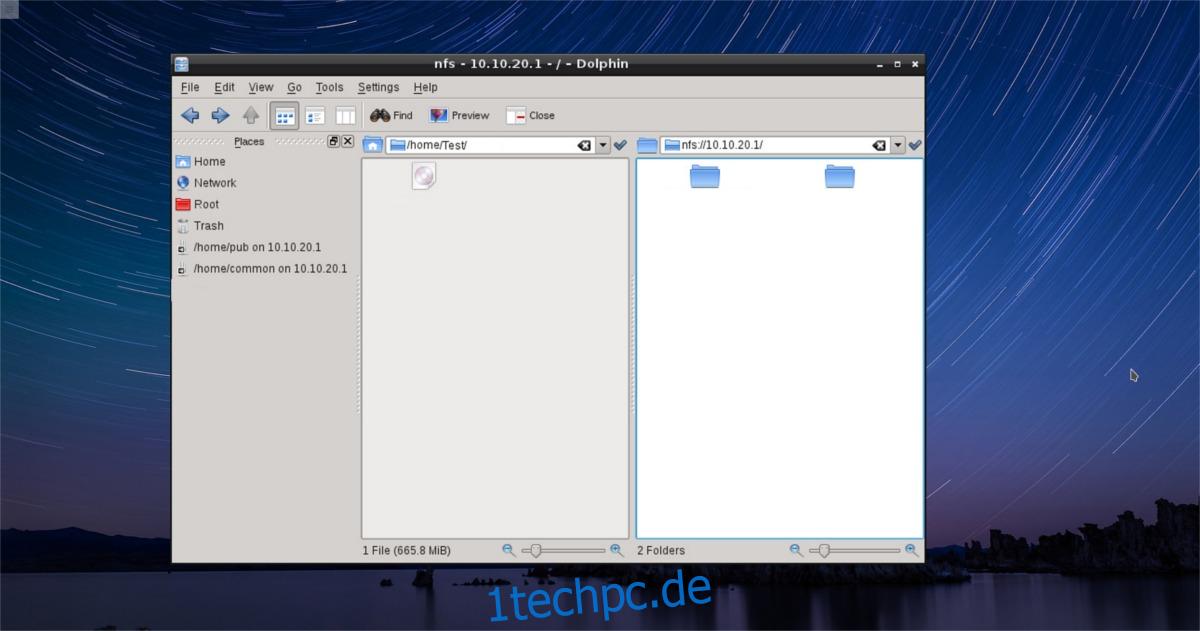Ähnlich wie das manuelle Mounten einer Festplatte in Linux ist der Zugriff auf Netzwerkfreigaben mühsam. IP-Adressen müssen angegeben, Logins konfiguriert werden usw. Die Möglichkeit, sich bei Ihrem PC anzumelden und automatisch Netzwerkfreigaben bereitzustellen, erleichtert die Arbeit. Ähnlich wie das automatische Starten einer Festplatte erfolgt das automatische Mounten einer Netzwerkfreigabe in der fstab-Datei. In dieser Anleitung gehen wir darauf ein, wie NFS-Freigaben, Samba/CIFS-Freigaben und sogar SSHFS-Freigaben automatisch gemountet werden! Hier erfahren Sie, wie Sie es erledigen können.
Inhaltsverzeichnis
Fstab-Datei sichern
Das Bearbeiten der fstab-Datei ist sehr gefährlich, und jede Änderung könnte Ihr System ernsthaft beschädigen, wenn Sie es vermasseln. Bevor Sie mit diesem Tutorial beginnen, öffnen Sie ein Terminal und gehen Sie wie folgt vor:
Schritt 1: Erstellen Sie einen Ordner auf Ihrem PC, um die Sicherung zu speichern. Erwägen Sie außerdem, das Backup zur sicheren Aufbewahrung auf Dienste wie Dropbox oder Google Drive hochzuladen.
mkdir ~/system-backups
Schritt 2: Holen Sie sich mit sudo -s eine Root-Shell und geben Sie dann das /etc/-Verzeichnis ein.
cd /etc/
Schritt 3: Erstellen Sie das Backup und legen Sie es im Backup-Ordner ab.
cp fstab /home/username/system-backups
Schritt 4: Benennen Sie die Datei um, sodass sie die Dateierweiterung .bak hat.
mv fstab fstab.bak
Stellen Sie die Sicherung wieder her
Schritt 1: Erstellen Sie eine Root-Shell mit sudo -s.
Schritt 2: Gehen Sie in das Verzeichnis /etc/ und löschen Sie die defekte fstab-Datei.
cd /etc/
rm fstab
Schritt 3: Kopieren Sie das Backup in den Ordner /etc/.
cp /home/username/system-backups/fstab /etc/
Schritt 4: Backup umbenennen.
mv fstab.bak fstab
NFS automatisch starten
Das Mounten einer NFS-Freigabe ist lästig und mühsam; besonders für neue Benutzer. Für Leute, die mit NFS und seiner Funktionsweise nicht vertraut sind, mag es wie Raketenwissenschaft aussehen. Aus diesem Grund wäre es schön, sich bei einem PC anmelden zu können und sofort und ohne viel Aufhebens einfachen Zugriff auf Freigaben zu haben. Dazu müssen Sie eine Zeile in die fstab-Datei schreiben.
Suchen Sie zuerst den Namen der Freigabe, die Sie mounten möchten. Beispielsweise:
showmount -e 192.168.1.150
Erstellen Sie dann einen Ordner, in dem das NFS unter Linux gemountet werden soll.
mkdir ~/Network-Files
Öffnen Sie die fstab-Datei mit nano.
sudo -s nano /etc/fstab
Schreiben Sie die Mount-Zeile aus. Hier ist ein Beispiel, wie es aussehen sollte:
# Data from my NFS server servername:/data /home/username/Network-Files nfs rsize=8192,wsize=8192,timeo=14,_netdev 0 0
Hinweis: Ersetzen Sie „Daten“ durch den Titel Ihrer NFS-Freigabe.
Speichern Sie die Änderungen in /etc/fstab, indem Sie STRG + O drücken, und starten Sie neu. Bei der Anmeldung wird Ihre NFS-Freigabe automatisch gemountet.
Autostart von SAMBA
Samba ist ein großartiges Werkzeug. Damit können Linux-Administratoren vernetzte Dateien für die drei wichtigsten PC-Betriebssysteme und sogar für Mobilgeräte bereitstellen. Samba ist deswegen weit verbreitet. Trotzdem ist der manuelle Zugriff auf das SMB-Protokoll ein echtes Problem. Dateimanager unter Linux stottern und brauchen ewig, um eine Freigabe zu finden, und ignorieren manchmal sogar IP-Adressen.
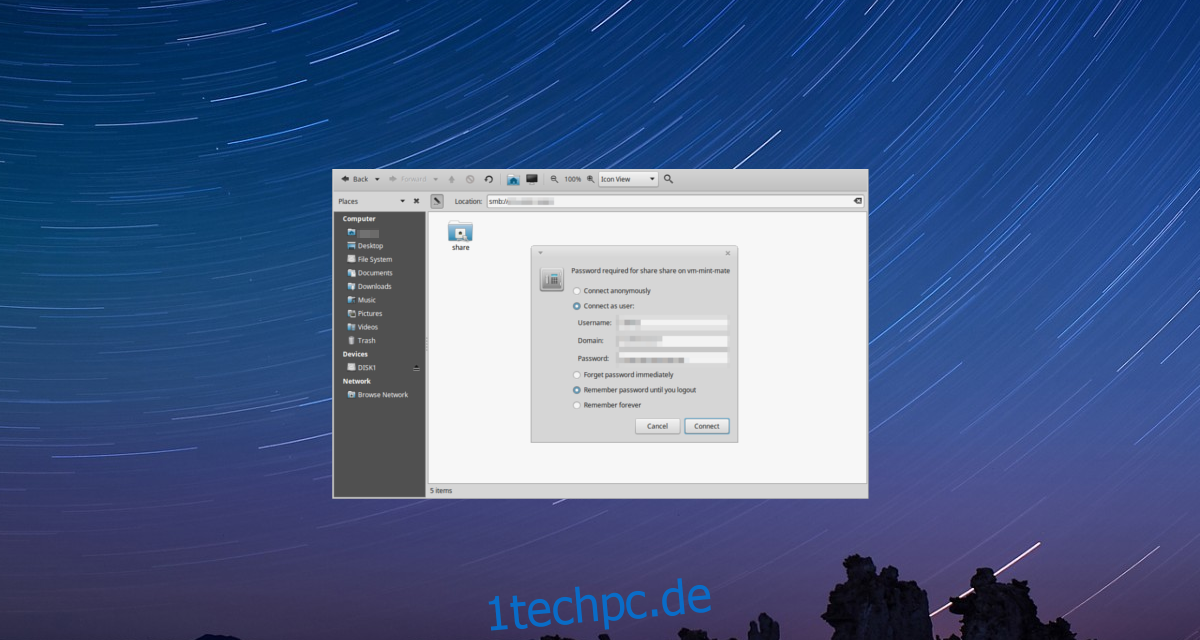
Aus diesem Grund ist es großartig, diese Art von Freigaben bei der Anmeldung bereitstellen zu können.
Installieren Sie zunächst die CIFS-Dienstprogramme. Dies ist eine Reihe von Tools, die dafür sorgen, dass das automatische Mounten von Samba-Freigaben ordnungsgemäß funktioniert.
Ubuntu
sudo apt install cifs-utils
Debian
sudo apt-get install cifs-utils
Arch-Linux
sudo pacman -S cifs-utils
Fedora
sudo dnf install cifs-utils
OpenSUSE
sudo zypper install cifs-utils
Andere Linuxe
CIFS ist eine kritische Komponente für Samba. Daher enthalten die meisten Linux-Betriebssysteme CIFS-Tools. Um dieses Paket auf Ihrer Linux-Distribution zu erhalten, suchen Sie nach „cifs utils“ oder etwas Ähnlichem und installieren Sie es dann mit Ihrem Paketmanager.
Hinweis: Sie müssen ein Mount-Verzeichnis erstellen, bevor Sie versuchen, SMB zu mounten.
sudo mkdir /mnt/samba
Richten Sie mit den heruntergeladenen Tools die Halterung ein:
sudo -s nano /etc/fstab
Schreiben Sie Ihre Einhängelinie auf. So sollte es aussehen:
# Samba share from my server //SERVER/share /mnt/samba cifs username=user,password=password 0 0
Hinweis: Ersetzen Sie „share“ durch den Namen der Freigabe und „SERVER“ durch den Namen des Servers oder der IP. Ändern Sie „=user“ in Ihren Samba-Benutzer und „=password“ in Ihr Samba-Passwort.
Drücken Sie bei ausgeschriebener Mount-Zeile STRG + O, um die Änderungen zu speichern, und starten Sie dann neu. Beim nächsten Start wird die Samba-Freigabe automatisch gemountet.
Autostart von SSHFS
SSHFS ist ein sehr nützliches Tool für diejenigen, die auf Servern arbeiten. Damit kann jedes Dateisystem einfach geteilt und über SSH zugänglich gemacht werden. Das Mounten von SSHFS ist jedoch mühsam abzutippen. Aus diesem Grund mounten viele Leute SSHFS automatisch beim Start. Hier ist, wie es geht.

Installieren Sie zuerst das SSHFS-Paket.
Ubuntu
sudo apt install sshfs
Debian
sudo apt-get install sshfs
Arch-Linux
sudo pacman -S sshfs
Fedora
sudo dnf install sshfs
OpenSUSE
sudo zypper install sshfs
Andere Linuxe
SSHFS ist weit verbreitet. Aus diesem Grund sollten Benutzer obskurer Linux-Distributionen keine Probleme haben, es zu installieren. Um es zu finden, öffnen Sie Ihr Paketverwaltungstool, suchen Sie nach „sshfs“ und installieren Sie es.
Hinweis: Das automatische Mounten von SSH-Dateisystemen erfolgt dank des systemd-Init-Systems. Wenn Ihr Betriebssystem nicht über systemd verfügt, haben Sie mit dieser Methode kein Glück
Erstellen Sie zunächst einen Einhängepunkt für SSHFS, um auf dem System zu landen:
mkdir ~/Remote-Machine
Erhalten Sie eine Root-Shell und öffnen Sie die fstab-Datei. Schreiben Sie dann die Mount-Zeile aus. Bitte ändern Sie „Benutzer“ und „Host“ durch den Benutzernamen und die Remote-IP/den Hostnamen und den Benutzernamen durch Ihren Benutzernamen.
# SSH File System Mount of my server [email protected]:/remote/folder /home/username/Remote-Machine fuse.sshfs noauto,x-systemd.automount,_netdev,users,idmap=user,IdentityFile=/home/username/.ssh/id_rsa,allow_other,reconnect 0 0
Nachdem Sie die Mount-Zeile und den Kommentar geschrieben haben, speichern Sie die Änderungen in fstab, indem Sie STRG + O drücken. Starten Sie neu. Bei der nächsten Anmeldung wird die SSHFS-Freigabe automatisch gemountet!
Fazit
Netzwerkfreigaben sind einfach der beste Weg, um auf Dateien zuzugreifen. Leider kann der Zugriff darauf manchmal sehr mühsam sein. Deshalb ist es so cool, dass es möglich ist, diese Freigaben unter Linux automatisch zu mounten. Es ermöglicht Benutzern, die Lästigkeit zu beseitigen, Netzwerkfreigaben immer manuell einhängen zu müssen.