Sie können alles auf Ihrem Computersystem mit einigen der besten verfügbaren Verschlüsselungstools verschlüsseln. VeraCrypt ist eines dieser berühmten Programme, das alle Ihre wichtigen und sensiblen Dateien verschlüsseln kann. Außerdem müssen Benutzer einige dieser wichtigen Dateien jeden Tag von einem Ort zum anderen tragen. In diesem Fall wird es jeder Benutzer vorziehen, eine Lösung zu haben, um diese Dateien tragbar zu transportieren, wie auf Ihrem Android-Gerät. Einige Leute fragen sich jedoch immer noch, wie man verschlüsseltes VeraCrypt auf Android einbindet. In diesem Artikel erfahren Sie also, wie Sie mithilfe von VeraCrypt Android vorhandene und neue Volumes mounten.

Inhaltsverzeichnis
So mounten Sie verschlüsseltes VeraCrypt auf Android
VeraCrypt ist eine der beliebten Open-Source- und kostenlosen On-the-Fly-Verschlüsselungsdienstprogramme, die Ihnen beim Verschlüsseln Ihrer Dateien auf Ihrem System helfen können. Obwohl es sich um eine kostenlose Open-Source-Verschlüsselungslösung handelt, wird sie jedoch nicht offiziell für Android-Geräte unterstützt. Dennoch gibt es eine Möglichkeit, diese Einschränkung zu überwinden.
EDS Lite ist eine Anwendung zur Verschlüsselung virtueller Festplatten für Android von sovworks, mit der Sie Ihre vertraulichen und wichtigen Dokumente in einem verschlüsselten Container speichern können. Ein paar weitere Informationen zu dieser App sind unten aufgeführt:
- Es ist eine kostenlose Open-Source-Version der EDS-App, ebenfalls von sovworks, die mehr Funktionen als EDS Lite bietet, da es sich um eine kostenpflichtige Anwendung handelt.
- Sie können diese Anwendung für 330 ₹ im Google Play Store kaufen.
- Und es gibt offensichtliche Einschränkungen der EDS Lite-App im Vergleich zur ursprünglichen EDS-App.
Sie können die EDS Lite-Anwendung jedoch weiterhin verwenden, wenn Sie nur darauf abzielen, Volumes auf VeraCrypt Android bereitzustellen. Führen Sie die folgenden Schritte aus, um zu erfahren, wie Sie verschlüsseltes VeraCrypt auf Android bereitstellen.
1. Installieren Sie die EDS Lite-Anwendung aus dem Google Play Store.
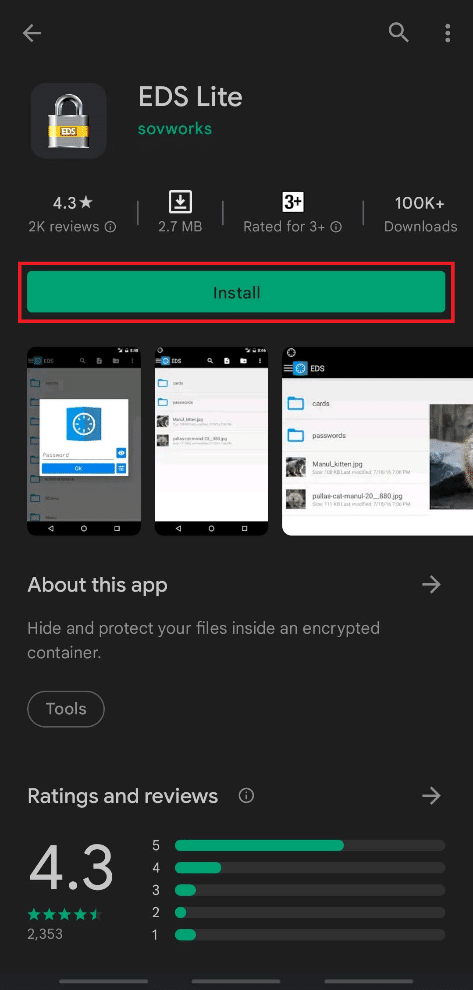
2. Tippen Sie auf Öffnen.
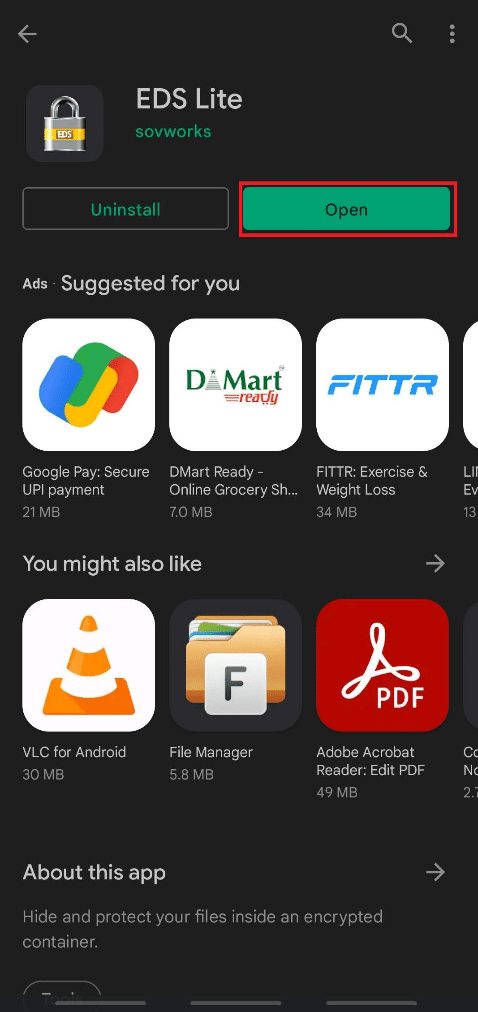
3. Tippen Sie auf die Option Zulassen für das Popup-Fenster mit der Meldung EDS Lite den Zugriff auf Fotos, Medien und Dateien auf Ihrem Gerät erlauben?
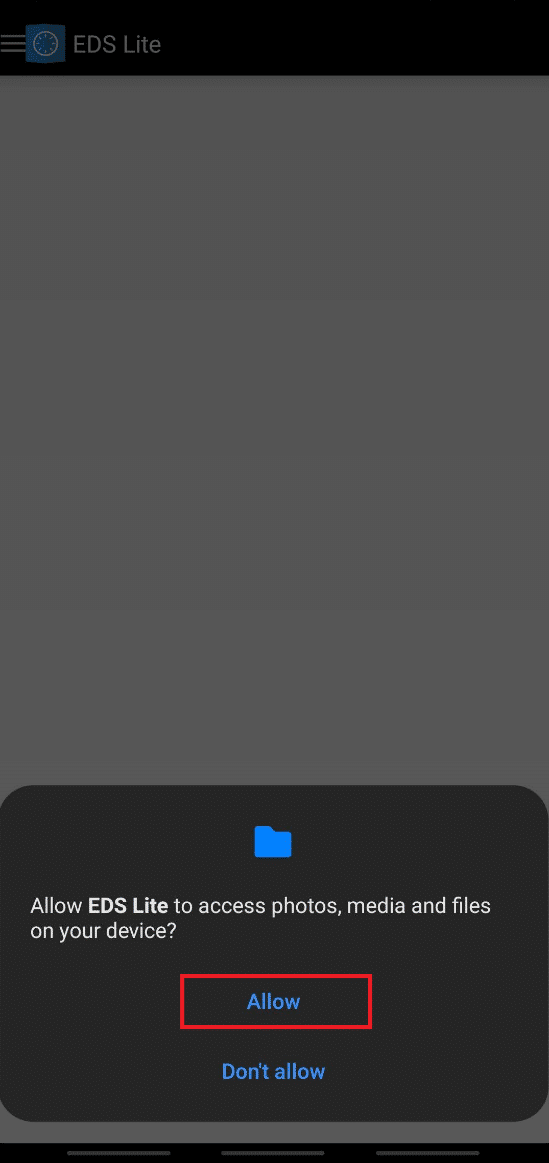
4. Tippen Sie auf das Hamburger-Symbol in der oberen linken Ecke, wie unten gezeigt.
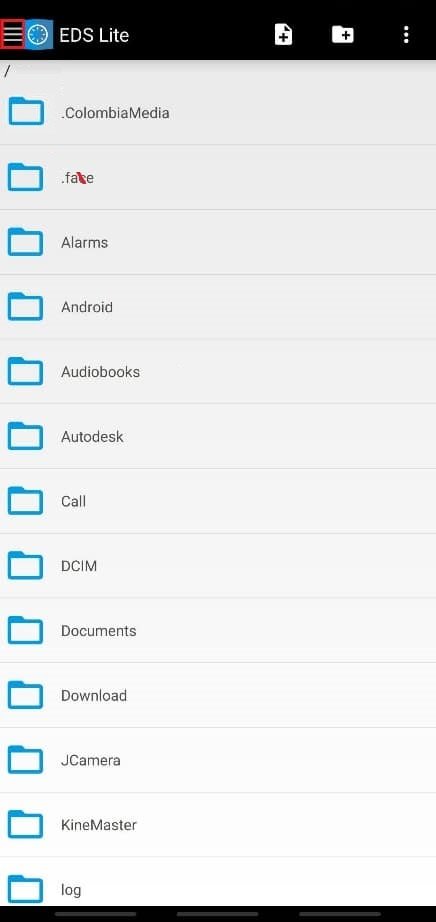
5. Tippen Sie auf die Option Container verwalten.
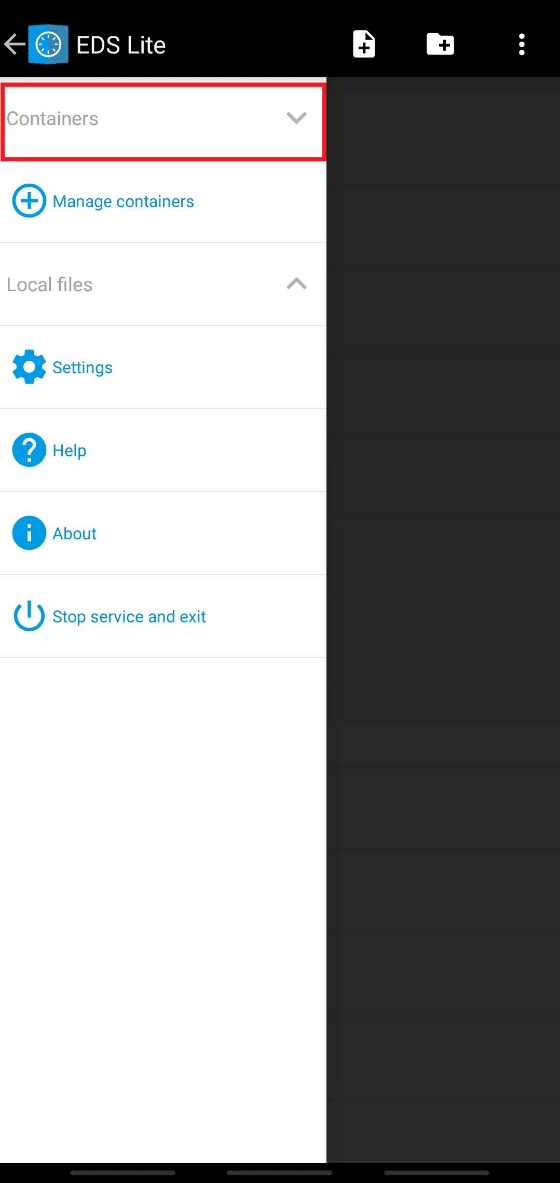
6. Tippen Sie wie abgebildet auf das Symbol + in der oberen rechten Ecke.
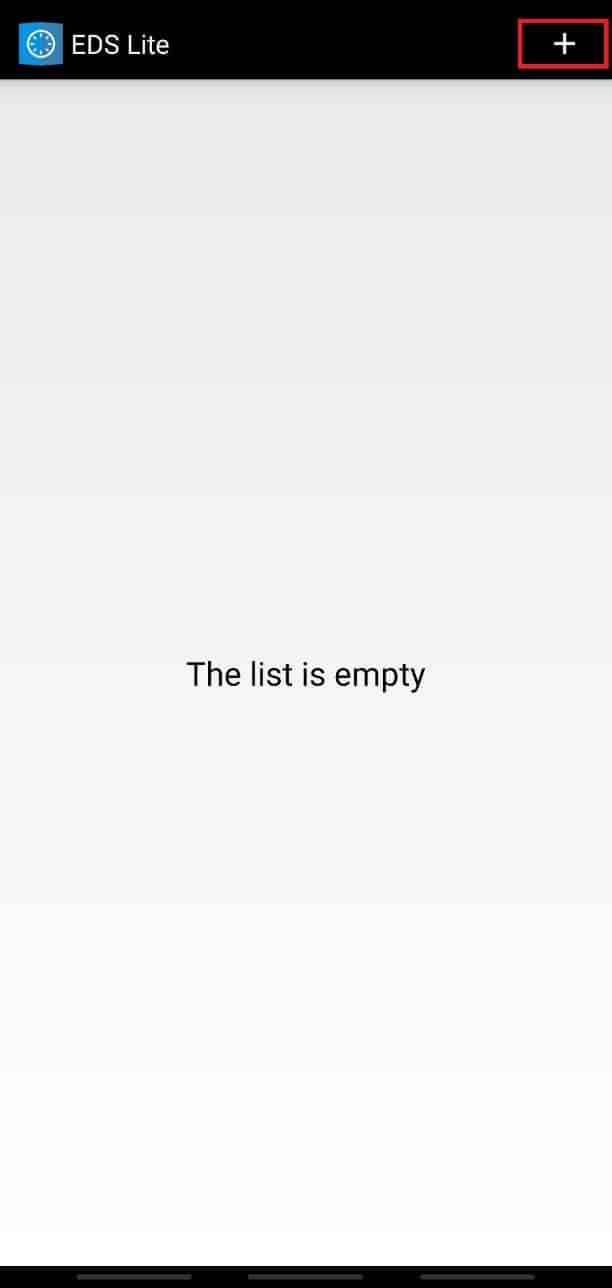
7. Nun sehen Sie eine Meldung mit der Aufschrift Möchten Sie einen neuen Container erstellen oder einen vorhandenen Container hinzufügen? mit zwei Optionen zur Auswahl: Neuen Container erstellen oder Vorhandenen Container hinzufügen.
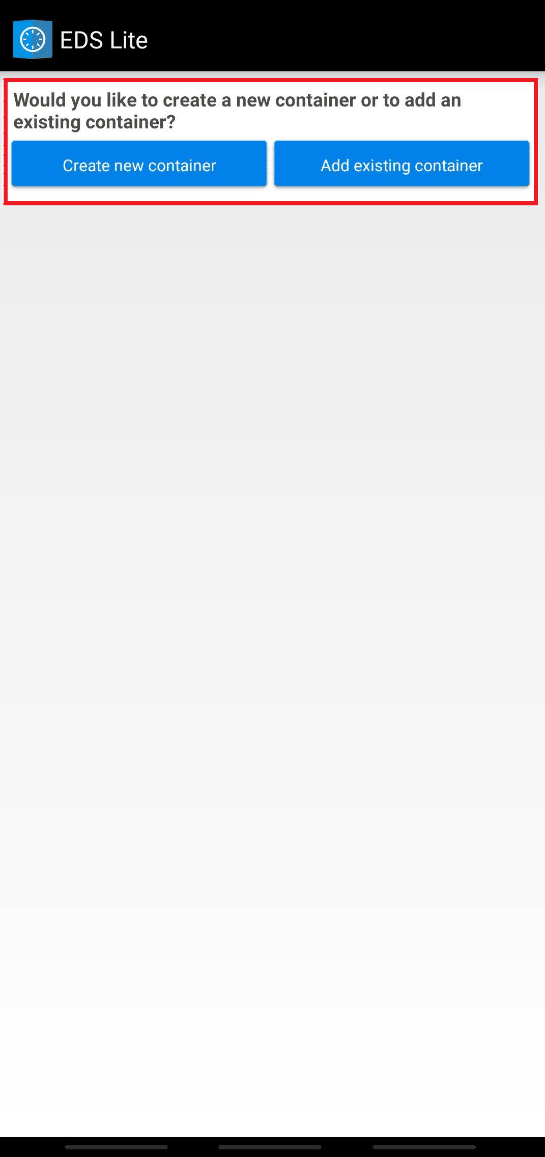
Wir haben die Schritte für diese beiden Optionen mit den Abbildungen erklärt, damit Sie besser verstehen, wie Sie verschlüsseltes VeraCrypt auf Android mounten. Lesen und befolgen Sie die Schritte für diese beiden Optionen, um mehr über VeraCrypt Android zu erfahren.
Option I: Neues Volume erstellen
Sie können mit dem Lesen und Schreiben verschlüsselter Dateien beginnen, indem Sie mit der EDS Lite-App einen neuen Container oder ein neues Volume auf Ihrem Android-Gerät erstellen. Befolgen Sie die nachstehenden Schritte, um dasselbe auszuführen.
1. Tippen Sie auf die Option Neuen Container erstellen.
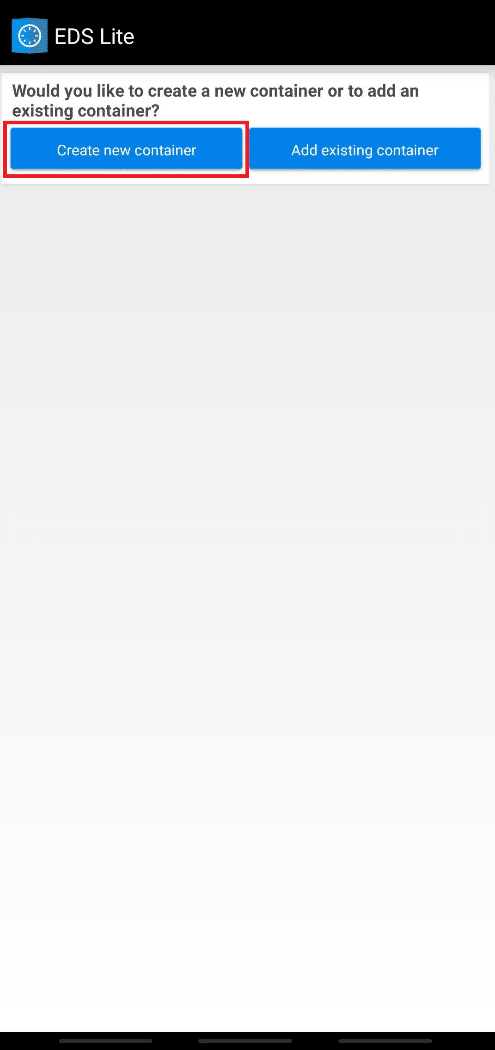
2. Ändern Sie das Containerformat in VeraCrypt.
3. Wählen Sie dann den Pfad aus und ändern Sie das Container-Passwort.
4. Ändern Sie auch die Containergröße auf 1024, indem Sie auf die Option Bearbeiten tippen und auf das Häkchensymbol tippen.
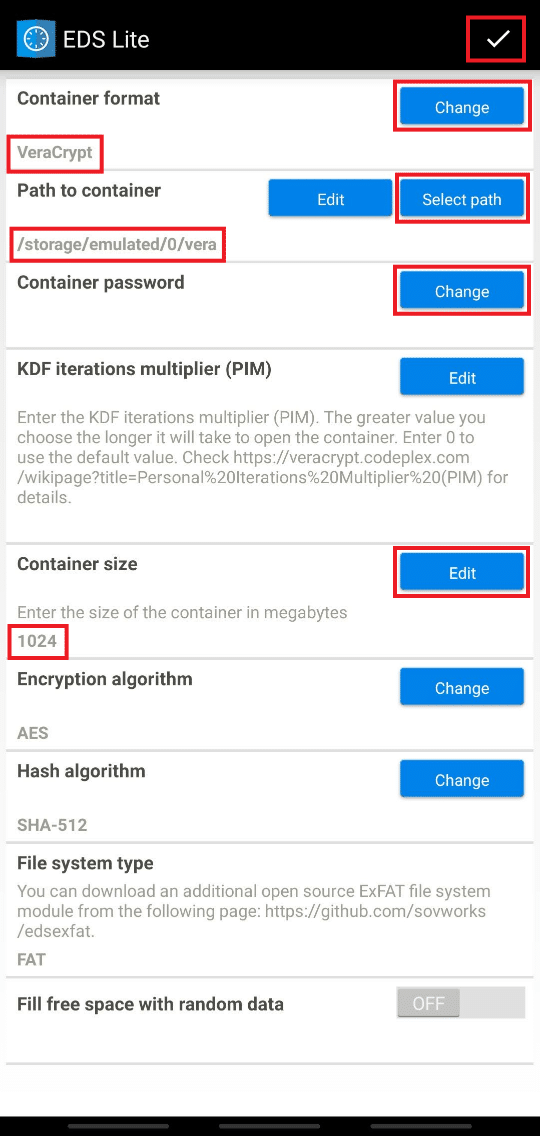
6. Gehen Sie nun zurück zum Startbildschirm und tippen Sie auf das Hamburger-Symbol.
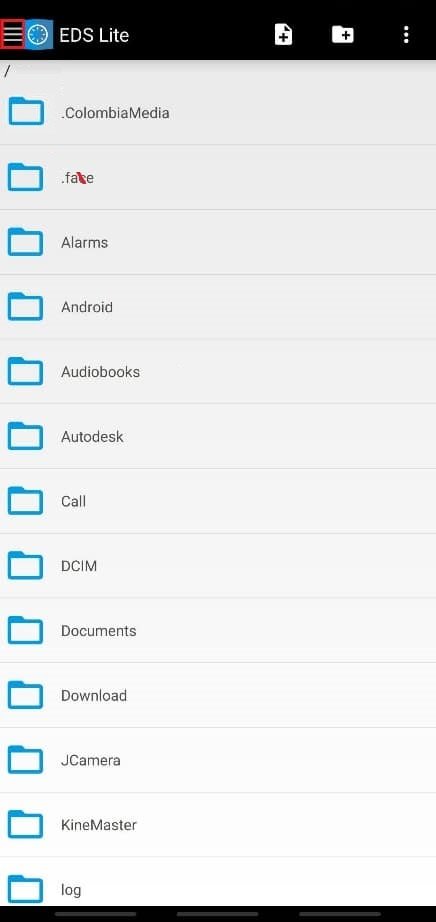
7. Tippen Sie auf Vera oder ein anderes Volume, das Sie gerade auf Ihrem Gerät erstellt haben.
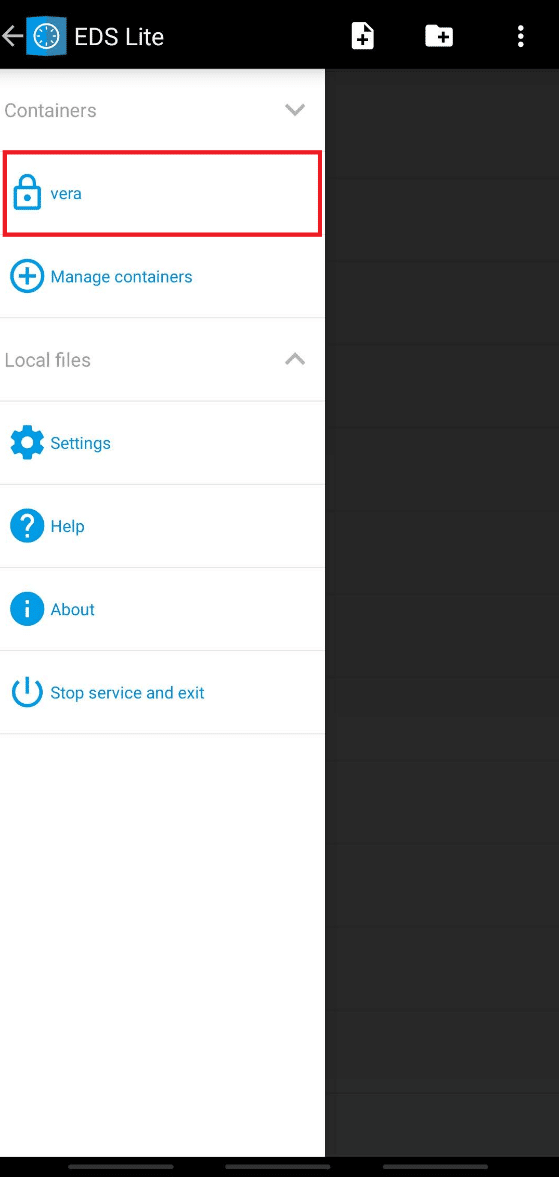
8. Geben Sie das Kennwort für den Container ein und drücken Sie OK.
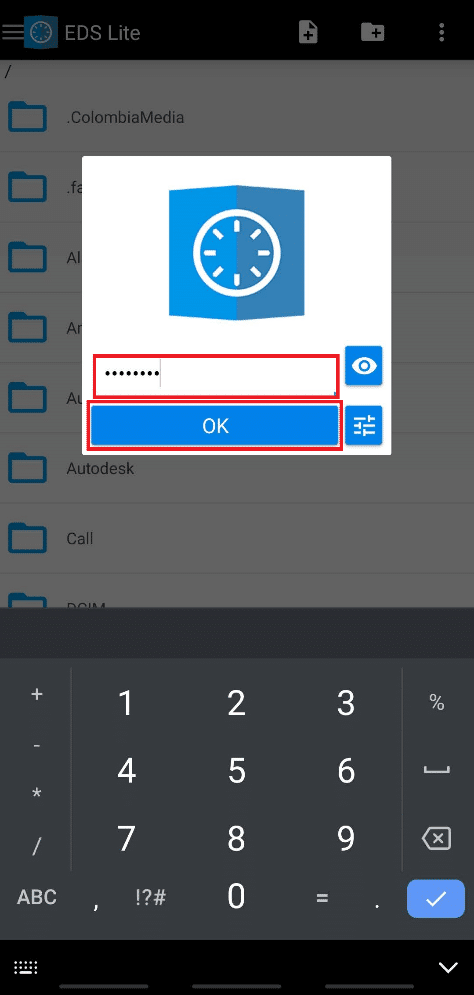
Jetzt können Sie auf die in diesem Container gemounteten Dateien zugreifen und sogar die verschlüsselten Dateien darin lesen und schreiben.
Option II: Vorhandenes Volume mounten
Eine weitere Möglichkeit besteht darin, einen bereits vorhandenen Container in der EDS Lite-App zu mounten. Um also das vorhandene Volume oder den Container mit EDS Lite auf Ihrem Android-Gerät bereitzustellen, führen Sie die folgenden Schritte aus.
1. Tippen Sie auf die Option Vorhandenen Container hinzufügen.
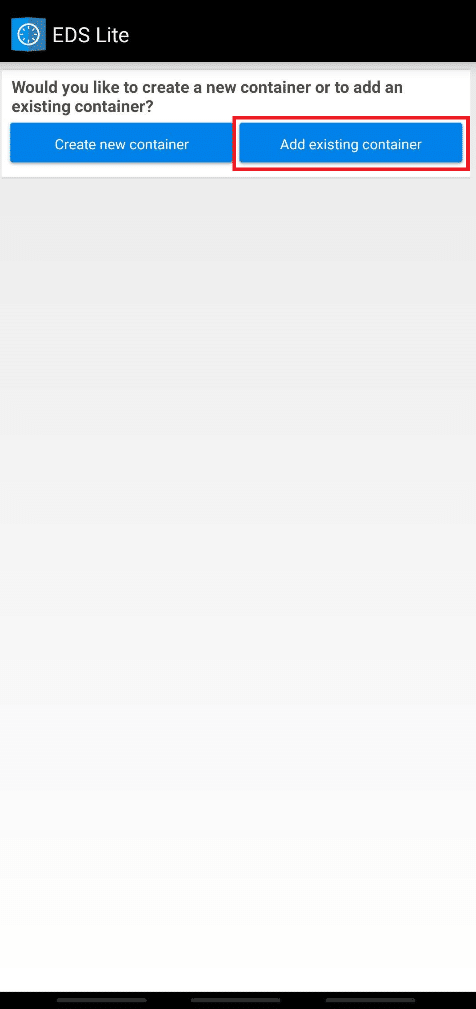
2. Tippen Sie beim Containerformat auf Ändern.
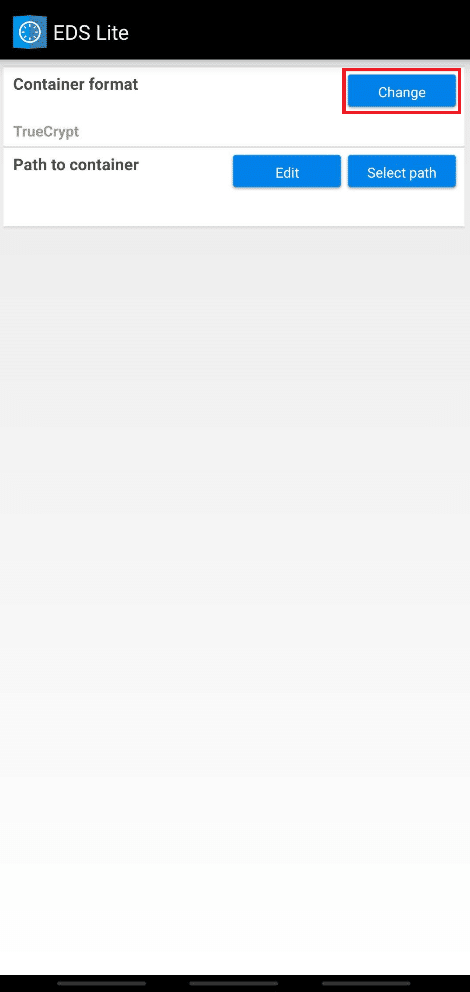
3. Tippen Sie auf und wählen Sie VeraCrypt aus, wie unten gezeigt.
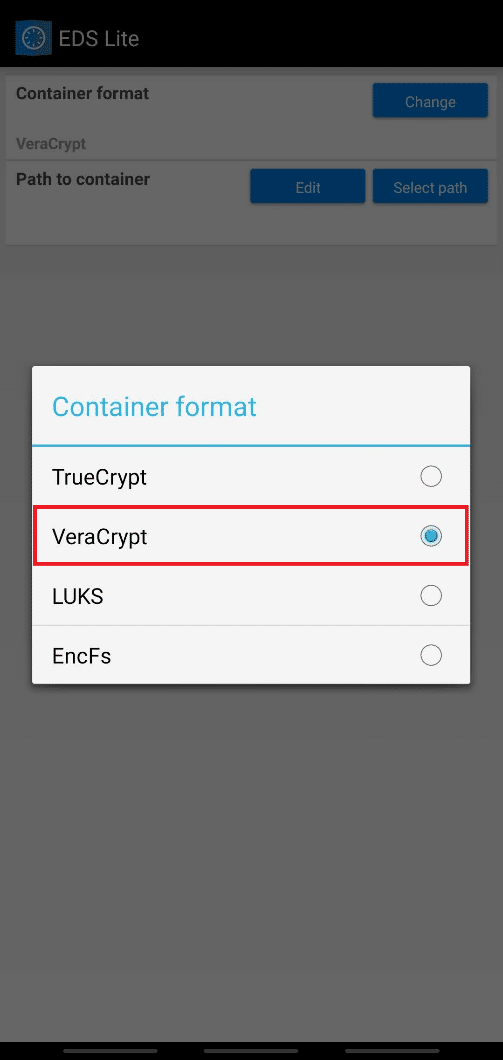
4. Tippen Sie auf Pfad auswählen und suchen und wählen Sie das VeraCrypt-Volume auf Ihrem Gerät aus.
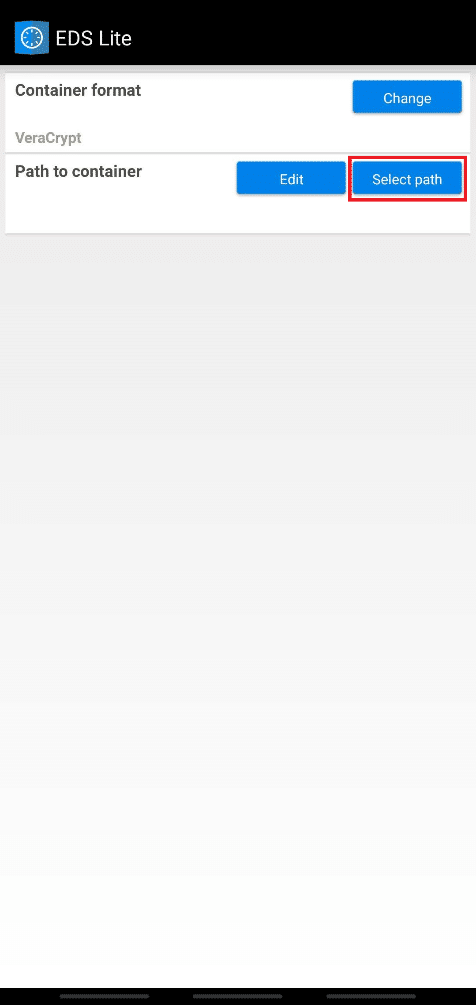
5. Tippen Sie wie abgebildet auf das Häkchen-Symbol in der oberen rechten Ecke.
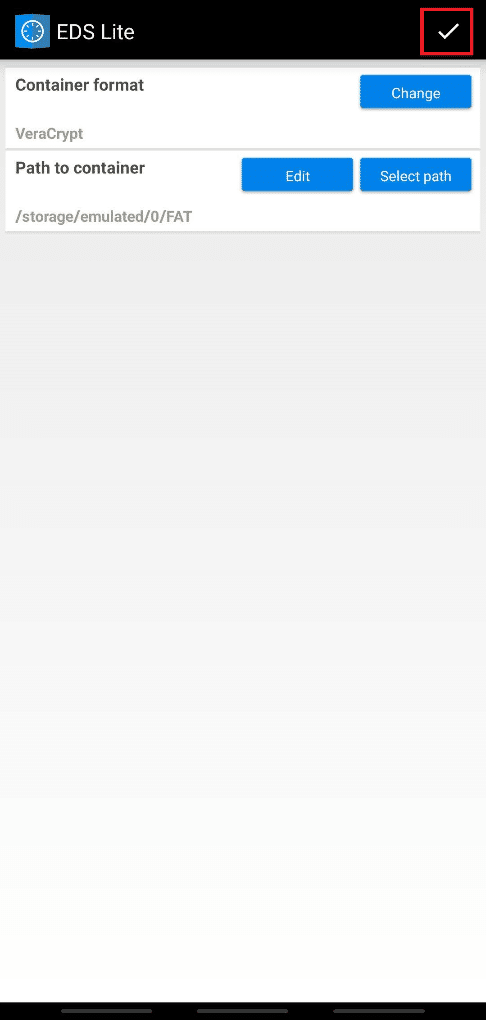
6. Gehen Sie nun zurück zum Startbildschirm der App und tippen Sie auf das Hamburger-Symbol.
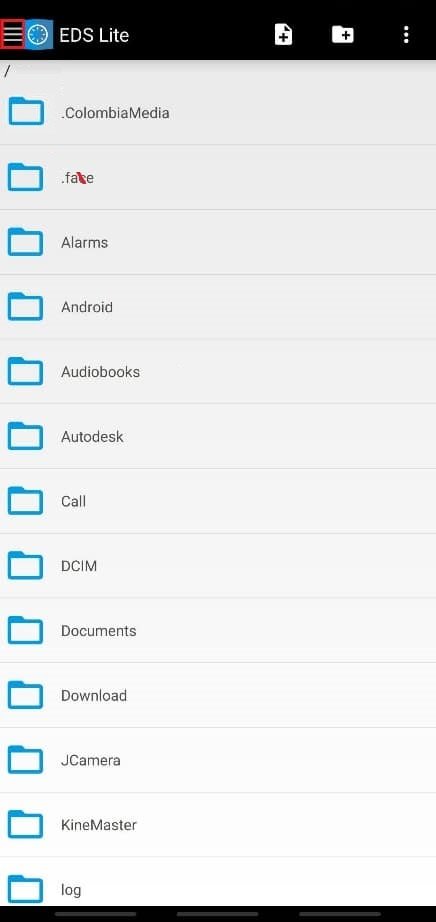
7. Tippen Sie auf FAT, das hinzugefügte vorhandene Volume.
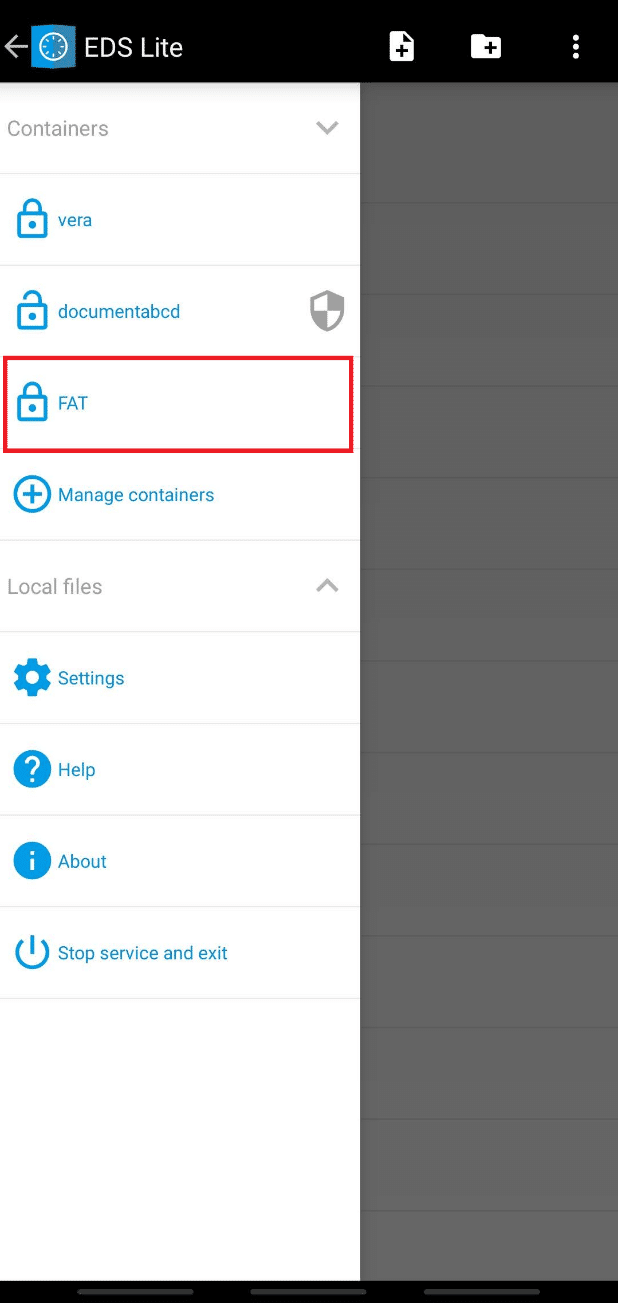
8. Geben Sie dann das Passwort für das Volume ein und drücken Sie OK.
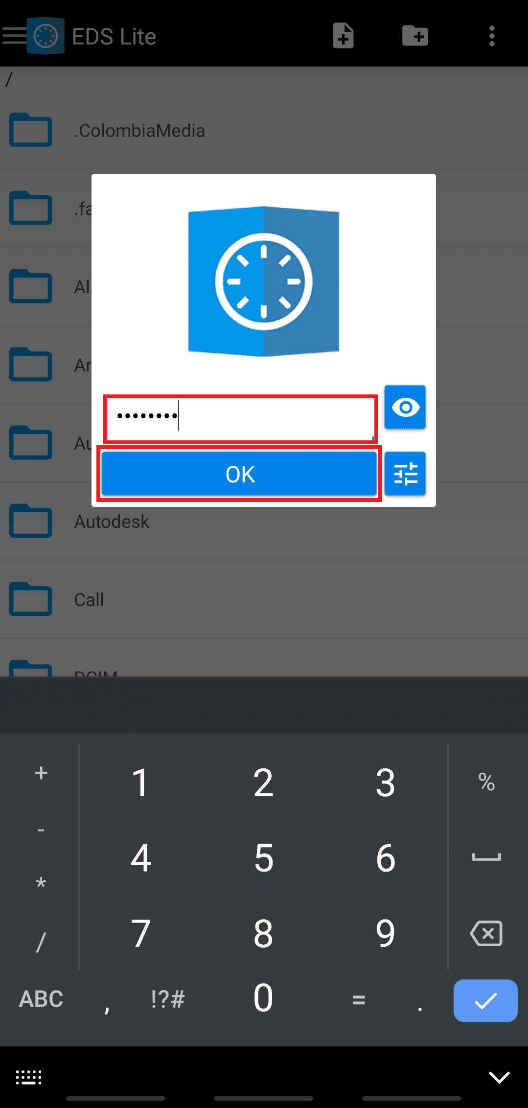
Der Inhalt des hinzugefügten vorhandenen Volumes wird Ihnen auf Ihrem Bildschirm angezeigt.
Nachdem Sie mit Ihrer Arbeit am Container fertig sind, können Sie das Volume auf EDS Lite aushängen, was für die Sicherheit der gemounteten Dateien als sicher gilt. Sie müssen das Benachrichtigungsfeld herunterziehen und auf Alle EDS-Container schließen tippen, wenn der EDS-Dienst ausgeführt wird.
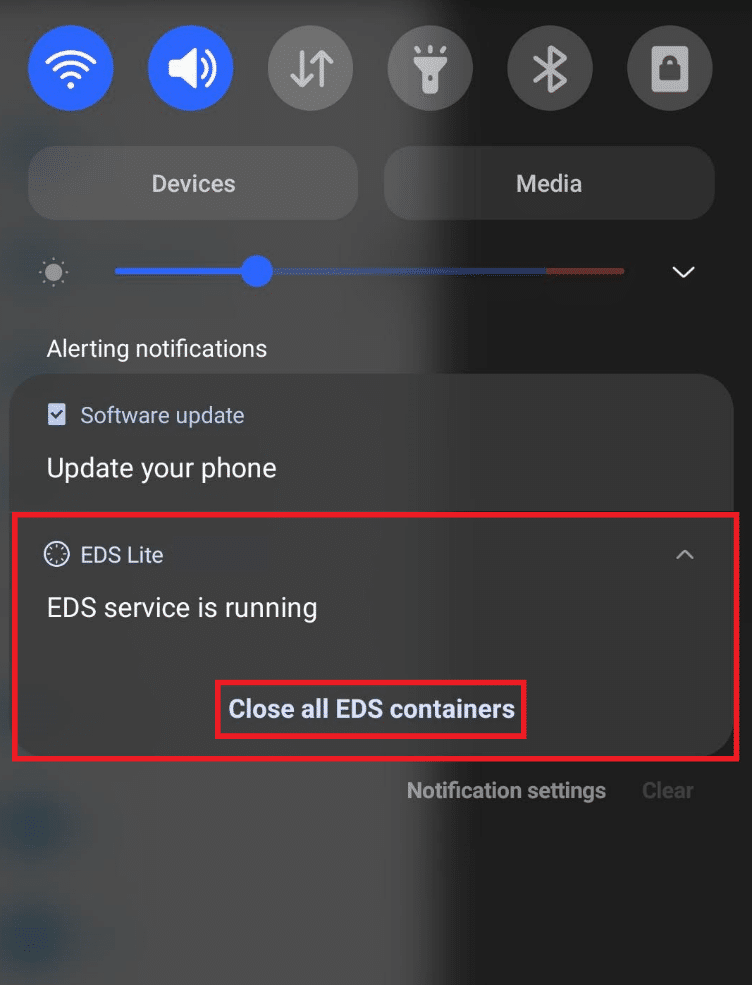
Häufig gestellte Fragen (FAQs)
Q1. Welche Arten von Dateiformaten können auf EDS Lite gemountet werden?
Antwort: Wie wir bereits besprochen haben, ist die EDS Lite-App die kostenlose Open-Source-Version der kostenpflichtigen EDS-App, die vergleichsweise mehr Funktionen bietet. Eine der Einschränkungen der EDS Lite-App besteht also darin, dass Sie das NTFS oder einige der anderen formatierten Volumes nicht mit der EDS Lite-App mounten können. Dennoch dürfen Sie die FAT-Dateien einfach und exFAT-Dateien mit Hilfe von Plugins mounten.
Q2. Kann ich die Containerinhalte für die Volumes aus der EDS Lite-App in meiner Dateimanager-App öffnen?
Antwort: Nein, Sie können den Containerinhalt der EDS Lite-App für die Volumes nicht in der Dateimanager-App auf Ihrem Gerät öffnen. Es beschränkt die Lese- und Schreibaktionen auf die Container der standardmäßigen Datei-Manager-App auf Ihrem Telefon. Sie können jedoch einige andere Dateimanager-Apps von Drittanbietern verwenden, um den Inhalt der Volumes zu öffnen und zu lesen/schreiben.
***
Jetzt wissen Sie also, wie Sie verschlüsseltes VeraCrypt auf Android mounten, mit der Option, entweder ein neues Volume zu erstellen oder das vorhandene zu mounten. Sie können uns Fragen oder Vorschläge zu diesem oder einem anderen Thema mitteilen, zu dem wir einen Artikel veröffentlichen sollen. Geben Sie sie in das Kommentarfeld unten ein, damit wir sie lesen können.

