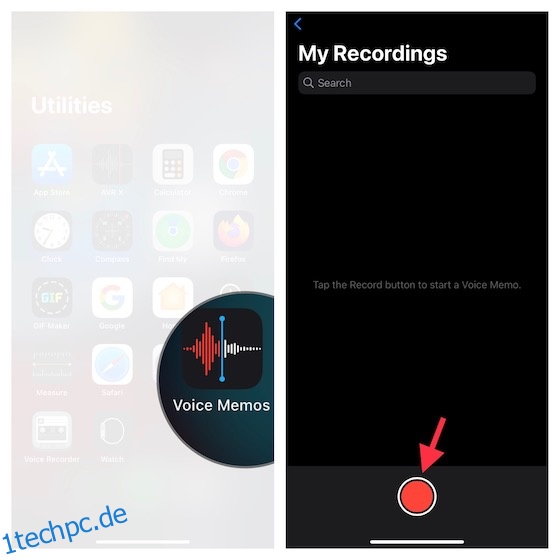Es kann viele Gründe geben, warum Sie Audio auf Ihrem iPhone und iPad aufnehmen möchten. Egal, ob Sie einfach versuchen, einen Vortrag aufzunehmen oder ein Lied zu singen, um es Ihren Freunden oder Lieben zu schicken. Es könnte sogar nur sein, einen zufälligen Gedanken aufzuzeichnen, den Sie verfolgen möchten. Was auch immer Ihre Motivation ist, hier erfahren Sie, wie Sie ganz einfach Audio auf iPhone und iPad aufnehmen können.
Inhaltsverzeichnis
3 Möglichkeiten zum Aufnehmen von Audio auf iPhone und iPad (2022)
Sowohl iOS als auch iPadOS verfügen über eine integrierte Audioaufnahme-App namens „Voice Memos“, mit der Sie Audio in anständiger Qualität aufnehmen können. Mit den Ordnern von Voice Memo sowie einer Handvoll Bearbeitungswerkzeugen ermöglicht Ihnen die App, Ihre Aufnahmen zu organisieren und zu optimieren.
Wenn Voice Memos aus irgendeinem Grund nicht für Sie geeignet ist, gibt es andere bemerkenswerte Alternativen. Um sicherzustellen, dass Sie mehr praktikable Optionen zur Auswahl haben, haben wir auch einige erstklassige Audioaufnahme-Apps für iOS ins Spiel gebracht.
Verwenden Sie Sprachmemos, um Audio auf iPhone und iPad aufzunehmen
1. Öffnen Sie die Sprachmemos-App auf Ihrem iPhone oder iPad und drücken Sie dann die Aufnahmetaste, um die Audioaufnahme zu starten.
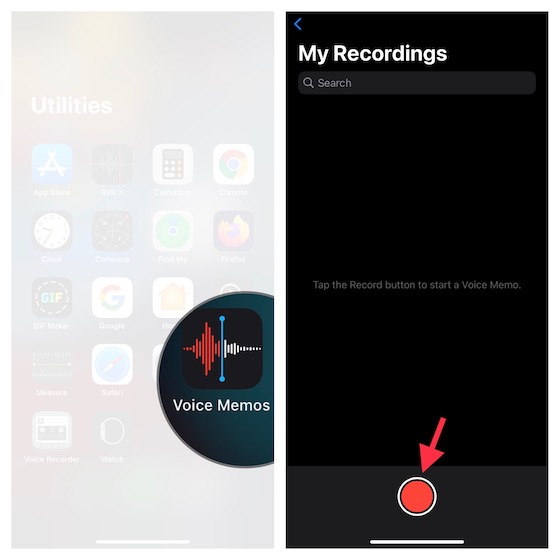
2. Sobald Sie das Audio aufgenommen haben, tippen Sie auf die Aufnahmeschaltfläche, um es zu stoppen. Es ist so einfach wie es nur geht.
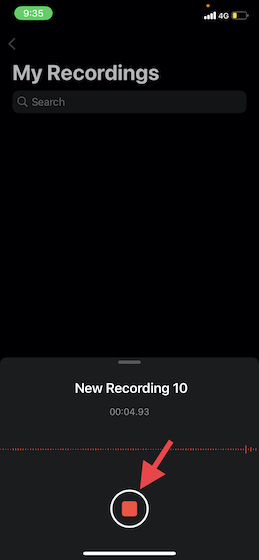
Notiz:
- Obwohl Sprachmemos Ihre Audioaufnahme basierend auf Ihrem aktuellen Standort benennt, können Sie die standortbasierte Benennung deaktivieren. Gehen Sie dazu in die Einstellungen-App -> Sprachnotizen -> deaktivieren Sie den Schalter für standortbasierte Benennung. Von nun an werden Ihre Memos als „Aufnahme 1, 2, 3“ usw. bezeichnet.
- Beachten Sie, dass alle Ihre Aufnahmen auf jedem Gerät verfügbar sind, das mit derselben Apple-ID verknüpft ist.
- Wenn Sie die iCloud-Synchronisierung für Sprachnotizen aktivieren/deaktivieren möchten, gehen Sie zur App „Einstellungen“ -> „Profil“ -> „iCloud“ -> und schalten Sie dann je nach Bedarf den Schalter neben „Sprachnotizen“ ein/aus.
Verwenden Sie Sprachnotizen, um verlustfreies Audio auf iPhone und iPad aufzunehmen
Standardmäßig nimmt die Sprachmemos-App Audio in einem komprimierten Format auf, um Platz auf Ihrem iOS-Gerät zu sparen. Dies ist zwar eine ziemlich nette Funktion der Speicherverwaltungsfunktion, geht jedoch zu Lasten der Aufnahmequalität. Wenn es Ihnen nichts ausmacht, Ihren Aufnahmen mehr Platz zu bieten, würde ich Ihnen empfehlen, für maximale Wiedergabetreue in einen verlustfreien Modus zu wechseln.
1. Navigieren Sie auf Ihrem iDevice zur App Einstellungen -> Sprachnotizen.
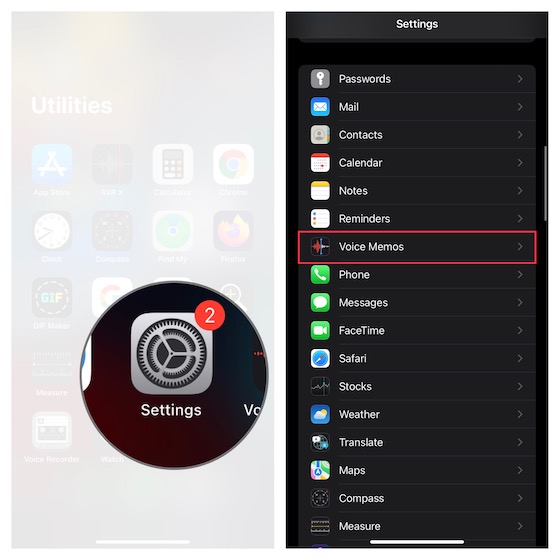
2. Tippen Sie nun auf Audioqualität und wählen Sie Verlustfrei.
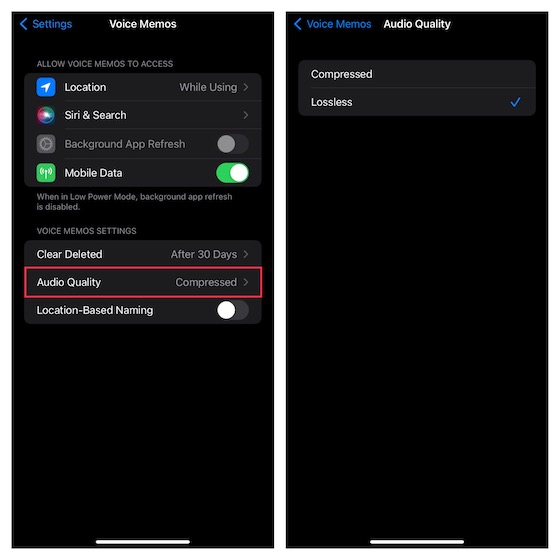
In Zukunft können Sie mit der Voice Memos-App verlustfreie Audiodaten auf Ihrem iPhone oder iPad aufnehmen.
Hinweis: Denken Sie daran, dass Aufnahmen in verlustfreier Qualität erheblich mehr Speicherplatz auf Ihrem iPhone beanspruchen, verwenden Sie dies also nur, wenn Sie über ausreichend Speicherplatz verfügen.
So bearbeiten Sie Sprachnotizen auf iPhone und iPad
Sehen wir uns auch an, wie Sie Sprachnotizen auf Ihrem iPhone und iPad bearbeiten und verbessern können.
1. Starten Sie die Sprachmemos-App auf dem iPhone oder iPad -> gehen Sie zu der Aufnahme, die Sie bearbeiten möchten, und wählen Sie sie aus -> tippen Sie auf den kleinen Kreis direkt neben der Aufnahme und wählen Sie Aufnahme bearbeiten im Menü.
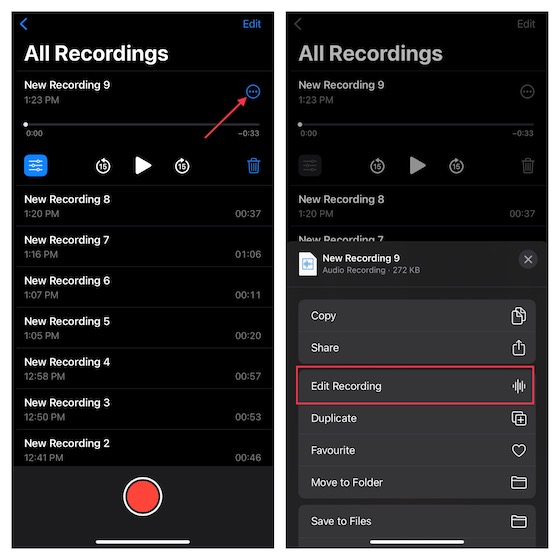
Verbessern Sie Ihre Aufnahme
- Wenn Sie die Audioqualität Ihrer Aufnahme verbessern möchten, tippen Sie oben links auf die Menüschaltfläche (drei kleine horizontale Linien) und schalten Sie dann den Schalter für Enhance Recording ein.
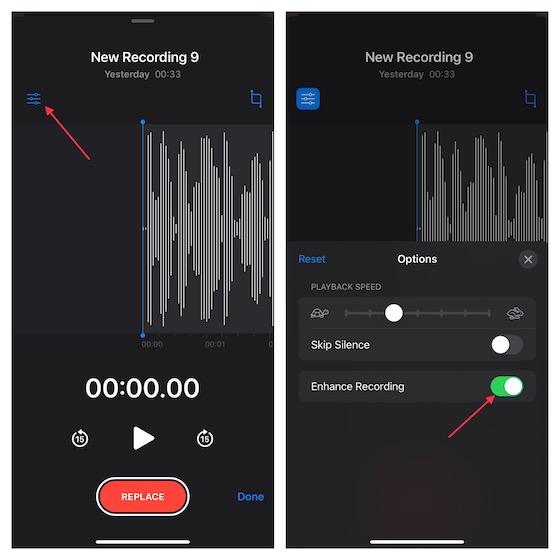
Passen Sie die Wiedergabegeschwindigkeit Ihrer Audioaufnahme an
- Tippen Sie oben links auf die Menüschaltfläche und ziehen Sie dann den Schieberegler für die Wiedergabegeschwindigkeit, um die Geschwindigkeit Ihrer Audioaufnahme zu optimieren. Es ist erwähnenswert, dass Sie auch die Möglichkeit haben, die Stille zu überspringen. Wenn Sie die Stille entfernen möchten, stellen Sie sicher, dass der Schalter neben Skip Silence aktiviert ist. Wenn Sie mit dem Ergebnis zufrieden sind, tippen Sie auf die Schaltfläche „X“, um das Bearbeitungsmenü auszublenden.
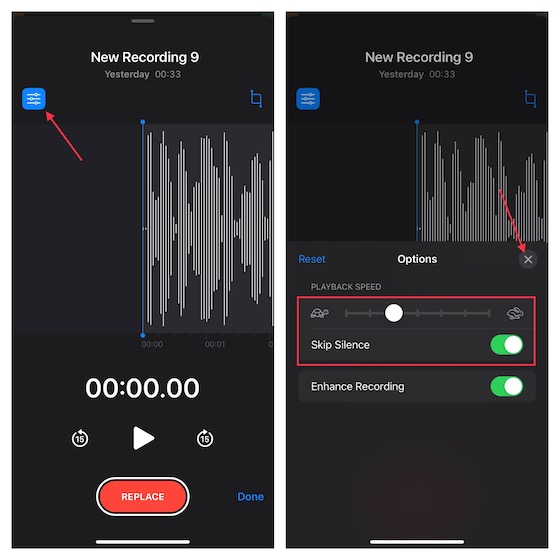
Entfernen Sie unerwünschte Teile aus Ihrer Aufnahme
- Tippen Sie auf die Zuschneiden-Schaltfläche und verwenden Sie dann den Griff, um den Teil auszuwählen, den Sie behalten möchten. Drücken Sie dann Trimmen, um den unerwünschten Teil zu entfernen.
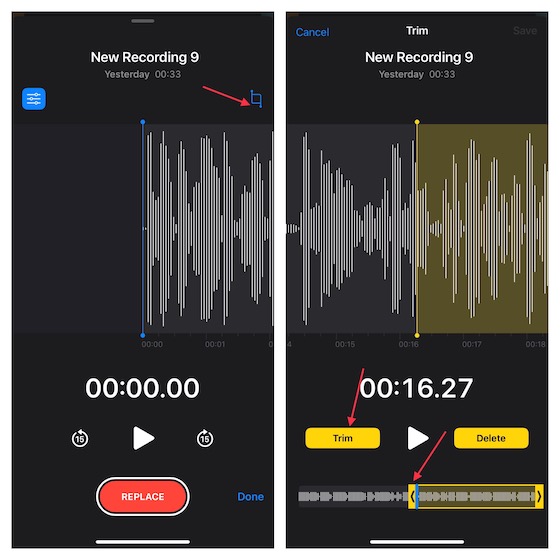
2. Stellen Sie am Ende sicher, dass Sie auf Speichern tippen, um die Änderungen zu bestätigen.
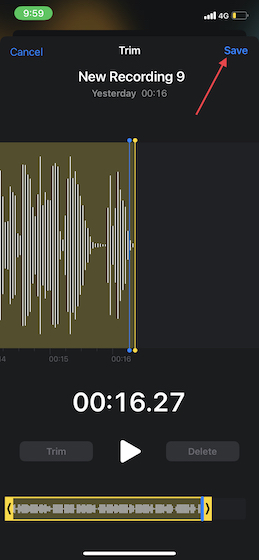
Teilen Sie die Sprachaufzeichnung von iPhone und iPad
Das Teilen von Sprachaufnahmen von iPhone und iPad ist ganz einfach.
1. Öffnen Sie die Sprachmemos-App auf Ihrem iPhone oder iPad und gehen Sie zu der Aufnahme, die Sie teilen möchten.
2. Wählen Sie nun die Aufnahme aus und tippen Sie anschließend auf den Kreis mit den drei Punkten. Tippen Sie danach im Menü auf Teilen und wählen Sie dann das bevorzugte Medium, um die Aufnahme im Freigabeblatt zu teilen.
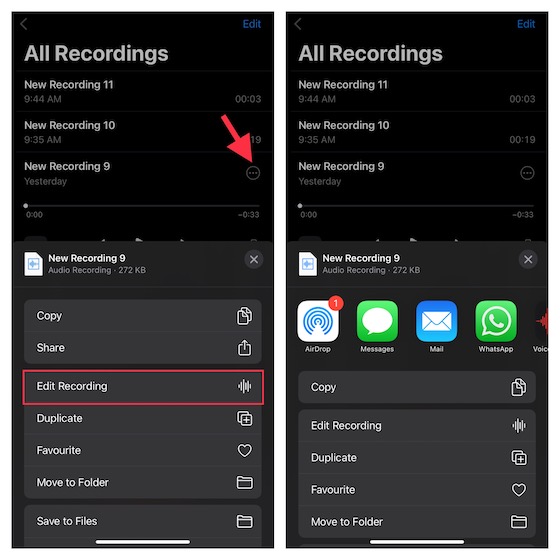
Nehmen Sie mit Screen Recorder Audio auf iPhone und iPad auf
Wenn Sie jemanden durch ein Video führen möchten, kann der native Bildschirmrekorder sehr praktisch sein. Abgesehen davon, dass Sie den Bildschirm aufzeichnen können, bietet es auch die Flexibilität, Audio aufzunehmen. Sie können dieses nützliche Tool nutzen, um raffinierte Tutorials zu erstellen, die Sie mit anderen teilen oder an Ihre Präsentation anhängen können.
1. Gehen Sie auf Ihrem iPhone/iPad zur App Einstellungen -> Kontrollzentrum. Tippen Sie nun auf die Schaltfläche „+“ links neben dem Bildschirmaufzeichnungssymbol, um es zum Kontrollzentrum hinzuzufügen.
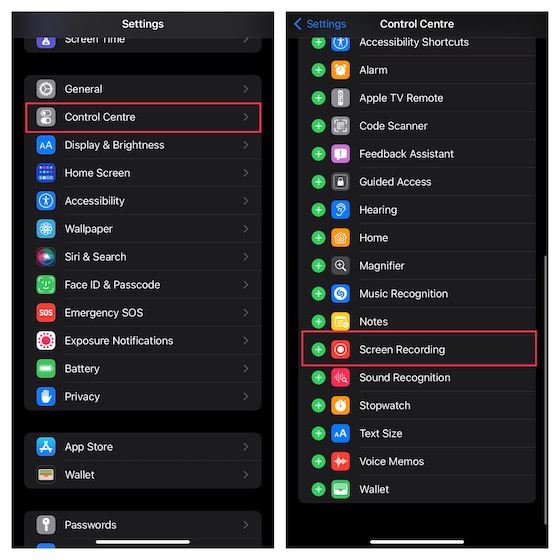
2. Streichen Sie nun von der oberen rechten Ecke des Bildschirms nach unten (bei iPhone/iPad ohne Home-Button) oder wischen Sie vom unteren Bildschirmrand nach oben (bei iPhone/iPad mit Home-Button). Berühren und halten Sie danach das Bildschirmaufzeichnungssymbol und tippen Sie auf das Mikrofonsymbol, um es einzuschalten. Klicken Sie dann im Menü auf Aufnahme starten.
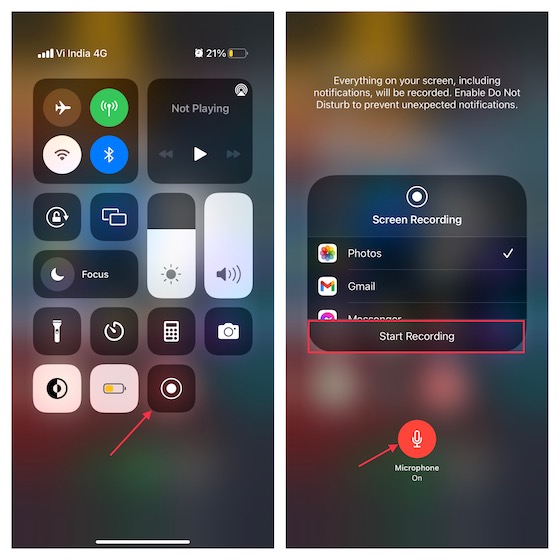
3. Sobald Sie den Bildschirm aufgenommen haben, tippen Sie auf die rote Schaltfläche in der oberen linken Ecke des Bildschirms und klicken Sie zur Bestätigung auf Stopp im Popup-Menü.
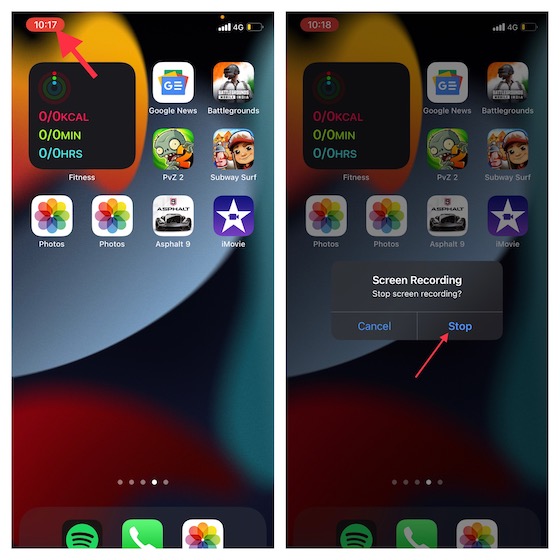
Ihre Bildschirmaufnahme wird in der Fotos-App gespeichert.
Die besten Audiorecorder von Drittanbietern für iPhone und iPad
Wenn Sie leistungsfähigere Audioaufnahme-Apps für Ihr iOS-Gerät benötigen, haben wir die drei besten Alternativen für Sie. Diese Apps sind einfach zu bedienen und verfügen über effiziente Bearbeitungswerkzeuge, mit denen Sie die Audioqualität verbessern können. Darüber hinaus ermöglichen sie Ihnen auch, Ihre Aufnahmen zu verwalten und sie mit Leichtigkeit zu teilen.
1. Audiorecorder HD & Sprachnotizen
Wenn Sie nach einem Audiorecorder suchen, mit dem Sie Audio in verschiedenen Formaten aufnehmen können, darunter WAV, M4A, AAC, MP4, CAF und MP3, könnte dieser einen Blick wert sein. Die App verfügt über eine intuitive Benutzeroberfläche und ermöglicht es Ihnen, Audio in drei verschiedenen Qualitäten wie niedrig, mittel und hoch aufzunehmen. Darüber hinaus ist es in viele Cloud-Dienste wie Box, Dropbox, Google Drive und mehr integriert, damit Sie Audio ganz einfach in Ihren bevorzugten Cloud-Dienst importieren und exportieren können.
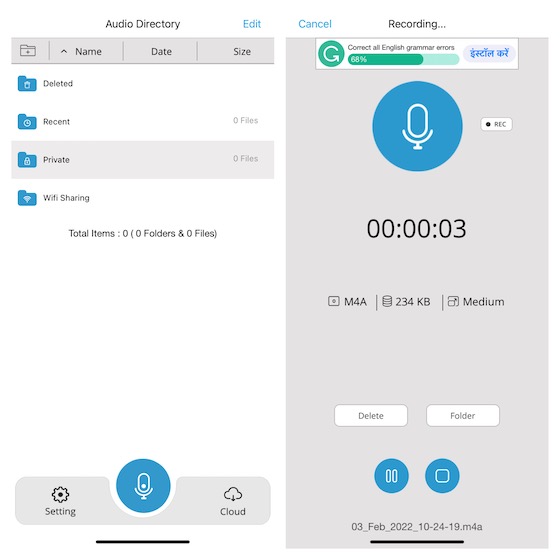
Installieren: (kostenlosVollversion ist für 5 $ erhältlich)
2. AVR X – Sprachrekorder
AVR X ist eine professionelle Audioaufnahme-App, mit der Sie Audio in mehreren Formaten wie MP3, WAV und M4A aufnehmen können. Darüber hinaus unterstützt es auch verschiedene Audioqualitätsoptionen und verfügt über eine Reihe kompetenter Audiobearbeitungswerkzeuge, mit denen Sie Ihr Audio verbessern können. Kombinieren Sie das mit benutzerfreundlichen Funktionen wie Ordnerverwaltung, Audiovisualisierung sowie reibungsloser Dateifreigabefunktion und AVR X scheint sehr schwer zu schlagen. Kurz gesagt, es ist eine der besten kostenlosen Audioaufnahme-Apps für iPhone und iPad.
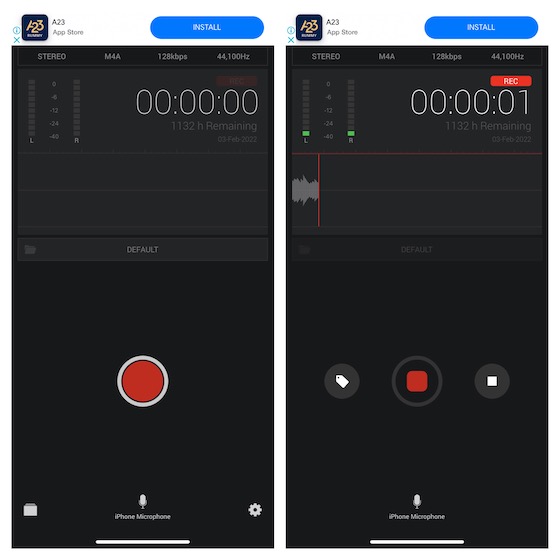
Installieren: (kostenlos)
3. Sprachrekorder und Audiorekorder
Last but not least ist „Voice Recorder & Audio Recorder“ für hochwertige Audioaufnahmen bestens geeignet. Mit allen wichtigen Bearbeitungswerkzeugen können Sie mit der App auch Ihr Audio bearbeiten, damit es besser klingt. Die Integration mit mehreren Cloud-Diensten wie iCloud Drive, Google Drive und OneDrive ermöglicht es Ihnen, Ihre Aufzeichnungen sicher zu sichern und sie geräteübergreifend zugänglich zu halten. Sobald Sie Ihre Aufnahme verbessert haben, können Sie sie per E-Mail, WhatsApp, Facebook, Twitter und Snapchat teilen. Darüber hinaus ermöglicht es Ihnen auch, Aufnahmen mit Text-to-Speech-Technologie zu transkribieren und Anrufe aufzuzeichnen (erfordert In-App-Käufe).
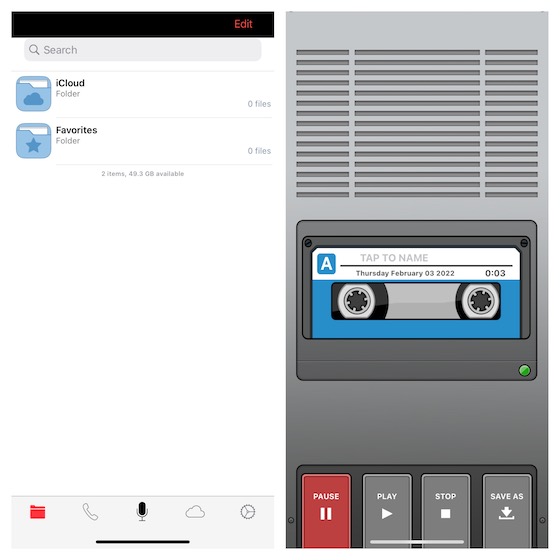
Installieren: (kostenlosTapMediaPro ist für $2/Monat erhältlich)
Mehrere Möglichkeiten zum Aufnehmen von Audio auf iPhone und iPad
Das ist alles dazu! Ich hoffe, Sie haben den richtigen Audiorecorder für Ihr iOS/iPadOS-Gerät gefunden. Wie ich oben sagte, ist die Standard-Audioaufnahme-App sehr gut in der Lage, dieser Aufgabe gerecht zu werden. Wenn Sie jedoch Audio in mehreren Formaten aufnehmen und mit besserer Kontrolle bearbeiten möchten, können die oben genannten Apps von Drittanbietern die Arbeit für Sie erledigen. Haben Sie übrigens Fragen zu stellen oder Feedback zu geben? Wenn ja, senden Sie es über den Kommentarbereich unten.