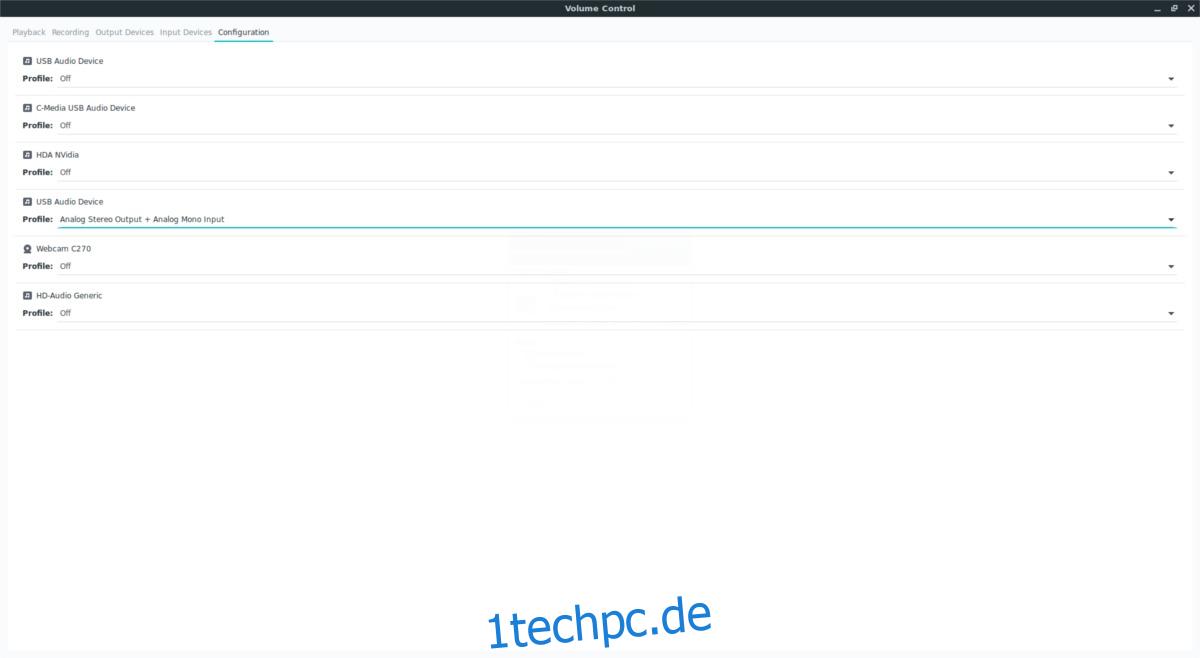Nicht viele Benutzer wissen das, aber das Linux-Audiosystem (alias Pulse Audio) ist ziemlich leistungsfähig. Mit den richtigen Tools kann jeder Linux-Benutzer es manipulieren, um alles zu tun, was er will, zum Beispiel können Sie mit diesem Tool die Lautsprecherausgabe unter Linux aufnehmen.
Inhaltsverzeichnis
Installieren Sie Pavu Control und Audacity
Der erste Schritt zum Aufzeichnen der Lautsprecherausgabe unter Linux besteht darin, das Lautstärkeregelungs-Verwaltungstool für Pulse Audio zu installieren. Sie müssen auch das Aufnahmetool Audacity installieren, damit die Aufnahme stattfinden kann (es hilft auch, wenn Sie das Audio nachträglich bearbeiten möchten).
Pavu Control und Audacity sind weit verbreitete Tools in der Linux-Community, sodass Benutzer keine Probleme haben sollten, sie zu finden. Um die Software zu installieren, öffnen Sie ein Terminalfenster, wählen Sie Ihr Betriebssystem aus und folgen Sie den Anweisungen.
Ubuntu
sudo apt install pavucontrol audacity
Debian
sudo apt-get install pavucontrol audacity
Arch-Linux
sudo pacman -S pavucontrol audacity
Fedora
sudo dnf install pavucontrol audacity
OpenSUSE
sudo zypper install pavucontrol audacity
Sobald beide Programme installiert sind, öffnen Sie das Anwendungsmenü, suchen Sie nach „Pavu Control“ und öffnen Sie es. Suchen Sie auch nach „Audacity“ und öffnen Sie das ebenfalls.
Schalteingänge
Audacity allein nimmt die Ausgabe von Lautsprechern oder anderen Audioausgabegeräten nicht auf. Mit einigen Grundkenntnissen über die Funktionsweise des Linux-Soundsystems ist dies jedoch möglich. Beginnen Sie mit Pavu Control und klicken Sie auf die Registerkarte „Konfiguration“. Diese Registerkarte zeigt alle Audiogeräte, die Ihr Linux-PC geladen hat. Bestimmen Sie, was Ihre Lautsprecher oder andere Tonausgabegeräte sind. Denken Sie daran, dass jedes Audiogerät anders beschriftet sein kann, und es liegt an Ihnen, dies herauszufinden.
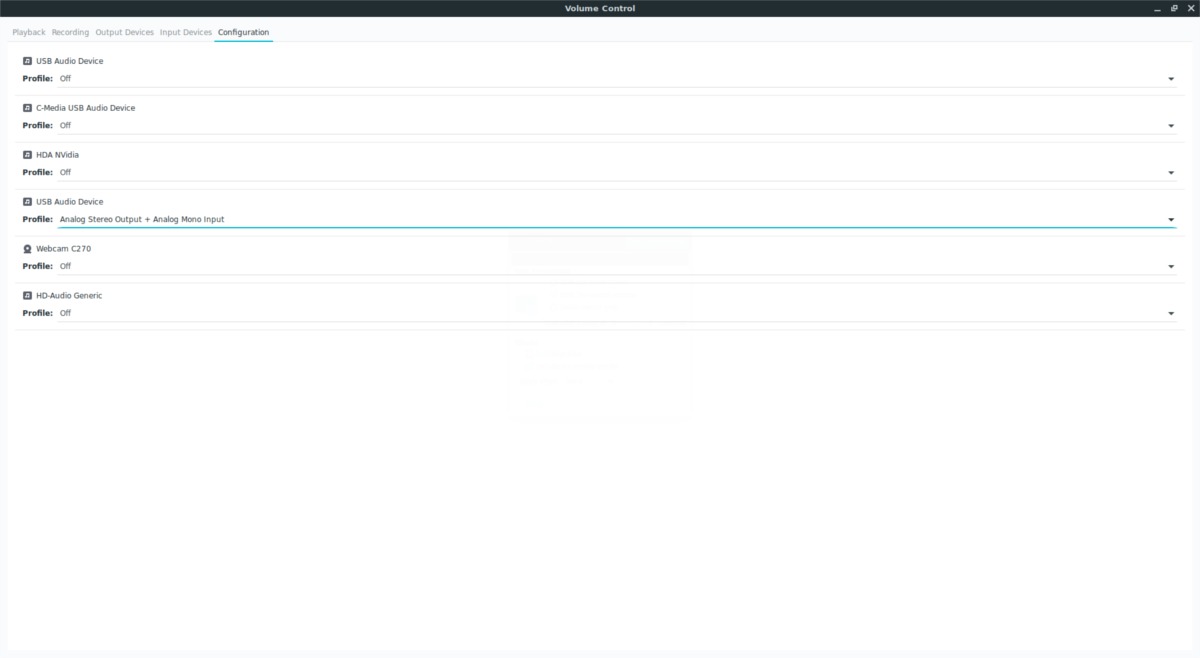
Sobald Sie das richtige Soundgerät ermittelt haben, wechseln Sie zu Audacity und klicken Sie auf die rote Schaltfläche „Aufnahme“. Denken Sie daran, dass wir noch kein Audio aufnehmen werden, wir müssen nur die Aufnahme austauschen, die Audacity verwendet.
Verlassen Sie die Programmaufzeichnung und wechseln Sie wieder zu Pavu Control. Klicken Sie dieses Mal auf die Registerkarte „Aufnahme“. Sie werden feststellen, dass Audacity derzeit ein Audiogerät verwendet, höchstwahrscheinlich ein Mikrofon, um Ton aufzunehmen.
Suchen Sie rechts neben dem Lautstärkesymbol nach dem Namen des Mikrofons und klicken Sie auf den Namen. In diesem Beispiel trägt das Gerät die Bezeichnung „USB Audio Device Analog Mono“. Suchen Sie im Menü nach dem Gerät „Monitor“.
Hinweis: Monitor bedeutet, den Ausgang der Lautsprecher in einen Eingang umzuwandeln.
Wenn wir in diesem Beispiel die Ausgabe der Lautsprecher vom USB-Audiogerät aufnehmen möchten, wählen wir „Monitor of USB Audio Device Analog Mono“. Verwenden Sie dieses Beispiel, um das „Monitor“-Gerät für Ihre Lautsprecher zu finden. Nach dem Umschalten beginnt Audacity die Aufnahme mit den Lautsprechern Ihrer Wahl und nicht mit dem Mikrofon.
Wenn alles richtig konfiguriert ist, drücken Sie „Stop“, um die Testaufnahme zu stoppen.
Aufzeichnung
Das Aufnahme-Setup von Audacity wurde so modifiziert, dass es direkt von den Lautsprechern aufnimmt. Von hier aus können Sie jede Tonausgabe (die von den Lautsprechern kommt) direkt aufnehmen. Denken Sie daran, dass Sie andere Tonerzeugungsprogramme stumm schalten sollten, wenn Sie sich dafür entscheiden, die Lautsprecherausgabe aufzunehmen, da sie die Aufnahme stören könnten.
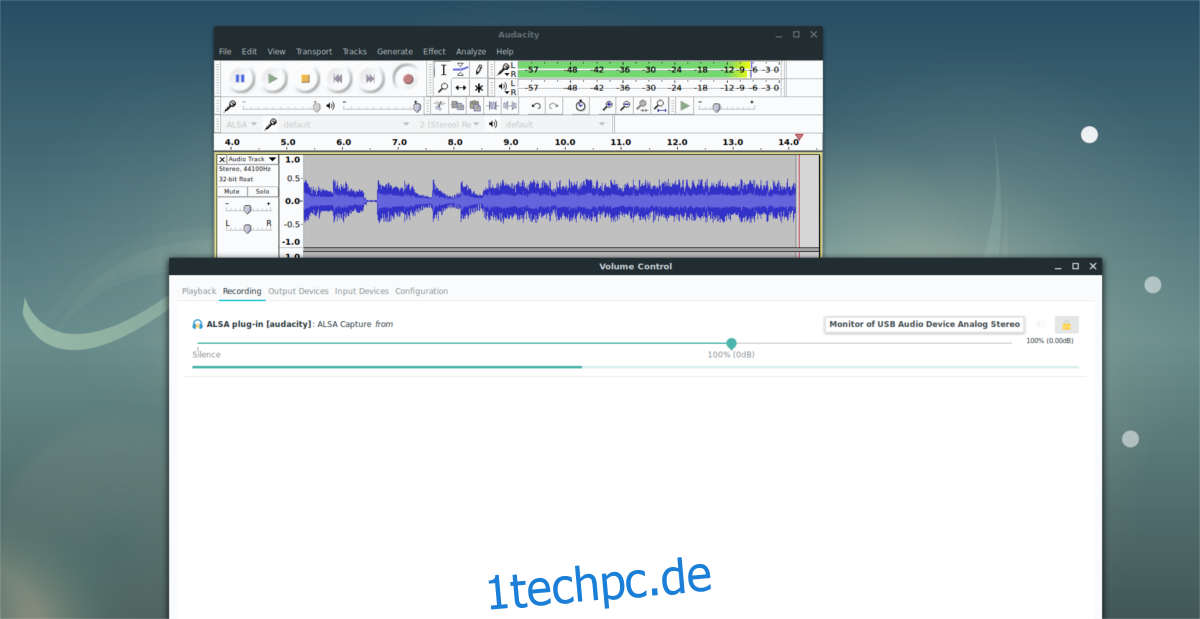
Wenn Sie zur Aufnahme bereit sind, drücken Sie erneut die „Record“-Taste. Starten Sie Audio und lassen Sie Audacity die Ausgabe aufzeichnen. Wenn Sie fertig sind, drücken Sie „Stop“.
Zufrieden mit der Aufnahme? Verwenden Sie das Audacity-Werkzeug, um es nach Ihren Wünschen zu schneiden und zu trimmen. Speichern Sie dann die Aufnahme auf Ihrem PC, indem Sie auf „Datei“ und dann auf „Audio exportieren“ klicken.
Klicken Sie im Audacity-Dateibrowser auf das Dropdown-Menü, um das gewünschte Dateiformat auszuwählen, und exportieren Sie es dann.
Verwenden von Gnome Audio Recorder
Manchmal scheint das Aufnahmetool Audacity etwas zu kompliziert zu sein, insbesondere für Benutzer, die keine Audiodateien bearbeiten möchten. Wenn Sie sich nicht mit Audacity herumschlagen wollen, ist Gnome Sound Recorder eine gute Alternative. Es ist einfach, funktioniert aber genauso wie Audacity. Öffnen Sie zunächst Pavu Control. Öffnen Sie dann den Gnome Sound Recorder (er wird auf Ihrem PC als Sound Recorder angezeigt).
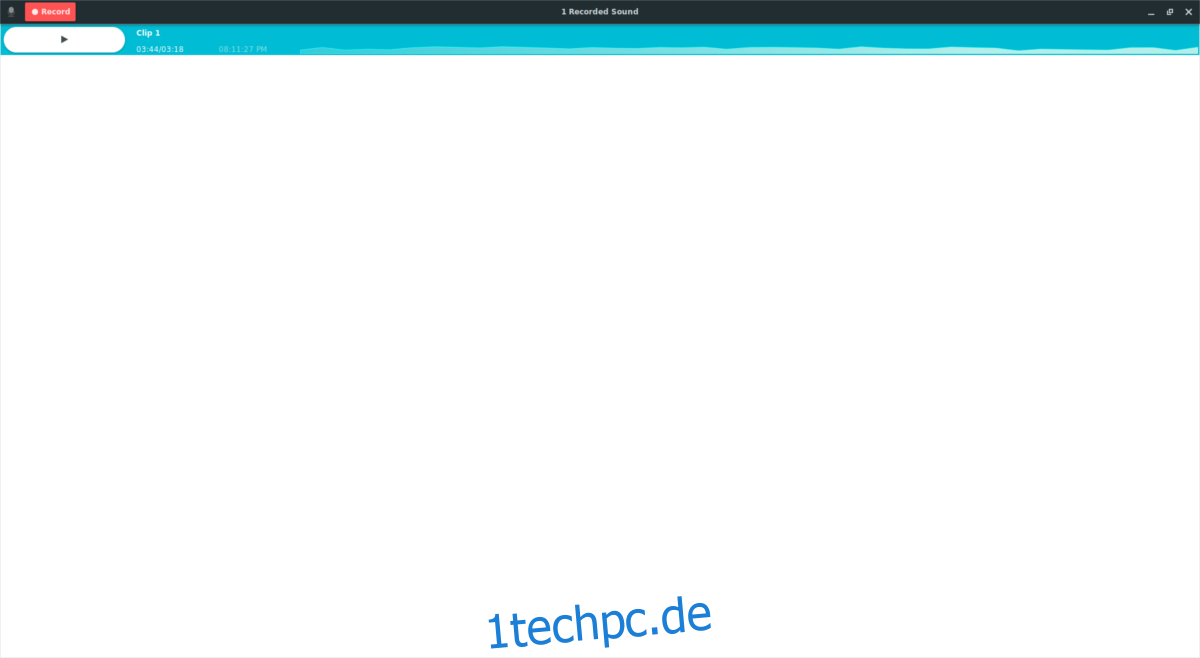
Klicken Sie auf die Aufnahmeschaltfläche und lassen Sie es laufen. Wechseln Sie zurück zu Pavu Control. Klicken Sie wie bei der Audacity-Methode auf die Registerkarte „Aufnahme“. Suchen Sie auf der Registerkarte „Aufnahme“ nach „Sound Recorder“ und klicken Sie auf das Label neben dem verwendeten Audiogerät. Standardmäßig sollte das Mikrofon verwendet werden. Klicken Sie auf die Gerätebezeichnung, um die Audiogeräteauswahl anzuzeigen, und klicken Sie auf die Option „Monitor of X device“.
Gehen Sie zurück zur Aufnahme, klicken Sie oben rechts auf „Stop“, um die Dummy-Aufnahme zu stoppen. Bereiten Sie danach den Ton zum Abspielen vor, gehen Sie zurück zum Gnome Sound Recorder und klicken Sie zum Starten auf die Schaltfläche „Aufnehmen“.
Wenn die Audioaufnahme im Tool beginnt, sehen Sie Schallwellenformen, die sich auf und ab bewegen. Um die Aufzeichnung zu beenden, klicken Sie auf die Schaltfläche „Fertig“.
Wiedergabe von Aufnahmen
Im Gegensatz zu Audacity müssen sich Benutzer nicht um die Bearbeitung kümmern. Stattdessen wird es angezeigt und ist sofort spielbar. Klicken Sie auf „Play“, um die Aufnahme anzuhören. Greifen Sie auf alle Aufnahmedateien in /home/user/Recording/ zu.