Wenn Sie Befehle in Terminal ausführen, müssen Sie sie möglicherweise in einem bestimmten Ordner auf Ihrem System ausführen. Sie können den cd-Befehl verwenden, um zu jedem Ordner zu wechseln, in dem Sie arbeiten möchten. Wenn Sie Terminal in einem Verzeichnis schneller öffnen möchten, können Sie eine kostenlose Open-Source-App namens OpenInTerminal verwenden. Es ist ein Finder-Add-On, das Terminal im aktuellen Ordner mit einem Klick auf eine Schaltfläche öffnen kann.
Inhaltsverzeichnis
Terminal im Verzeichnis öffnen
Herunterladen und führen Sie OpenInTerminal aus. Führen Sie die App aus und erteilen Sie ihr die Berechtigung, die sie zum Ausführen benötigt. Sie werden zunächst aufgefordert, auszuwählen, welche App Sie für den Zugriff auf das Terminal verwenden. Die Optionen, die es bietet, sind; die standardmäßige Terminal-App, iTerm und Hyper.
Nachdem Sie die standardmäßige Terminal-App ausgewählt haben, werden Sie aufgefordert, der App die spezielle Berechtigung zu erteilen, die sie zum Ausführen benötigt. Verschieben Sie die App als Nächstes in den Anwendungsordner. Halten Sie abschließend die Befehlstaste gedrückt und ziehen Sie das App-Symbol per Drag & Drop auf die Symbolleiste des Ordners. Sobald es hinzugefügt wurde, wird es in der Symbolleiste angezeigt, wenn Sie den Finder öffnen.
Um Terminal in einem Ordner zu öffnen, müssen Sie jetzt nur noch auf die Schaltfläche klicken, die OpenInTerminal hinzugefügt hat. Dies öffnet die App und du kannst darin Befehle ausführen.
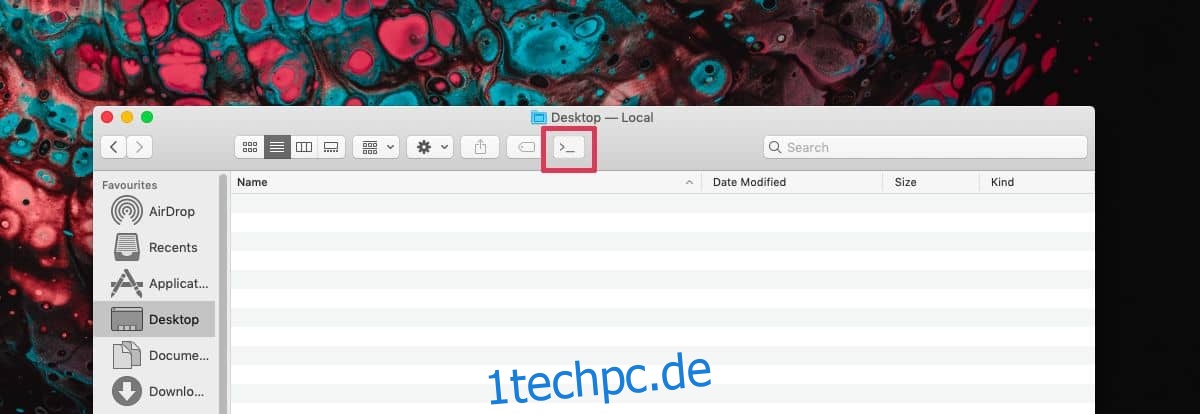
Entfernen der App
Das Entfernen von OpenInTerminal ist einfach genug, dh Sie löschen es aus dem Anwendungsordner, müssen es jedoch zuerst aus der Finder-Symbolleiste entfernen. Öffnen Sie dazu den Finder und gehen Sie in der Menüleiste zu Ansicht > Symbolleiste anpassen.
Wenn das Anpassungsfeld angezeigt wird, klicken Sie auf das Symbol von OpenInTerminal und ziehen Sie es aus der Symbolleiste und legen Sie es auf dem Feld ab. Das wird den Trick tun.
Mit dem CD-Befehl
Die Verwendung des CD-Befehls in Terminal ist ziemlich einfach und folgt der gleichen Syntax, die Sie unter Windows in der Eingabeaufforderung verwenden.
Syntax
cd path-to-folder
Beispiel
cd ~/Documents
Während wir uns mit dem Thema Windows und der Eingabeaufforderung befassen, können Sie ganz einfach eine Eingabeaufforderung in einem beliebigen Ordner unter Windows 10 öffnen, indem Sie cmd in die Adressleiste im Datei-Explorer eingeben. Es läuft nicht mit Administratorrechten, was es weniger nützlich macht, aber es ist trotzdem ein netter Trick.
Wenn Sie mit Terminal einen Befehl ausführen, der Administratorrechte erfordert, werden Sie aufgefordert, das Kennwort für das Administratorkonto einzugeben. In einigen Fällen funktioniert es möglicherweise nicht und Sie müssen das Terminal möglicherweise auf herkömmliche Weise öffnen und in den Ordner wechseln, in dem Sie arbeiten müssen.
