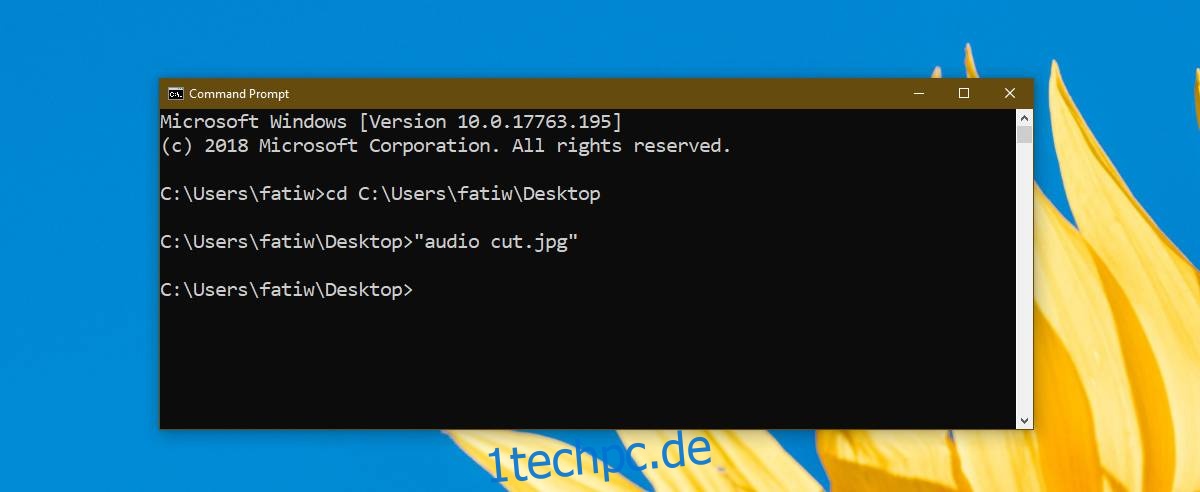Die Eingabeaufforderung kann viele Dinge tun, auf die die Windows 10-Benutzeroberfläche keinen einfachen und schnellen Zugriff bietet. Es kann auch einige grundlegende Dinge wie das Öffnen von Dateien und Ordnern tun. Die Befehle, die Sie dafür benötigen, sind ziemlich einfach. So können Sie Dateien und Ordner über die Eingabeaufforderung öffnen.
Inhaltsverzeichnis
Öffnen Sie Dateien von der Eingabeaufforderung
Der einzige wirkliche Trick, um eine Datei von der Eingabeaufforderung aus zu öffnen, besteht darin, in den richtigen Ordner zu wechseln, in dem sich die Datei befindet. Sie können das tun, oder Sie können den vollständigen Pfad zu der Datei angeben, die Sie öffnen möchten.
In den Ordner verschieben
Wenn Sie in den Ordner wechseln möchten, in dem sich die Datei befindet, müssen Sie den Befehl cd verwenden.
Syntax
cd path-to-folder
Beispiel
cd C:UsersfatiwDesktop
Wenn Sie sich im richtigen Ordner befinden, geben Sie den Namen der Datei, die Sie öffnen möchten, mit ihrer Erweiterung ein und tippen Sie auf die Eingabetaste.
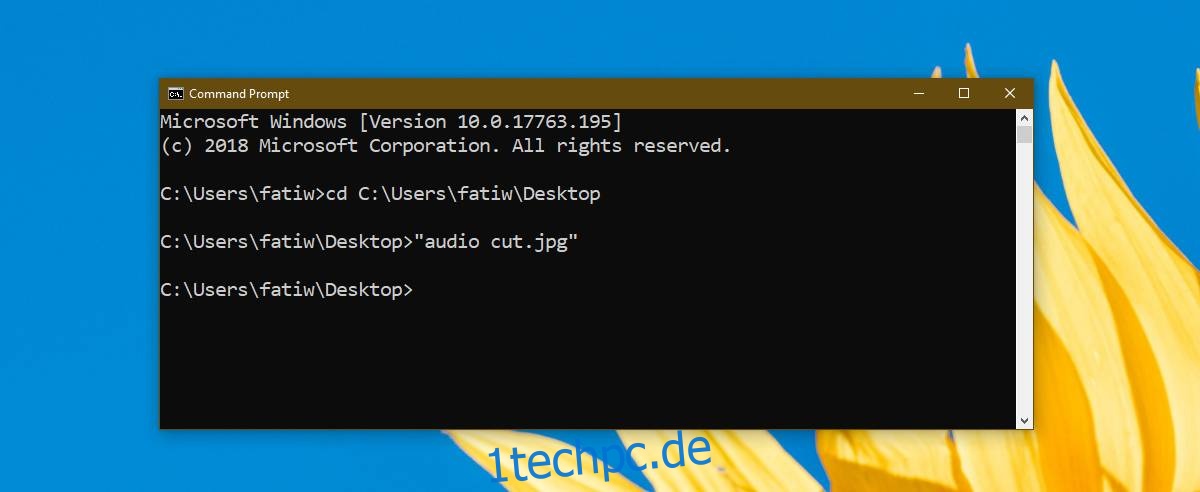
Datei direkt öffnen
Um die Datei direkt zu öffnen, anstatt in den Ordner zu wechseln, müssen Sie den Pfad mit dem Namen der Datei, die Sie öffnen möchten, mit der Dateierweiterung angeben.
Syntax
path-to-folder FileName.FileExtension
Beispiel
"C:UsersfatiwDesktopaudio cut.jpg"
Standardmäßig öffnet die Eingabeaufforderung die Datei in der dafür festgelegten Standard-App. Wenn Sie möchten, können Sie jedoch eine andere App zum Öffnen der Datei angeben.
Syntax
Path-to-app app-EXE-name path-to-file FileName.FileExtension
Beispiel
"C:Program FilesAdobeAdobe Photoshop CC 2018Photoshop.exe" "C:UsersfatiwDesktopaudio cut.jpg"
Öffnen Sie den Ordner von der Eingabeaufforderung
Um einen Ordner im Datei-Explorer über die Eingabeaufforderung zu öffnen, müssen Sie den folgenden Befehl ausführen.
Syntax
start %windir%explorer.exe path-to-folder
Beispiel
start %windir%explorer.exe "C:UsersfatiwDesktop"
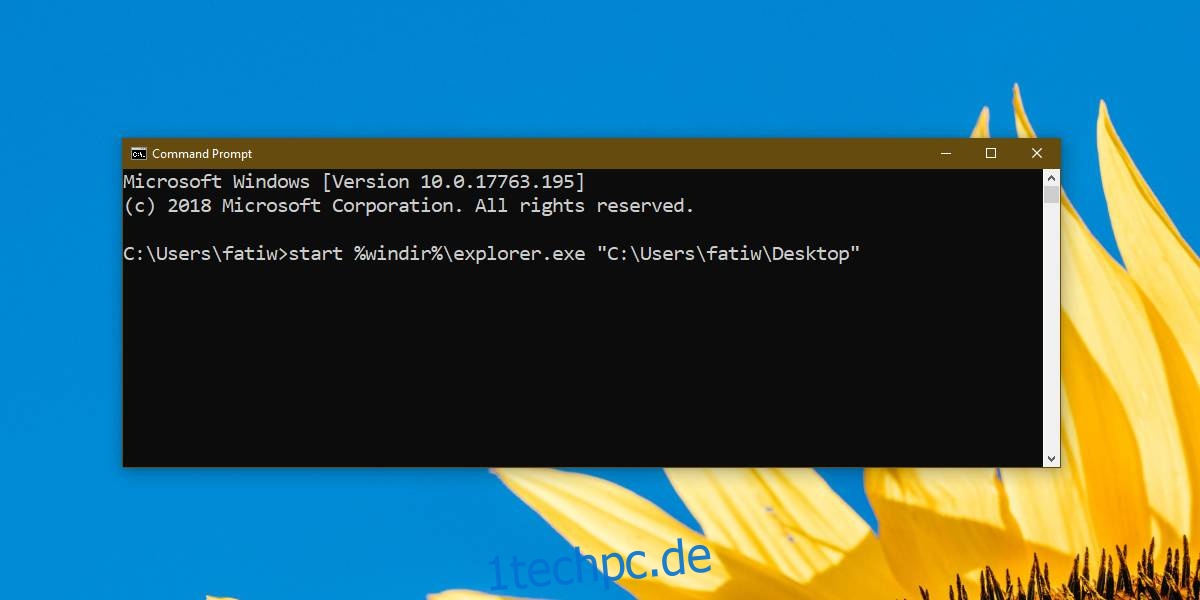
Da wir nur Dateien und Ordner öffnen, müssen Sie die Eingabeaufforderung nicht mit Administratorrechten öffnen. Die Befehle funktionieren unabhängig davon, mit welchen Berechtigungen die Eingabeaufforderung ausgeführt wird.
Eine Sache, die Sie über die Angabe des Pfads zu einer Datei oder einem Ordner wissen sollten, ist, dass Sie ihn in doppelte Anführungszeichen setzen müssen. Dies ist normal, da die meisten Ordner- und Dateinamen ein Leerzeichen enthalten. Wenn Sie die doppelten Anführungszeichen nicht verwenden, wird der Befehl nicht ausgeführt. Wenn Ihr Dateiname und Ordnerpfad keine Leerzeichen enthalten, können Sie die Befehle ohne die doppelten Anführungszeichen ausführen.
Datei schließen
Sie können auch die Eingabeaufforderung verwenden, um eine Datei zu schließen. Der Befehl lautet;
Syntax
taskkill /im filename.exe /t
Beispiel
taskkill /im i_view64.exe /t
Wenn eine App mehrere Instanzen ausführen kann, wie IrfanView oder Microsoft Word, schließt der Befehl natürlich alle geöffneten Dateien. Sie könnten ungespeicherten Fortschritt verlieren, seien Sie also vorsichtig mit diesem.