Möchten Sie remote auf einen Linux-Rechner zugreifen und eine grafische Anwendung starten? PuTTY zur Rettung, dank der Option „X11-Weiterleitung aktivieren“. Sie können dies sogar von Windows aus tun – alles, was Sie tun müssen, ist, schnell einen X-Server zu installieren.
Das Programm PuTTY wurde ursprünglich für Windows geschrieben, vor 20 Jahren. Es wurde seitdem auf viele andere Plattformen portiert. Es ist eine grafische Anwendung, die ein Terminalfenster und eine Remoteverbindung zu anderen Computern bereitstellt. Normalerweise erfolgt die Verbindung über SSH, aber andere Protokolle werden unterstützt.
Neben der herkömmlichen Befehlszeilenschnittstelle des Terminalfensters kann PuTTY so konfiguriert werden, dass grafische Anwendungen auf dem Remote-Computer geöffnet werden.
Inhaltsverzeichnis
PuTTY installieren
Wenn PuTTY noch nicht auf Ihrem Computer installiert ist, können Sie es wie folgt installieren.
Unter Windows, PuTTY aus dem Internet herunterladen.
Um PuTTY unter Ubuntu zu installieren, verwenden Sie diesen Befehl:
sudo apt-get install putty

Um PuTTY auf Fedora zu installieren, verwenden Sie diesen Befehl:
sudo dnf install putty

Um PuTTY auf Manjaro zu installieren, verwenden Sie diesen Befehl:
sudo pacman -Syu putty

Verwenden von PuTTY unter Windows
Wenn Sie PuTTY unter Windows ausführen, müssen Sie einen X-Server installieren, bevor Sie fortfahren. Der Rest des Prozesses funktioniert dann genauso wie unter Linux.
Grafische Linux-Anwendungen verlassen sich auf einen X-Server, um eine grafische Desktop-Umgebung bereitzustellen. Es muss einen Ort geben, an dem die grafischen Anwendungen geöffnet und ausgeführt werden können. Windows hat keinen X-Server, weil es keinen braucht. Wir müssen also eine installieren, genau wie beim Starten grafischer Linux-Anwendungen über das Windows-Subsystem von Windows 10 für Linux.
Der Xming Der X-Server wurde verwendet, um diesen Artikel zu recherchieren, und er hat perfekt funktioniert. Laden Sie es herunter und installieren Sie es. Sie können alle Standardeinstellungen übernehmen. Es wird ausgeführt, sobald es installiert ist und erscheint als Symbol in Ihrer Taskleiste.
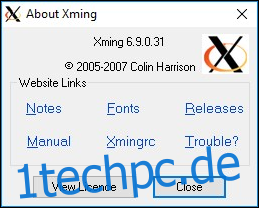
PuTTY starten
Unter Windows finden Sie PuTTY nach der Installation in Ihrem Startmenü. Unter GNOME können Sie PuTTY starten, indem Sie die Super-Taste drücken – die zwischen der rechten Strg- und Alt-Taste – und „putty“ eingeben.

Das PuTTy-Symbol wird oben auf dem Bildschirm angezeigt. Klicken Sie darauf, um PuTTY zu starten.
Verbinden mit PuTTY
Das PuTTY-Fenster wird angezeigt. Geben Sie im Feld Hostname die IP-Adresse oder den Netzwerknamen des Remote-Computers ein, zu dem Sie eine Verbindung herstellen möchten. Auf dem Remote-Computer muss ein SSH-Server laufen.
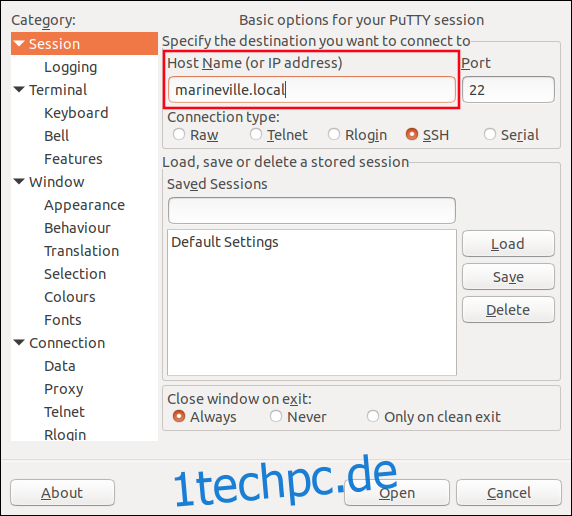
Scrollen Sie im Seitenbereich nach unten, bis Sie den Baumeintrag „SSH“ sehen. Erweitern Sie diese, erweitern Sie dann den Eintrag „Auth“ und markieren Sie den Eintrag „X11“.
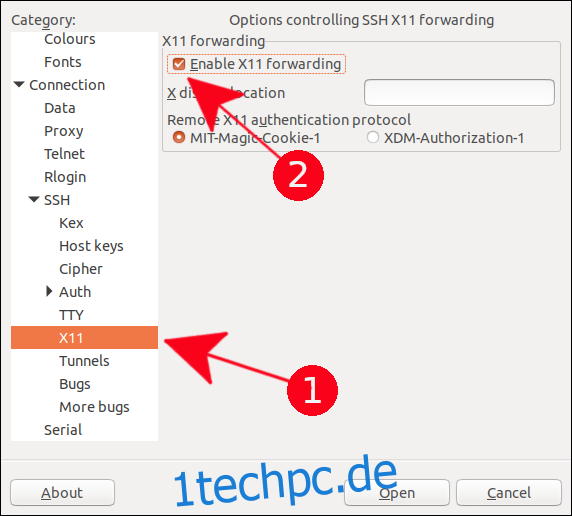
Aktivieren Sie das Kontrollkästchen „X11-Weiterleitung aktivieren“.
Scrollen Sie im Seitenbereich an den Anfang der Liste und wählen Sie den Eintrag „Sitzung“. Geben Sie einen Namen für diese Einstellungen ein. Klicken Sie im Textfeld „Gespeicherte Sitzungen“ auf die Schaltfläche „Speichern“. Normalerweise würden Sie die Einstellungen unter dem Namen des Remote-Computers speichern, damit Sie sie für zukünftige Verbindungen problemlos wiederverwenden können.
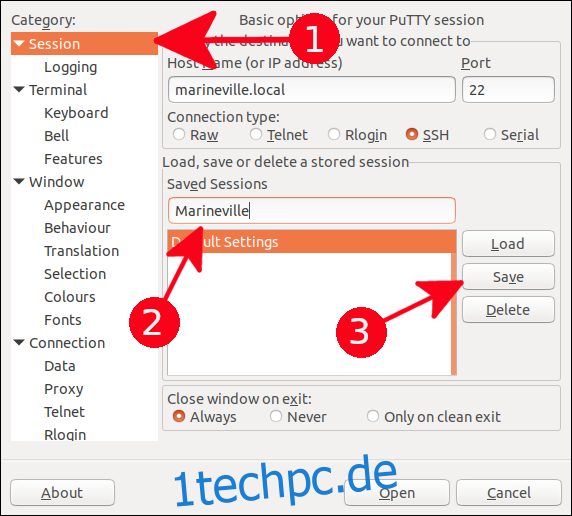
Klicken Sie auf die Schaltfläche „Öffnen“, um eine Verbindung zum Remote-Computer herzustellen.
Wenn Sie zum ersten Mal eine Verbindung zu einem Remote-Computer herstellen, wird eine Warnung angezeigt, dass Sie noch keine Verbindung zu diesem Computer hergestellt haben.
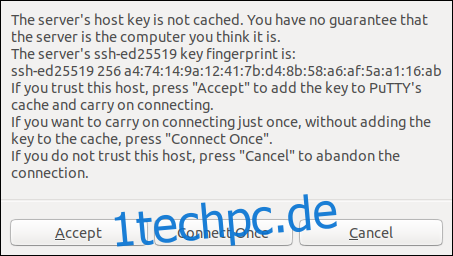
Klicken Sie auf die Schaltfläche „Akzeptieren“, um die Verbindung abzuschließen.
Ein X-Term-Fenster wird angezeigt. Geben Sie den Namen des Benutzerkontos ein, mit dem Sie sich verbinden, und drücken Sie die Eingabetaste. Sie werden aufgefordert, das Kennwort für dieses Konto einzugeben. Geben Sie das Passwort ein und drücken Sie die Eingabetaste.
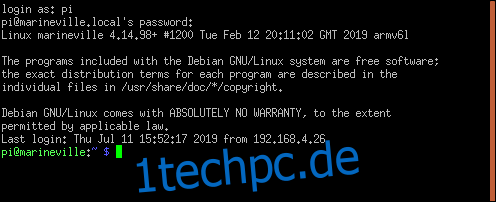
Sie erhalten die Befehlszeilenaufforderung des Remote-Computers.
Um eine grafische Anwendung zu starten, geben Sie ihren Namen in der Befehlszeile mit allen Parametern ein, die Sie ihr übergeben möchten. Wir werden den Leafpad-Editor verwenden, um die .bashrc-Datei zu bearbeiten.
leafpad .bashrc

Der Leafpad-Editor wird mit der darin geladenen .bashrc-Datei geöffnet.
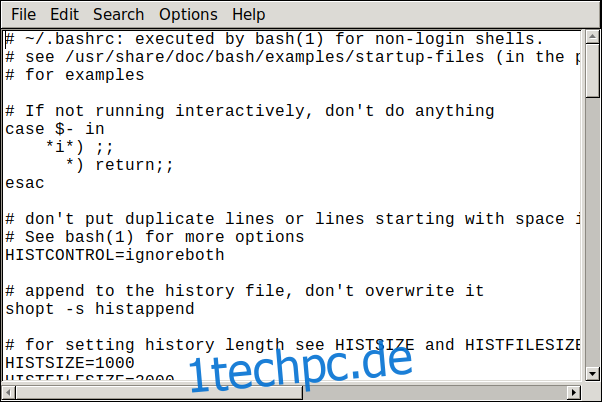
Als weiteres Beispiel starten wir den Epiphany-Browser.
epiphany

Der Epiphany-Browser wird geöffnet und Sie können zu einer bevorzugten Website navigieren.
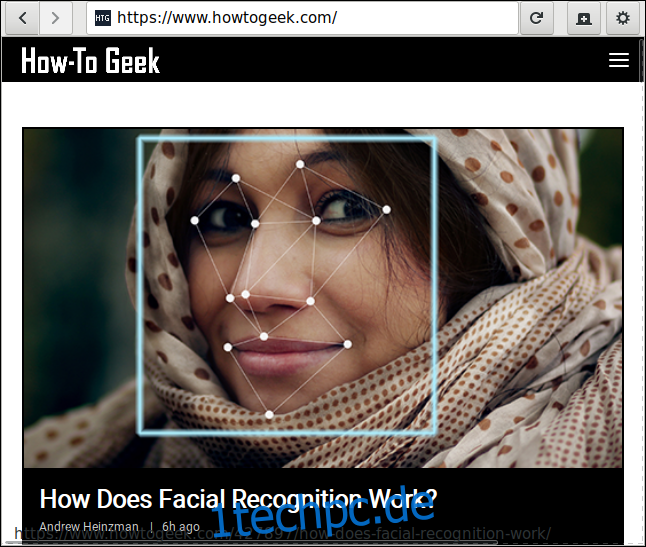
Und ja, es funktioniert auch unter Windows! Hier haben wir die im Leerlauf befindliche Python-IDE auf einem Remote-Linux-System gestartet. Es erschien auf unserem Windows-Desktop. Starten Sie es einfach, indem Sie den Befehl eingeben, wie Sie es unter Linux tun würden.
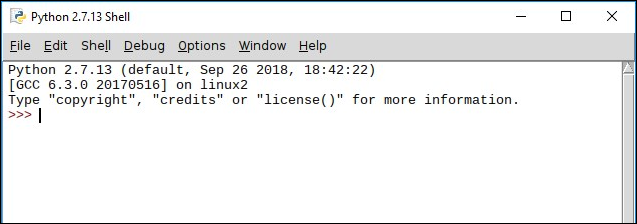
Beachten Sie, dass es nicht die üblichen Fensterdekorationen von Windows hat. Es ist eine Linux-Anwendung, die auf Ihrem Windows-Desktop ausgeführt wird, mit Linux-Fensterattributen, mit freundlicher Genehmigung von PuTTY und dem Xming X-Server.
Schließen der Verbindung
Um die Verbindung zu schließen, schließen Sie alle Anwendungen und verwenden Sie dann den Exit-Befehl im PuTTY-Terminalfenster.
exit

Das ist wirklich beeindruckend
Mit ein paar einfachen Schritten etwas so Außergewöhnliches wie eine funktionierende Linux-Anwendung zu erreichen, die auf einem Windows-Desktop recht glücklich läuft, ist einfach atemberaubend.

