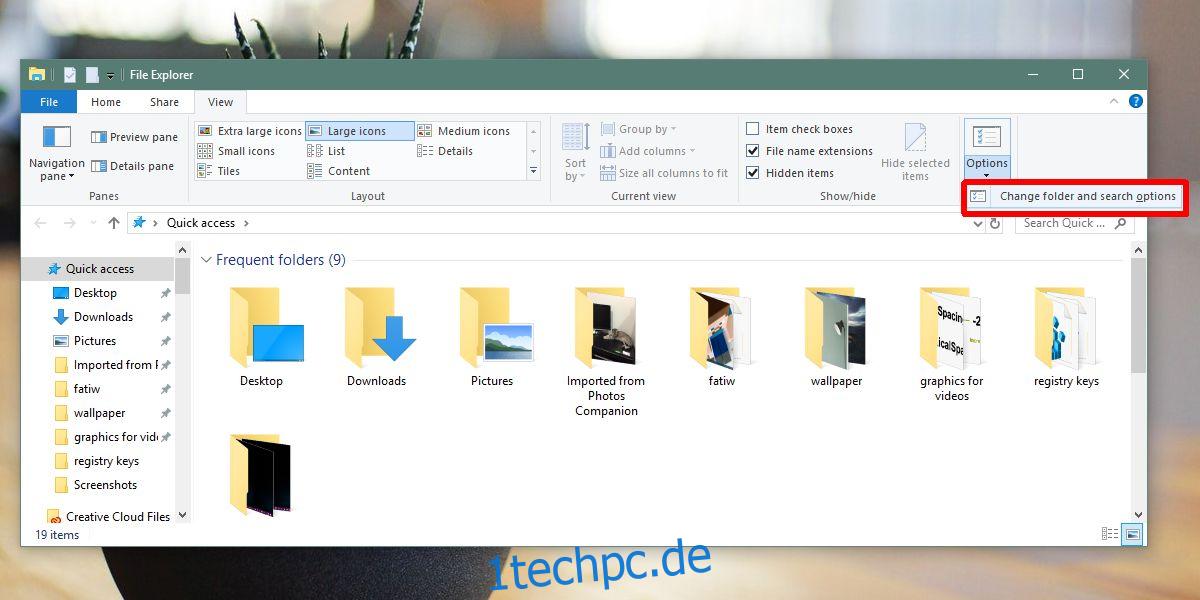Windows 10 hat eine Funktion namens Weitermachen, wo ich aufgehört habe. Es ist in Cortana integriert und wenn Sie Ihr System neu starten oder nach einem vom System initiierten Neustart (nach der Installation eines Updates) auf Ihren Desktop booten, werden die Apps, die Sie beim letzten Mal geöffnet hatten, erneut für Sie geöffnet. Aus irgendeinem Grund enthält dies keine Ordner, es gibt jedoch eine Möglichkeit, Ordner aus der vorherigen Sitzung erneut zu öffnen, wenn Sie sich erneut anmelden. Diese Funktion ist nicht mit der Funktion „Dort abholen, wo ich aufgehört habe“ integriert, sodass Sie sie nicht verwenden müssen, wenn Sie dies nicht möchten. So können Sie Ordner bei der Anmeldung wieder öffnen.
Ordner beim Anmelden erneut öffnen
Öffnen Sie den Datei-Explorer und wechseln Sie im Menüband zur Registerkarte Ansicht. Klicken Sie auf den Dropdown-Pfeil unter der Schaltfläche „Optionen“ und wählen Sie die Option „Ordner- und Suchoptionen ändern“.
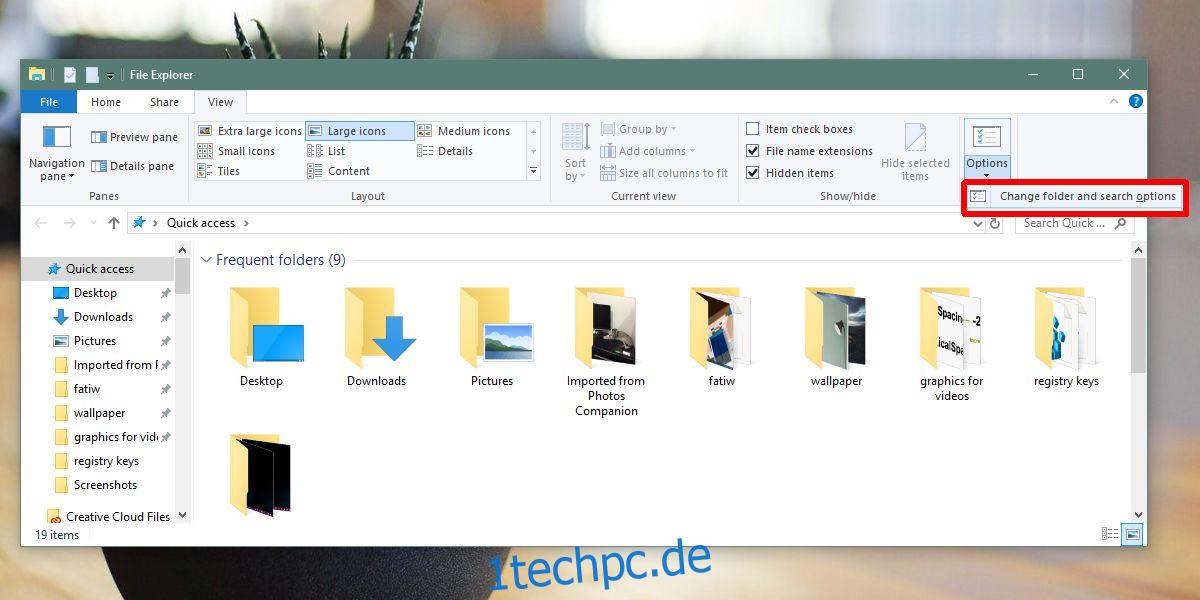
Wechseln Sie im Fenster Ordneroptionen zur Registerkarte Ansicht. Scrollen Sie in der Liste der Optionen unter „Erweiterte Einstellungen“ nach unten und suchen Sie nach der Option „Vorherige Ordnerfenster bei der Anmeldung wiederherstellen“. Klicken Sie auf die Schaltfläche Anwenden.
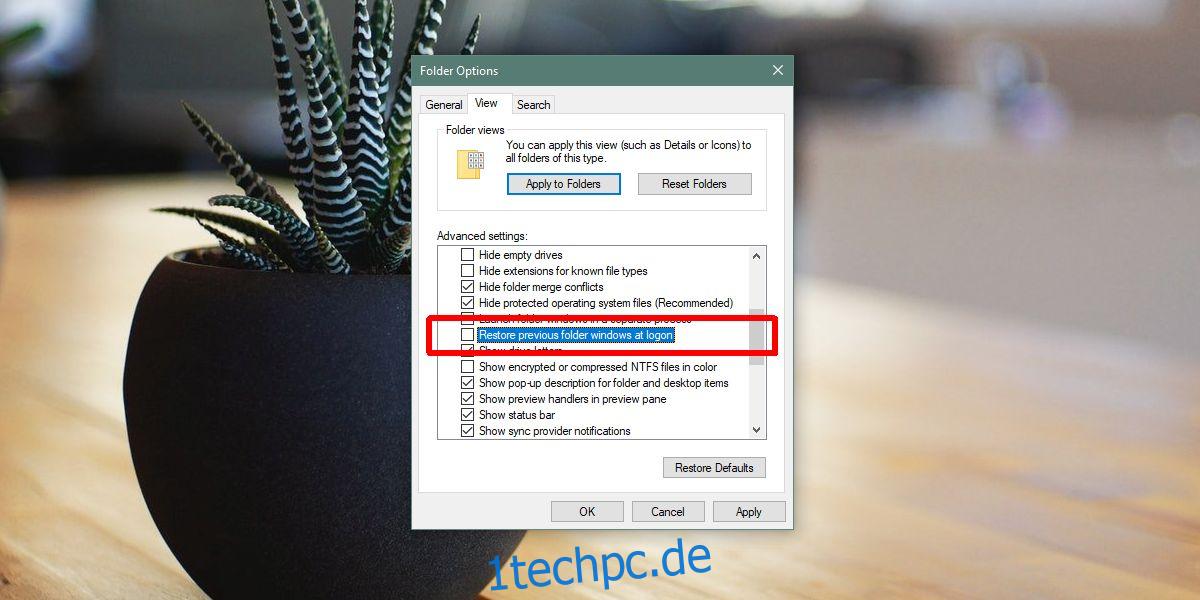
Das ist alles, was Sie tun müssen. Wenn Sie Ihr System das nächste Mal neu starten, werden alle Ordner, die Sie geöffnet hatten, bei der Anmeldung wieder geöffnet. Die Ordner müssen geöffnet sein, wenn Sie Ihr System herunterfahren oder neu starten. Wenn Sie einen Ordner schließen und Ihr System bei der nächsten Anmeldung neu starten oder herunterfahren, werden die Ordner nicht geöffnet.
Diese Funktion ist nicht an die Funktion „Dort weitermachen, wo ich aufgehört habe“ gebunden. Das bedeutet, dass Sie Ihre Ordner bei der Anmeldung immer noch geöffnet haben können, wenn Sie die Funktion nicht verwenden. Wenn Sie die Funktion aktiviert haben, wird sie dadurch nur ergänzt. Es wird nicht über Geräte hinweg synchronisiert, wie andere Einstellungen, die über Windows 10-Systeme hinweg synchronisiert werden. Das bedeutet, dass Sie diese Funktion auf allen Ihren Systemen einzeln aktivieren müssen und natürlich wird Ihr Ordnerverlauf nicht geräteübergreifend synchronisiert, es sei denn, Sie haben die Timeline aktiviert.
Wenn Sie ein altes System haben, das besonders lange zum Starten braucht, kann es dadurch weiter verlangsamt werden. Es verlängert die Startzeit um ein oder zwei Sekunden, aber auf einem langsamen System kann das wie Ewigkeiten erscheinen. Auf einem schnellen oder mittelschnellen System werden Sie keinen großen Unterschied feststellen. Es spielt keine Rolle, wie viele Ordner geöffnet werden müssen, wenn Sie Ihr System neu starten. Viele Ordner bedeuten, dass mehr Systemressourcen verwendet werden. Wenn die Ordner Bilder enthalten, kann es länger dauern, da Thumbnails generiert werden müssen.