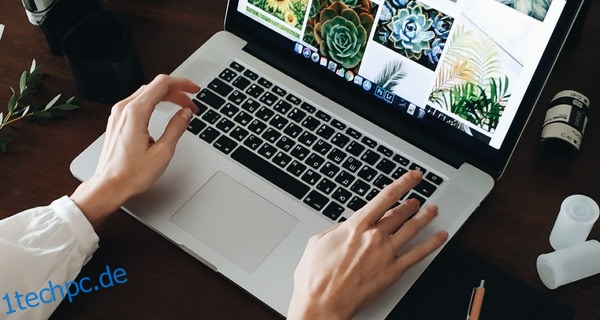Mit dem Aufkommen des Internets ist das Komprimieren von Dateien zum Hoch- und Herunterladen relativ alltäglich geworden. Einer dieser Komprimierungsstandards ist die Erweiterung .rar, die dichter gepackte Archive erstellen kann als andere Formate.
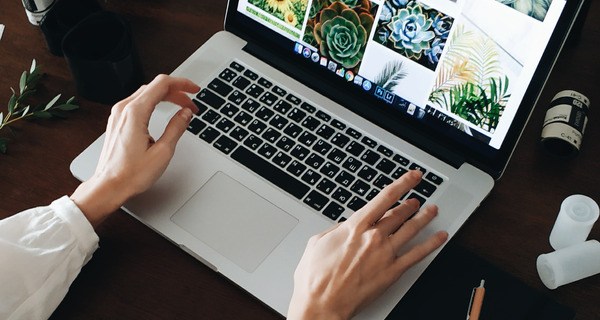
In diesem Artikel sehen Sie den einfachsten Weg, RAR-Dateien auf Ihrer speziellen Plattform zu extrahieren.
Mit WinRAR
Das offensichtlichste Programm zum Extrahieren von „.rar“-Dateien wäre WinRAR. Die Erweiterung ist schließlich proprietär. Obwohl Sie für das Programm technisch gesehen nach der 40-tägigen Testphase bezahlen müssen, deaktiviert WinRAR niemals eine der Kernfunktionen des Programms. Daher können Sie die Testversion herunterladen und sie dann unbegrenzt verwenden.
Wenn Sie WinRAR verwenden, extrahieren Sie Dateien wie folgt:
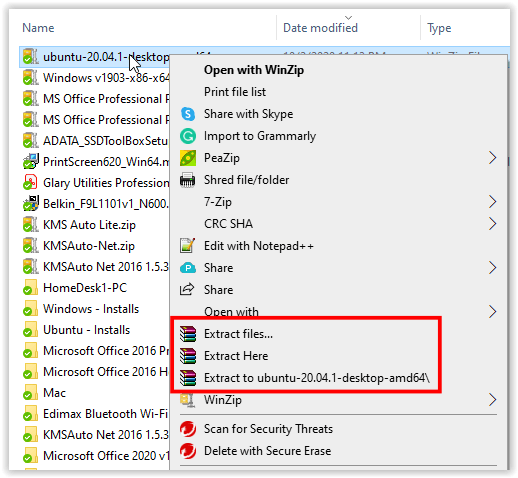
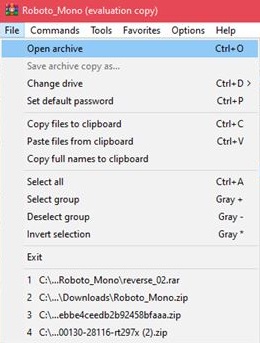
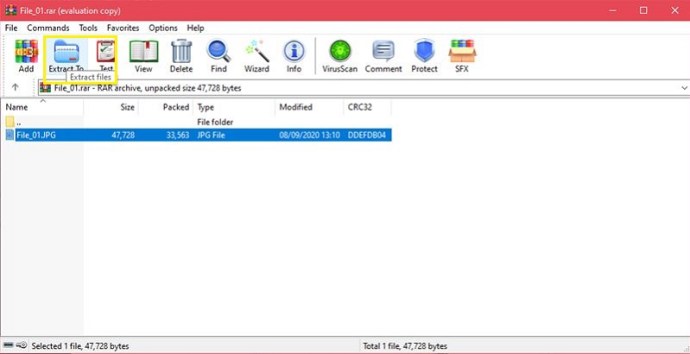
Verwenden von WinZip
Ein weiteres beliebtes Archivierungstool, WinZip, ist einer der Hauptkonkurrenten von WinRAR. WinZip ist ebenfalls eine kostenpflichtige App, aber eine Testversion steht zum Download bereit. Im Gegensatz zu WinRAR sperrt Sie WinZip jedoch nach Ablauf der Testphase vom Programm. Archivdateien wie Zip, 7Zip und RAR können vom Programm geöffnet werden.
Wenn Sie WinZip installiert haben, können Sie Archive folgendermaßen öffnen:
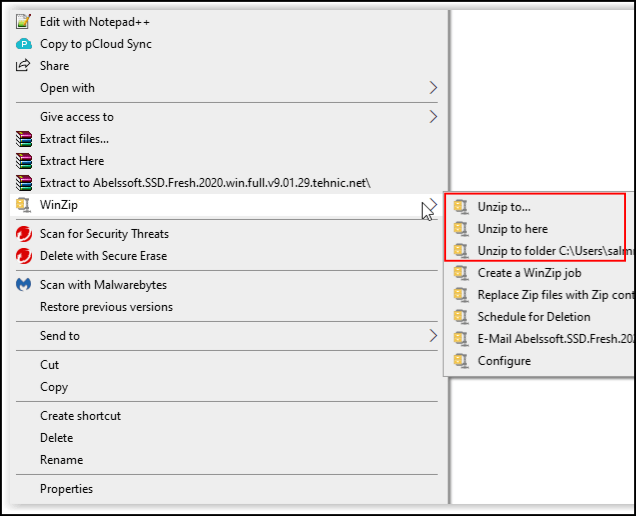
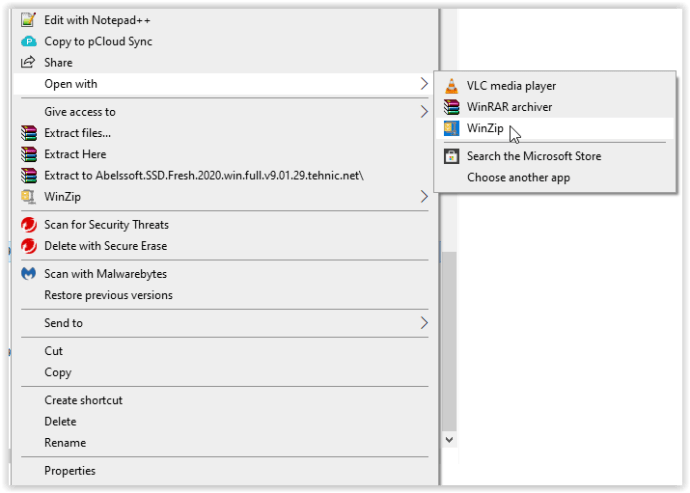
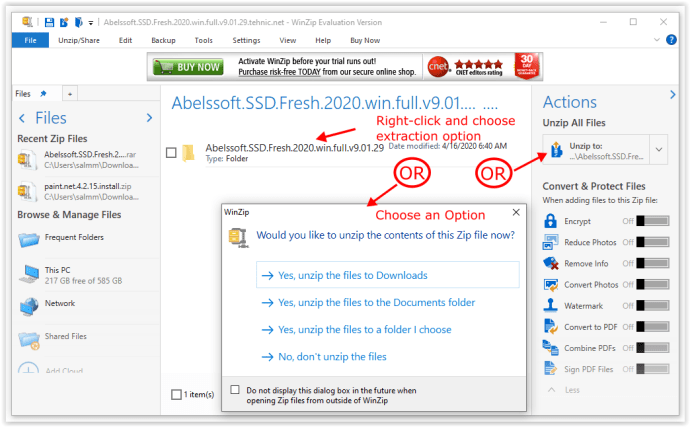
Verwenden 7-Zip
7-Zip ist sowohl Freeware als auch Open-Source-Software und hat sich seit einiger Zeit zum Archivierungstool der Wahl für PC-Benutzer entwickelt. Da es nichts kostet und mit allen anderen Archivdateitypen kompatibel ist, empfehlen viele Benutzer, den 7-Zip-Installer herunterzuladen. Wenn Sie 7-Zip haben, können Sie Archivdateien folgendermaßen öffnen:
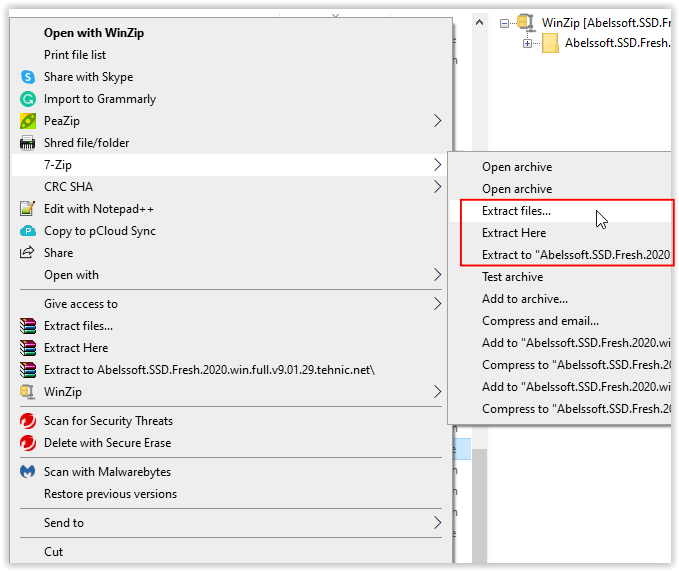
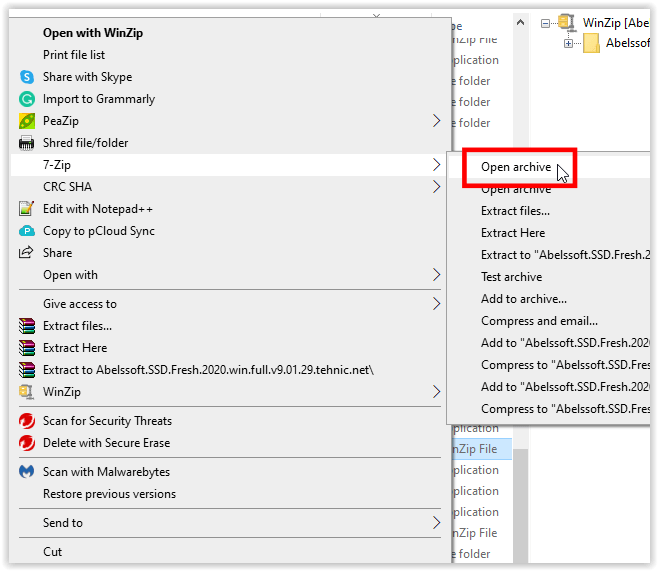
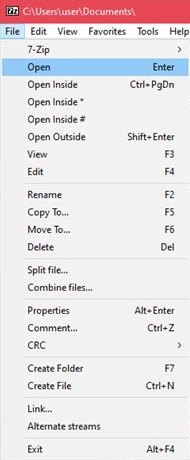
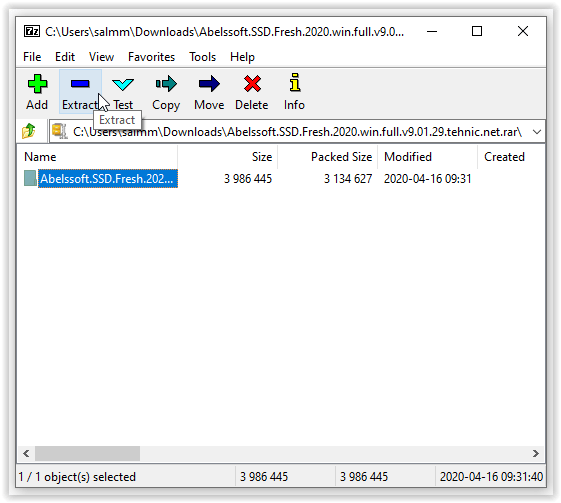
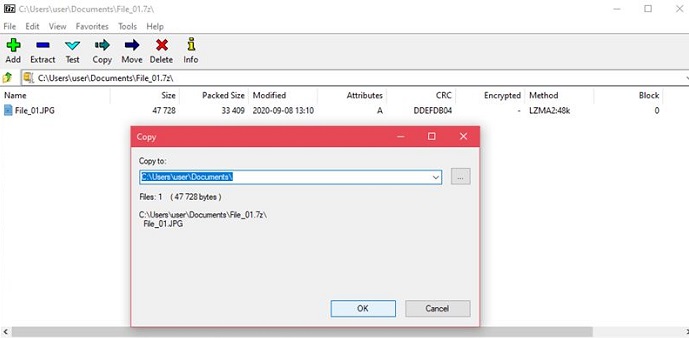
Es gibt macOS-Versionen für die kostenpflichtigen Archivierungstools, nämlich WinZip und WinRAR, die ähnlich wie ihre PC-Versionen verwendet werden. Darüber hinaus verfügt macOS über ein integriertes Archive Utility-Programm, mit dem Sie Archivdateien extrahieren können, ohne eine andere App verwenden zu müssen.
1. Verwenden des integrierten Archivdienstprogramms
Doppelklicken Sie auf die Archivdatei. Es sind keine zusätzlichen Befehle erforderlich, da das Archivdienstprogramm automatisch gestartet wird. Wenn Sie den Namen der Archivdatei ändern, entspricht der resultierende extrahierte Ordner dem Namen der Archivdatei.
2. Verwenden Entarchivierer
Als kostenlose Archivierungs-App, die einfach aus dem Mac App Store heruntergeladen werden kann, ist sie vielseitiger als das native Archivierungstool auf macOS. Unarchiver ist auch mit viel mehr Archivdateitypen kompatibel. Dies ist ein großartiges Tool, und weil es kostenlos ist, gibt es wirklich keinen Grund, es nicht zu installieren. Gehen Sie dazu folgendermaßen vor:
Das Chromebook ist eine eher eingeschränkte Plattform. Standardmäßig können keine zusätzlichen Programme darauf installiert werden, es sei denn, die App wurde von Google genehmigt. Glücklicherweise benötigen Sie für diejenigen, die Dateien extrahieren möchten, keine zusätzlichen Programme, da Chrome OS standardmäßig Archivunterstützung bietet. Führen Sie die folgenden Schritte aus, um eine Datei auf einem Chromebook zu extrahieren:
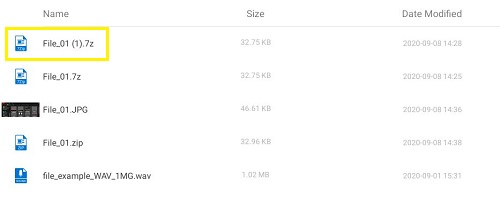

Alternativ können Sie den Google Play Store auf Ihrem Chromebook aktivieren. Sie können dann den Store nach RAR-Archivierungstools durchsuchen, mit denen Sie Archivdateien extrahieren können. Einige der beliebtesten werden unter den Android-Apps unten aufgeführt.
So extrahieren Sie RAR-Dateien auf einem Android-Gerät
Da Android-Geräte von Natur aus mobil sind, kann das Herunterladen komprimierter Dateien zu einer Notwendigkeit werden, um die Datenobergrenzen für mobile Tarife zu vermeiden. Für Android kann ein Großteil der zum Öffnen von Archiven erforderlichen Tools aus dem Google Play Store heruntergeladen werden. Bestimmte Gerätemodelle können gemäß ihren Werkseinstellungen mit einer eigenen Archivierungssoftware geliefert werden, aber normalerweise gibt es standardmäßig keine. Einige der beliebtesten Apps aus dem Play Store sind:
1. RAR
Als All-in-One-Komprimierungsprogramm, Archivierer, Extrahierer und grundlegender Datei-Explorer kann die RAR-App problemlos jeden Archivdateityp öffnen. Mit über 700.000 Bewertungen, die ihm 4,4 von 5 Sternen geben, ist es wohl eine der besten Archivierungs-Apps für Android. Das Starten der App öffnet einen Datei-Explorer, mit dem Sie nach dem Archiv suchen können, das Sie extrahieren möchten. Die Extraktionsoptionen befinden sich im Menü oben.
2. ZArchiver
Eine weitere beliebte App mit 4,5 Sternen, die von über 600.000 Benutzern bewertet wurde. Dieses unkomplizierte Archivierungstool macht seine Arbeit bemerkenswert gut. Um eine archivierte Datei zu extrahieren, öffnen Sie sie in der App und wählen Sie dann aus, wo die Dateien dekomprimiert werden sollen.
3. RS-Dateimanager
Im Gegensatz zu den vorherigen Apps ist der RS File Manager ein voll ausgestatteter Datei-Explorer mit Archivfunktion. Wenn Sie eine App herunterladen möchten, die mehr als nur ein Extraktionstool ist, ist dies möglicherweise genau das Richtige für Sie. Wenn Sie im RS File Manager auf eine Archivdatei tippen, haben Sie die Möglichkeit, sie an den Ort Ihrer Wahl zu extrahieren.
Im Gegensatz zu Android wird das iPhone standardmäßig mit einem Archivierer geliefert. Leider unterstützt dies nativ nur Zip-Dateien. Um RAR-Dateien oder 7Zip-Dateien zu öffnen, müssen Sie Software von Drittanbietern aus dem Apple App Store herunterladen.
1. iZip
Eine der beliebtesten Apps zum Extrahieren archivierter Dateien wie RAR, Zip und 7Zip, iZip ist ein kostenloses Tool, das diese Aufgabe bemerkenswert gut erfüllt. Gehen Sie folgendermaßen vor, um eine RAR-Datei mit iZip zu öffnen:
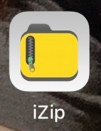
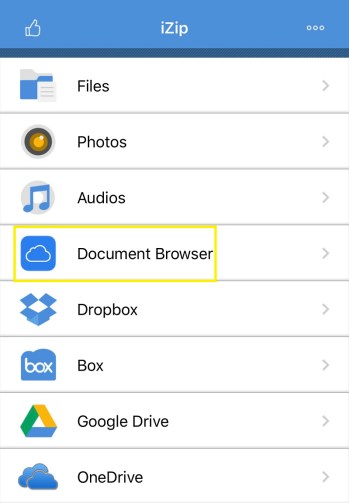
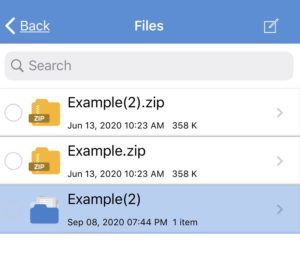
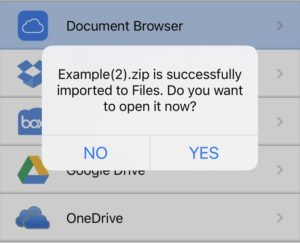
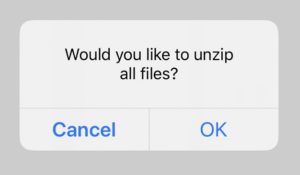
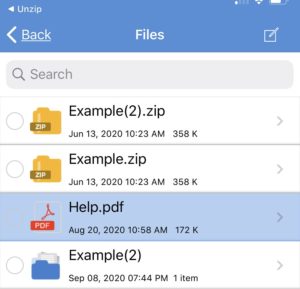
2. Entpacken
Eine weitere beliebte Archivierungs-App, Unzip, ist einfach zu bedienen und kann RAR-Dateien wie folgt extrahieren:
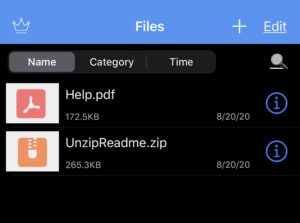
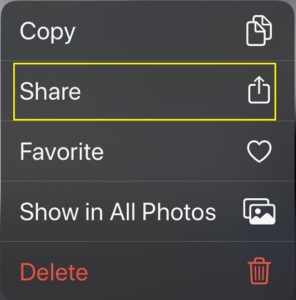
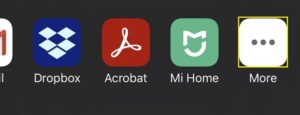
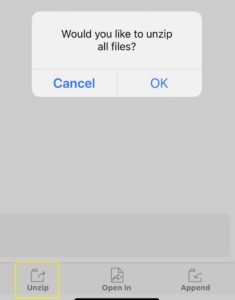
Zusätzliche häufig gestellte Fragen
Hier sind ein paar häufig gestellte Fragen, die oft auftauchen, wenn es um das Extrahieren von RAR-Dateien geht.
1. Warum werden RAR-Dateien anstelle von Zip-Dateien verwendet?
Obwohl beide Komprimierungsformate die gleichen Funktionen ausführen, sind RAR-Dateien optimierter.
Die RAR-Komprimierung ist dichter als die von Zip und 7Zip, was zu kleineren archivierten Dateien führt. Obwohl der Unterschied bei kleineren Dateigrößen möglicherweise nicht so auffällig ist, ist der Kontrast viel deutlicher, wenn Sie versuchen, Gigabyte an Daten zu archivieren.
2. Wofür genau werden RAR-Dateien verwendet?
RAR-Dateien werden hauptsächlich verwendet, um die Datenmenge zu verringern, die durch das Hochladen oder Herunterladen von Dateien verbraucht wird. Abhängig von Ihrem Datentarif kann die Bandbreite knapp werden, und die Minimierung der Dateigröße ist eine gute Möglichkeit, die Datennutzung in Schach zu halten. Wenn Sie ständig Dateien hoch- oder herunterladen, kann das vorherige Archivieren einen großen Unterschied machen, und das RAR-Format bietet die bessere Komprimierungsrate
Immer noch ein sehr beliebtes Dateiformat
Obwohl es inzwischen neuere Archivformate gibt, die kostenlose Open-Source-Archivierungsfunktionen bieten, erfreut sich die RAR-Erweiterung nach wie vor großer Beliebtheit. Seine bessere Komprimierungsrate hat zusammen mit der scheinbar endlosen Testversion des WinRAR-Programms einen großen Beitrag zur Verlängerung der Lebensdauer dieses jahrzehntealten Formats geleistet.
Kennen Sie andere Möglichkeiten zum Extrahieren von RAR-Dateien? Teilen Sie Ihre Gedanken im Kommentarbereich unten mit.