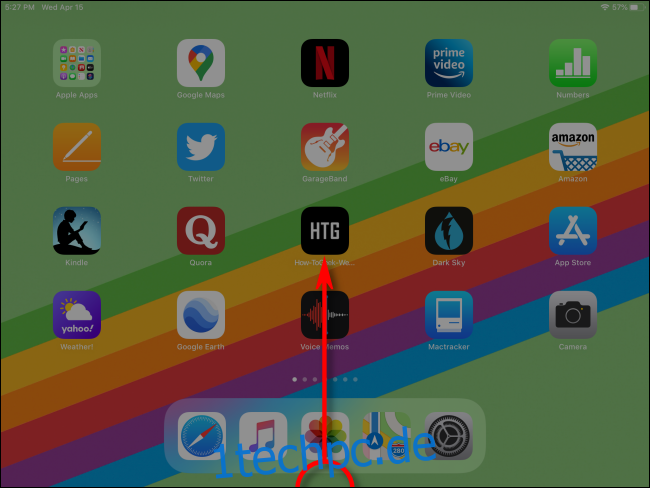Der App Switcher des iPads ist eine unverzichtbare Multitasking-Funktion, mit der Sie Ihre geöffneten Apps als Miniaturansichten anzeigen, wechseln und verwalten können. Es ist wie Alt+Tab oder Command+Tab für ein iPad. So verwenden Sie es.
Inhaltsverzeichnis
So öffnen Sie den App-Umschalter auf dem iPad
Um den App Switcher auf iPads mit iOS 12 oder höher zu starten, streichen Sie langsam vom unteren Bildschirmrand nach oben, halten Sie dann in der Mitte des Bildschirms an und heben Sie Ihren Finger an.
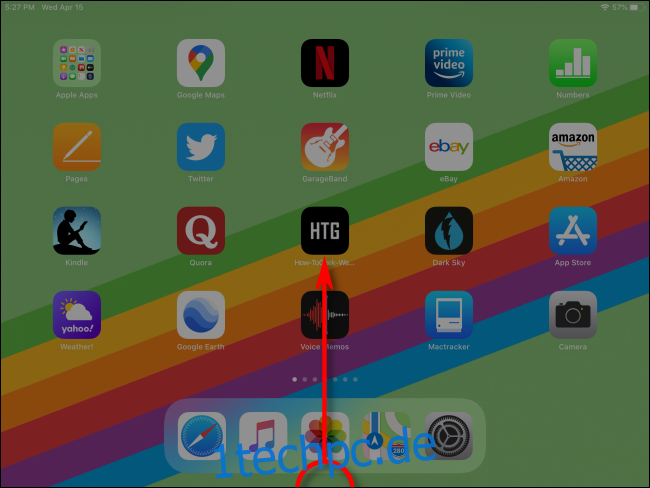
Um den App Switcher auf iPads mit Home-Tasten zu starten, drücken Sie schnell zweimal die Home-Taste.
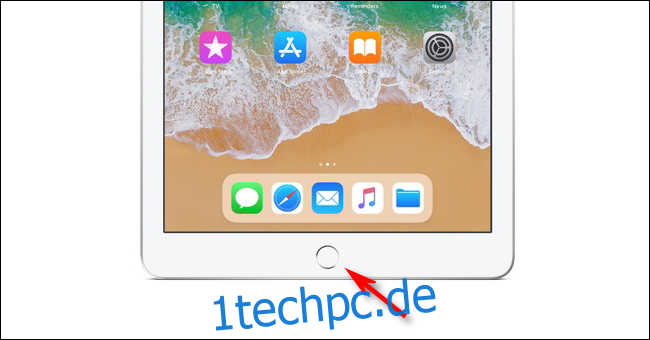
Wenn Sie eine Maus mit Ihrem iPad verwenden und auf iPadOS 13 oder höher aktualisiert haben, ist es auch möglich, den App Switcher mit einer Ihrer zusätzlichen Maustasten zu starten. Dazu müssen Sie AssistiveTouch in den Einstellungen aktivieren und Ihre Maustasten in den Touch-Geräteoptionen anpassen.
Sie können den App Switcher des iPads auch mit einer Trackpad-Geste starten: Wischen Sie einfach mit drei Fingern nach oben und halten Sie sie gedrückt. Der App-Umschalter wird angezeigt.
So wählen Sie eine App mit dem App Switcher aus
Nachdem Sie den App Switcher auf Ihrem iPad gestartet haben, sehen Sie einen Bildschirm mit einem Raster von Miniaturansichten, die alle kürzlich geöffneten Apps darstellen.
Wenn Sie in letzter Zeit mehr als sechs Apps verwendet haben, können Sie mit dem Finger nach links oder rechts durch das Miniaturbildraster streichen, um alle anzuzeigen.
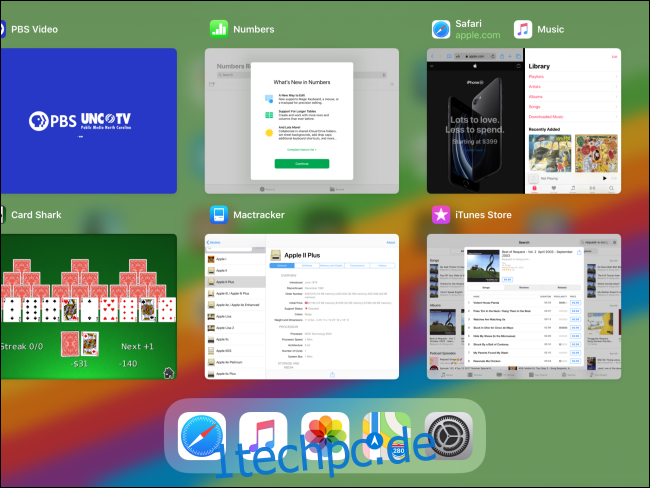
Wenn Sie eine der im App Switcher angezeigten Apps oder Split View-Sitzungen verwenden möchten, streichen Sie einfach nach links oder rechts durch das Raster, bis Sie die Miniaturansicht auf dem Bildschirm sehen, und tippen Sie dann darauf.
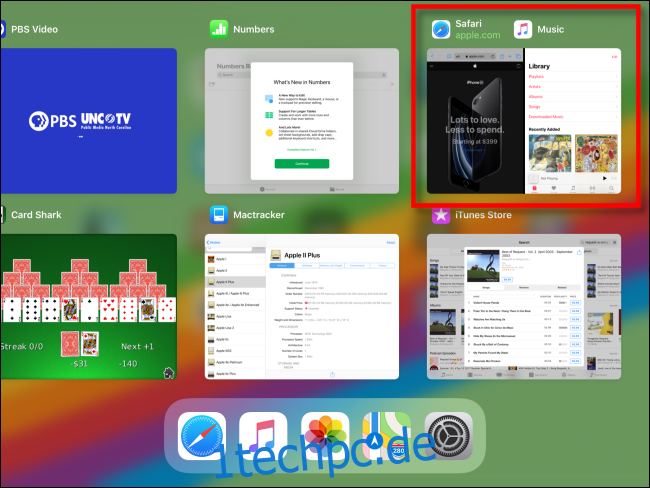
Nachdem Sie auf die Miniaturansicht getippt haben, wird die App (oder der Split View-Arbeitsbereich) im Vollbildmodus angezeigt und Sie können sie wie gewohnt verwenden.
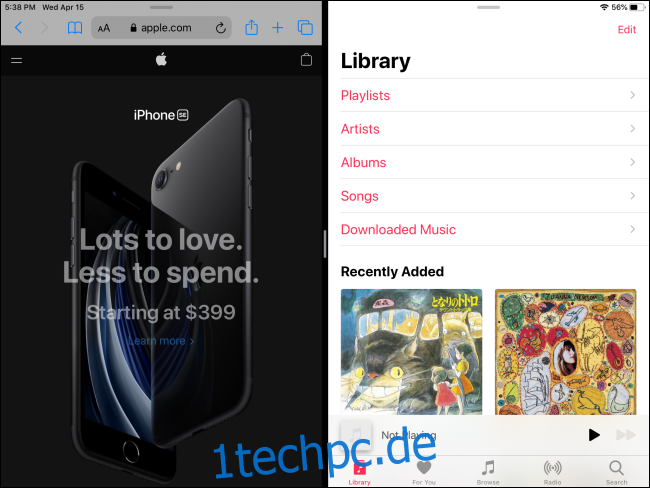
Sie können diesen Vorgang beliebig oft wiederholen, indem Sie den App Switcher aus einer beliebigen App aufrufen und auf die App tippen, zu der Sie wechseln möchten.
Schließen einer App mit dem App Switcher auf dem iPad
Manchmal reagiert eine App nicht mehr oder verhält sich nicht wie erwartet. In diesem Fall können Sie es mit dem App Switcher schließen. Wischen Sie dazu durch die App-Miniaturansichten, bis Sie die App finden, die Sie schließen möchten, und stellen Sie sicher, dass sie auf dem Bildschirm sichtbar ist.
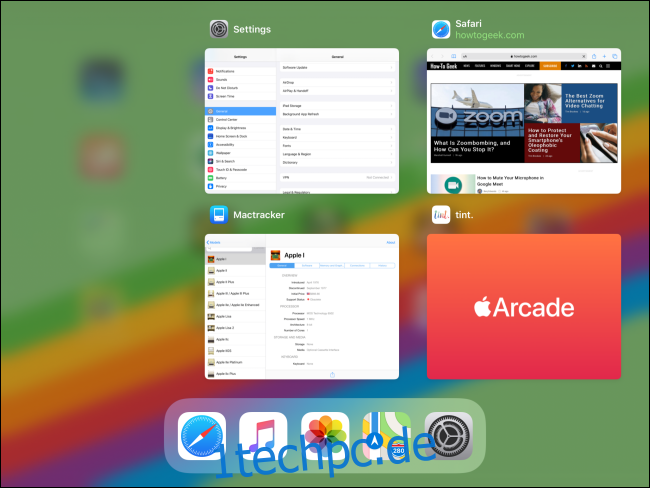
Wischen Sie mit Ihrem Finger schnell auf der Miniaturansicht der App nach oben, bis sie vom Bildschirm verschwindet. Wenn Sie möchten, können Sie mehr als eine App gleichzeitig mit mehr als einem Finger schließen.
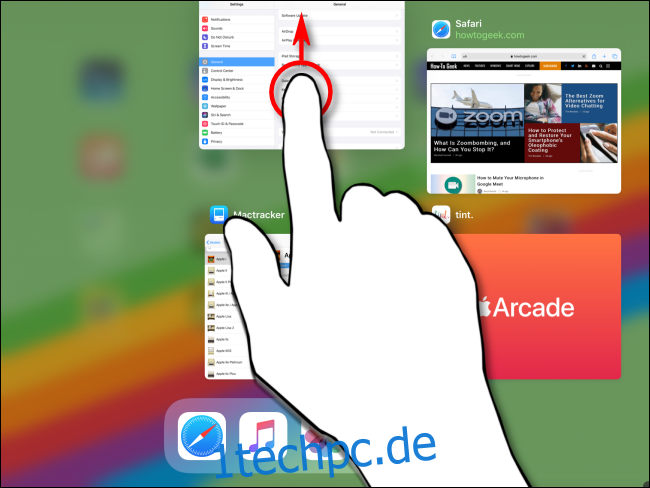
Nachdem Sie die Miniaturansicht der App weggewischt haben, wird sie nicht mehr auf dem Bildschirm des App-Umschalters angezeigt. Die App wurde nun geschlossen.
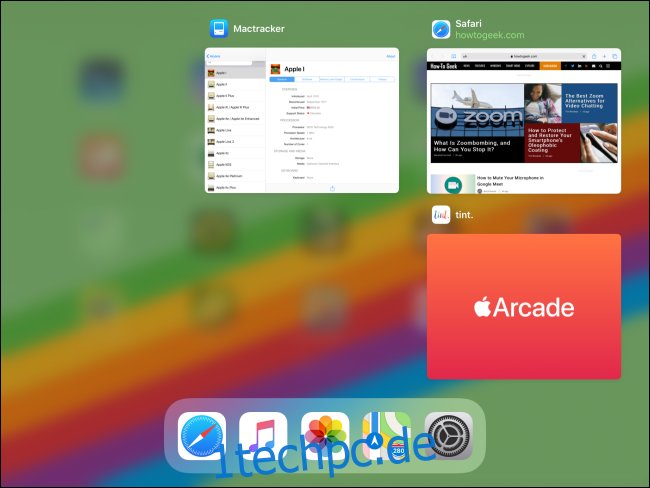
Um die App neu zu starten, suchen Sie ihr Symbol auf Ihrem Startbildschirm und tippen Sie darauf. Jedes Mal, wenn Sie den App Switcher wieder benötigen, starten Sie ihn einfach von einem beliebigen Ort aus und schon können Sie loslegen.
Erfahren Sie mehr über iPad-Multitasking (oder deaktivieren Sie es)
Multitasking-Funktionen auf dem iPad können praktisch und leistungsstark sein, wenn Sie den Dreh raus haben. Aufgrund der subtilen Gesten braucht es Geduld und Übung, um genau das Richtige zu tun.
Wenn Sie das iPad hingegen lieber als Single-Task-Gerät verwenden oder versehentlich zusätzliche App-Fenster aufrufen, können Sie die Multitasking-Funktionen in den Einstellungen ganz einfach deaktivieren, einschließlich der Ein-Finger-Geste zum Starten der App Umschalter.