Wenn Sie mit Windows vertraut sind und kürzlich auf ein macOS-System umgestiegen sind, fragen Sie sich möglicherweise, wo sich der Task-Manager auf dem Mac befindet und wie Sie diesen starten. Viele Windows-Nutzer sind es gewohnt, die Tastenkombination „Strg + Alt + Entf“ zu verwenden, um den Task-Manager zu öffnen und damit Anwendungen zu beenden oder die Systemauslastung zu überprüfen. Keine Sorge, macOS bietet mit dem Aktivitätsmonitor ein vergleichbares Tool mit ähnlichen Funktionen. In diesem Artikel erfahren Sie, wie Sie den Aktivitätsmonitor auf Ihrem Mac öffnen und verwenden. Lesen Sie weiter, um mehr zu erfahren!
Die Entsprechung zum Task-Manager auf dem Mac
Unter Windows dient der Task-Manager dazu, laufende Programme anzuzeigen, die Ressourcenauslastung zu prüfen und Aufgaben zu verwalten. Auf jedem Mac ist ein ähnliches Werkzeug vorhanden, das als Aktivitätsmonitor bekannt ist. Dieses in macOS integrierte Programm gibt detaillierten Aufschluss über die Prozesse, die auf Ihrem Mac laufen, einschließlich Anwendungen und Systemaufgaben. Hier können Sie die aktuell aktiven Prozesse und Apps sowie die von jedem Prozess genutzten Systemressourcen einsehen. Darüber hinaus ermöglicht Ihnen dieser Mac-Task-Manager, Apps zu beenden, die sich nicht auf herkömmliche Weise schließen lassen.
So öffnen Sie den Task-Manager auf dem Mac
Die Tastenkombination „Strg + Alt + Entf“ funktioniert auf dem Mac leider nicht, um den Aktivitätsmonitor zu starten. Der Aktivitätsmonitor ist aber sehr einfach und schnell zu öffnen. Hier sind einige Möglichkeiten dazu:
Methode 1: Über Spotlight
Die Spotlight-Suche bietet eine der schnellsten Möglichkeiten, den Aktivitätsmonitor Ihres MacBooks zu starten. Da Spotlight von jedem Fenster oder jeder App aus erreichbar ist, haben Sie jederzeit Zugriff auf den Task-Manager Ihres Mac. So funktioniert es:
- Drücken Sie die Tastenkombination „Befehl + Leertaste“, um Spotlight zu aktivieren.
- Beginnen Sie, „Aktivitätsmonitor“ einzutippen.
- Sobald der Eintrag hervorgehoben ist, drücken Sie die Eingabetaste oder klicken Sie auf den Aktivitätsmonitor, um ihn zu öffnen.
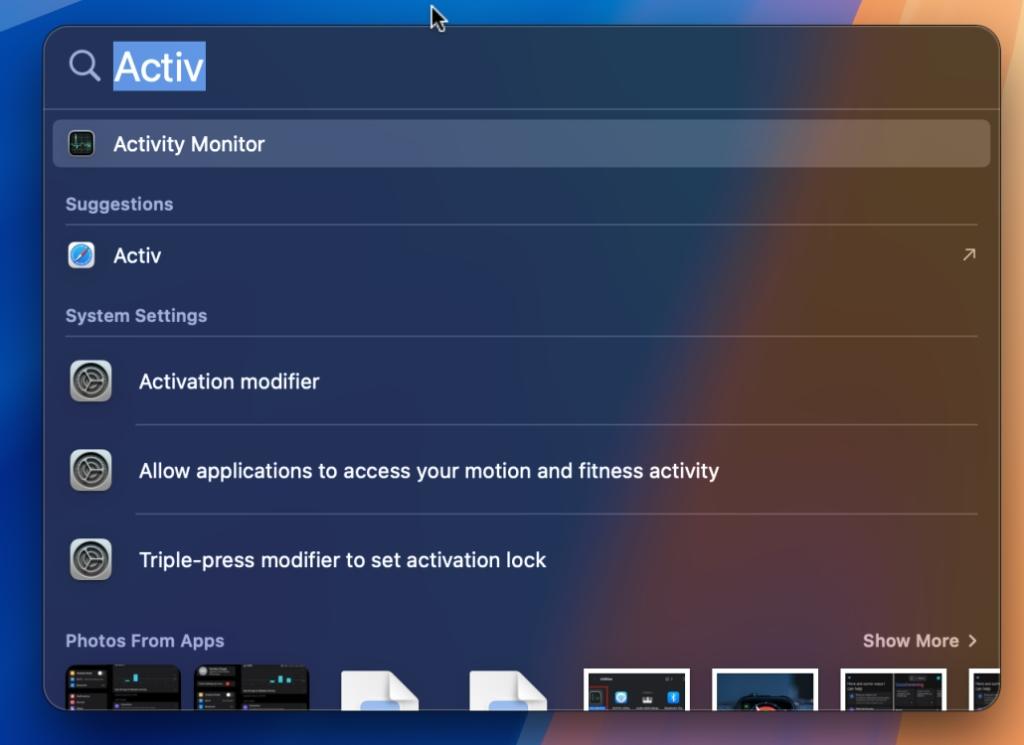
Methode 2: Über den Finder
- Öffnen Sie den Finder über das Dock.
- Klicken Sie in der linken Seitenleiste auf „Programme“.
- Wählen Sie im Anwendungsfenster „Dienstprogramme“ und doppelklicken Sie auf „Aktivitätsmonitor“, um ihn zu öffnen.
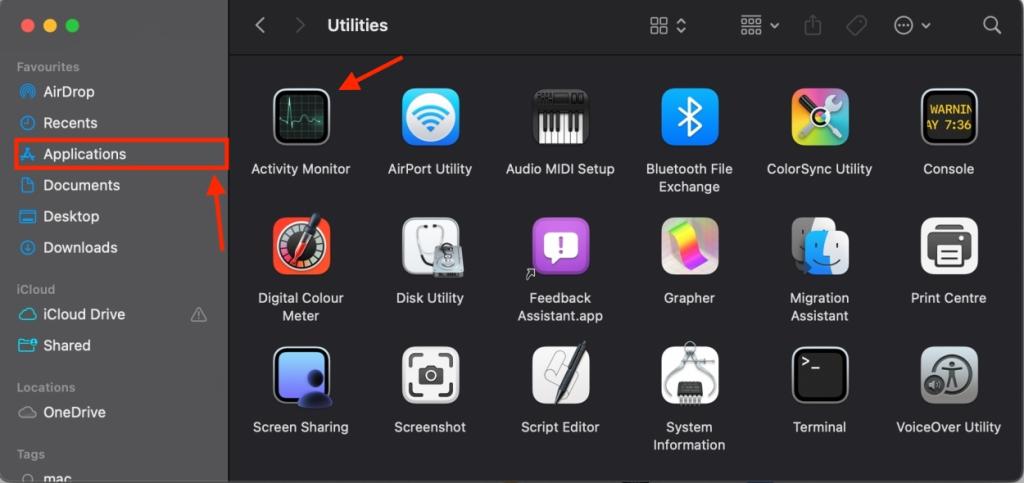
Methode 3: Über Launchpad
- Starten Sie Launchpad über das Dock.
- Klicken Sie auf „Andere“; dort finden Sie den Aktivitätsmonitor.
- Doppelklicken Sie, um den Aktivitätsmonitor auf Ihrem MacBook zu starten.
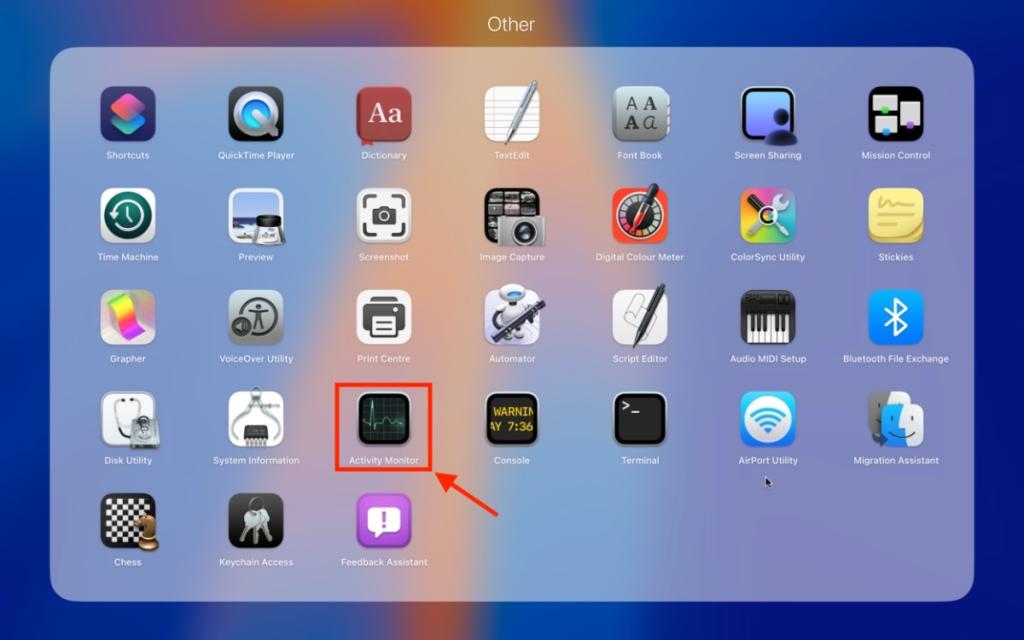
Methode 4: Über das Dock
Wenn Sie den Aktivitätsmonitor häufig benötigen, können Sie ihn im Dock ablegen, um den Zugriff zu vereinfachen. Diese Methode bietet eine praktische Ein-Klick-Verknüpfung, um den Task-Manager auf Ihrem Mac zu öffnen. So geht’s:
- Öffnen Sie zunächst den Aktivitätsmonitor auf Ihrem Mac. Verwenden Sie dafür eine der oben beschriebenen Methoden.
- Wenn er geöffnet ist, klicken Sie mit der rechten Maustaste auf das Symbol des Aktivitätsmonitors im Dock.
- Wählen Sie „Optionen“ und dann „Im Dock behalten“.
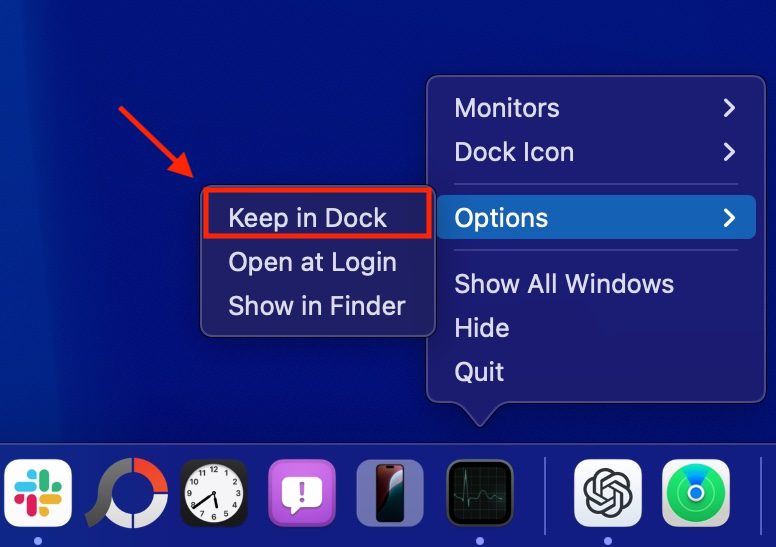
Der Aktivitätsmonitor bleibt nun im Dock und kann jederzeit wie jede andere Anwendung oder jedes andere Programm gestartet werden.
So verwenden Sie den Task-Manager auf dem Mac
Der Aktivitätsmonitor ist der Task-Manager auf dem Mac. Wenn Sie bisher nur Windows-Computer verwendet haben, müssen Sie sich möglicherweise erst mit seiner Nutzung vertraut machen. Im Folgenden haben wir einige der nützlichsten Funktionen des Task-Managers auf dem Mac zusammengefasst. Werfen wir einen Blick darauf.
CPU-Auslastung überprüfen
Der Aktivitätsmonitor bietet eine Registerkarte „CPU“, auf der die CPU-Auslastung in Echtzeit dargestellt wird. Sie zeigt, welche Prozesse die CPU Ihres Macs beanspruchen, wie viel Energie diese verbrauchen und wie lange sie bereits laufen. Um herauszufinden, welche Prozesse die meiste CPU-Leistung benötigen, klicken Sie auf die Spalte „% CPU“. Dadurch werden die Prozesse nach CPU-Auslastung sortiert, beginnend mit dem höchsten Wert.
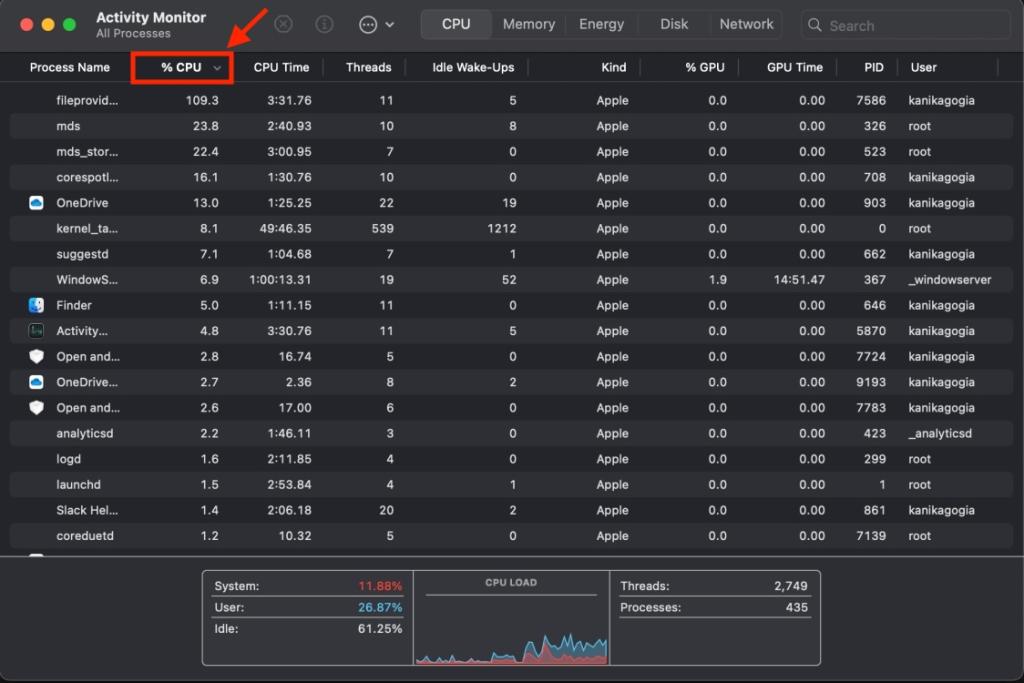 Screenshot
Screenshot
Möglicherweise stellen Sie fest, dass ein Prozess namens „kernel_task“ einen erheblichen Teil der CPU-Leistung benötigt. Keine Panik, schließen Sie diesen Prozess nicht. Es handelt sich um einen wichtigen macOS-Prozess, der die Temperatur Ihrer CPU regelt, indem er diese für intensive Prozesse und Apps weniger verfügbar macht.
RAM-Auslastung überprüfen
Wenn Ihr Mac langsam arbeitet, können Sie den Aktivitätsmonitor verwenden, um die RAM-Auslastung zu überprüfen. Da der RAM direkt für die Geschwindigkeit Ihres Geräts verantwortlich ist, kann die RAM-Auslastung Aufschluss über die Ursache einer langsamen Leistung geben, sodass Sie die Leistung verbessern können.
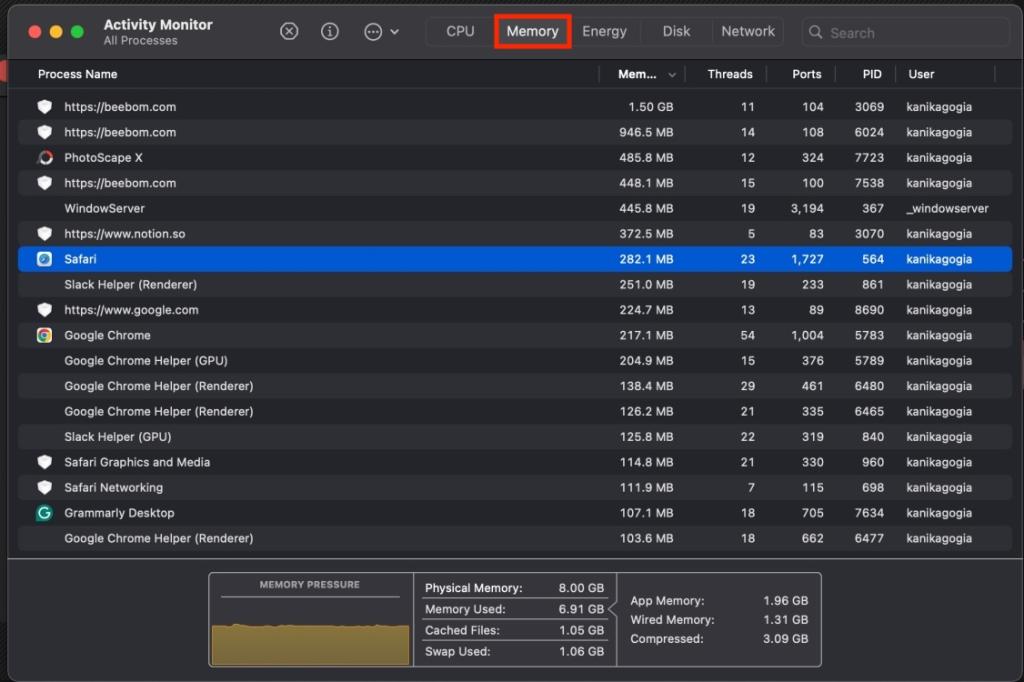
Um die RAM-Auslastung einzusehen, klicken Sie oben auf die Registerkarte „Speicher“. Unten wird ein Speicherdruckindikator angezeigt, der die Fähigkeit des Systems zur Erfüllung der Speicheranforderungen der Benutzer verdeutlicht. Ein hoher Speicherdruck kann die Systemleistung beeinträchtigen. Wenn die Anzeige rot wird, sollten Sie eine Erweiterung des Arbeitsspeichers Ihres Geräts in Erwägung ziehen.
Energieverbrauch überprüfen
Es kann vorkommen, dass sich der Akku Ihres MacBooks ungewöhnlich schnell entlädt, ohne dass Sie wissen, warum. In solchen Fällen können Sie den Aktivitätsmonitor verwenden, um den Energieverbrauch Ihres Macs in Echtzeit zu überwachen. Klicken Sie dazu einfach oben auf die Registerkarte „Energie“. Hier wird Ihnen angezeigt, wie viel Akku Ihre Anwendungen und Prozesse verbrauchen. Wenn Sie Anwendungen mit hohem Akkuverbrauch finden, schließen Sie diese, um Ihre Nutzungsdauer zu verlängern.
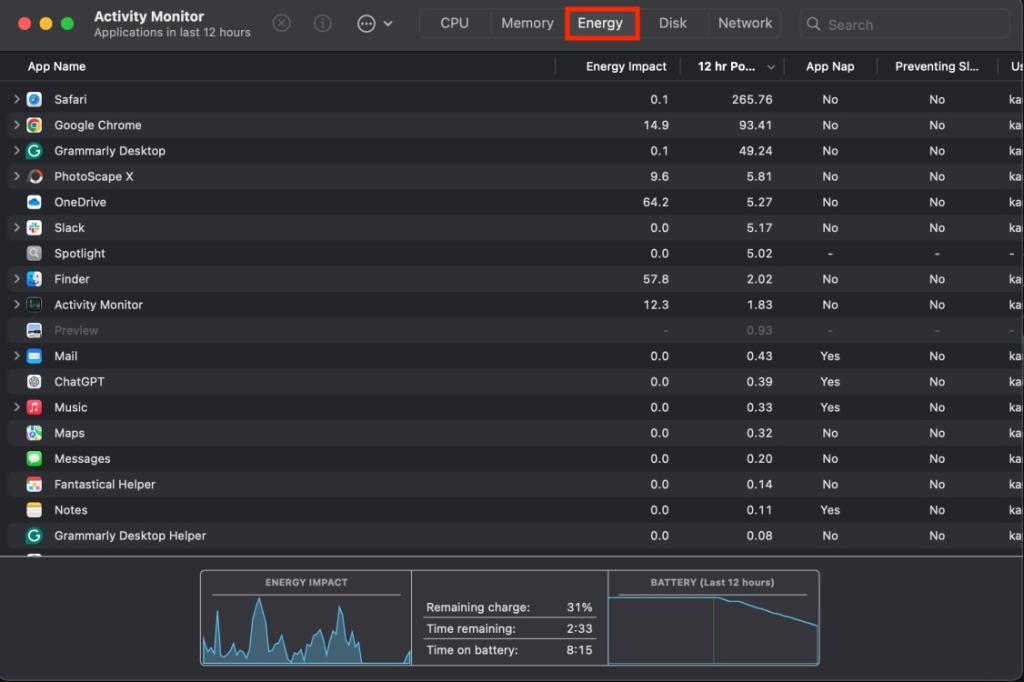
Festplattennutzung überprüfen
Im Gegensatz zu anderen Registerkarten im Task-Manager von Mac werden Sie die Registerkarte „Festplatte“ im täglichen Gebrauch wahrscheinlich weniger häufig nutzen. Auf dieser Registerkarte wird die Anzahl der Interaktionen verschiedener Prozesse mit der Festplatte zum Lesen und Schreiben von Daten angezeigt. Wenn einige Prozesse große Datenmengen umschreiben, könnte es sich um Malware handeln. Diese sollten Sie sofort beenden.
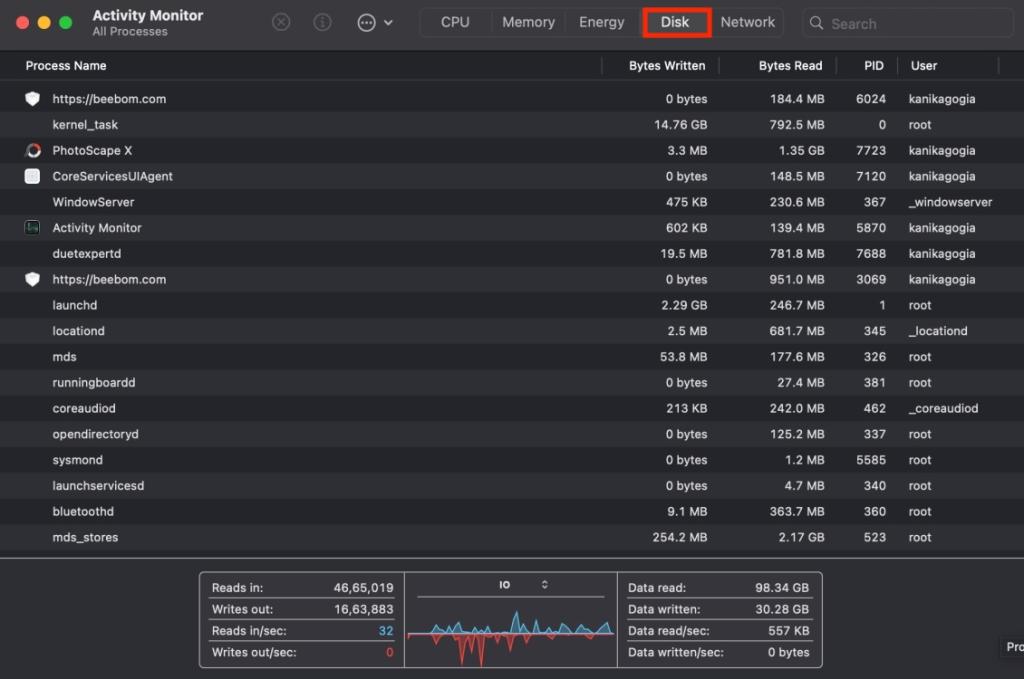
Netzwerknutzung überprüfen
Im Aktivitätsmonitor Ihres Macs finden Sie auch eine Registerkarte „Netzwerk“, die die Datenmenge anzeigt, die jede App auf Ihrem Gerät sendet und empfängt. Auch wenn Sie diese Funktion nicht häufig nutzen, kann sie hilfreich sein, um Apps und Prozesse zu identifizieren, die zu viele Daten online senden.
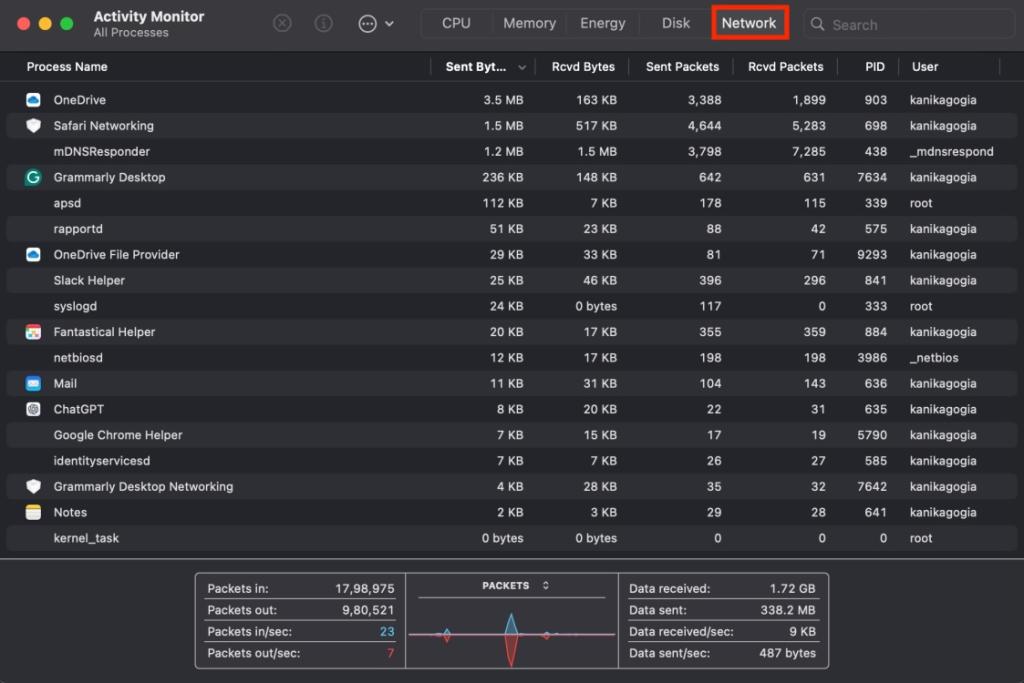
Apps und Prozesse auf dem Mac zwangsweise beenden
Der Aktivitätsmonitor auf dem Mac ermöglicht es Ihnen, Anwendungen zum Beenden zu zwingen, die nicht mehr reagieren oder sich nicht auf übliche Weise schließen lassen. Darüber hinaus können Sie im Hintergrund laufende Prozesse einsehen und beenden, die normalerweise nicht sichtbar sind. Dies ist besonders nützlich, wenn Ihr Mac langsam arbeitet oder eine App nicht richtig funktioniert.
- Öffnen Sie den Aktivitätsmonitor.
- Durchsuchen Sie die Liste der Prozesse und finden Sie die App, die Sie schließen möchten.
- Klicken Sie auf die „X“-Schaltfläche in der oberen linken Ecke.
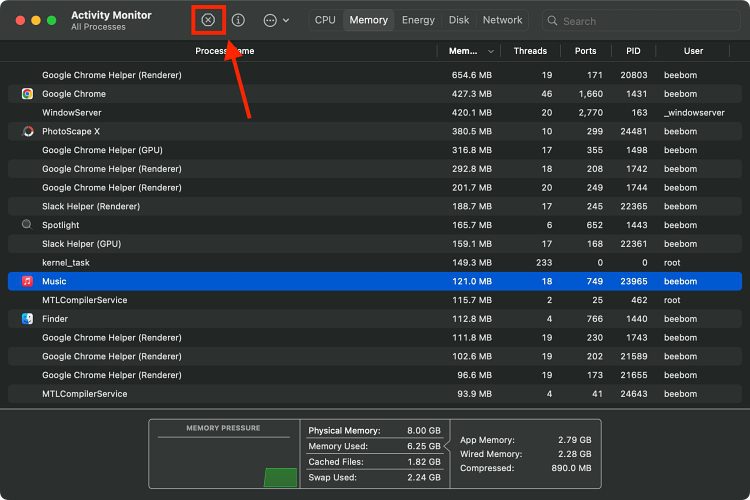
- Klicken Sie im angezeigten Popup-Fenster auf die Schaltfläche „Sofort beenden“.
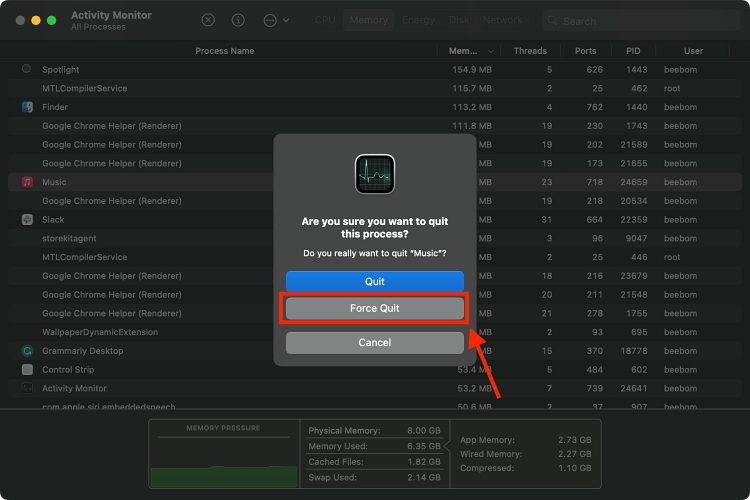
Prozesse im Aktivitätsmonitor untersuchen
Sie können auch detailliertere Informationen zu einem bestimmten Prozess auf Ihrem Mac einsehen. Diese Informationen sind nützlich, wenn Ihr Mac langsam arbeitet. Sie können Ihnen helfen, die App oder den Hintergrundprozess zu identifizieren, der das System verlangsamt.
So untersuchen Sie einen Prozess auf dem Mac:
- Doppelklicken Sie im Aktivitätsmonitor auf den Prozess, den Sie untersuchen möchten.
- Dadurch öffnet sich ein neues Fenster mit detaillierten Informationen zu dem Prozess.
- Durch Klicken auf den Elternprozess wird ein weiteres Fenster mit Informationen zu diesem geöffnet.
- Die Registerkarte „Speicher“ zeigt die CPU-Nutzung des Prozesses in Echtzeit an.
- Die Registerkarte „Statistik“ zeigt einige technische Informationen, einschließlich der Anzahl der Threads, die ein Prozess verwendet.
- Die Registerkarte „Geöffnete Dateien und Ports“ zeigt die Dateien und Ports an, die die Anwendung zu einem bestimmten Zeitpunkt verwendet.
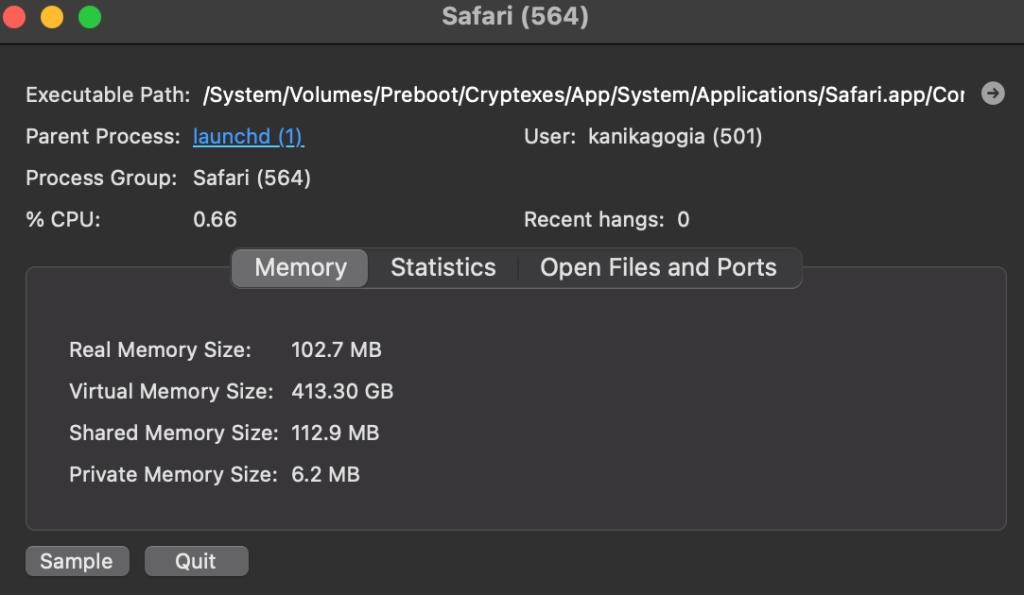
Wie lautet der Name des Task-Managers auf dem Mac?
Der Aktivitätsmonitor ist das Pendant zum Windows Task-Manager auf dem Mac.
Wie öffne ich den Task-Manager auf dem Mac?
Sie können die Spotlight-Suche verwenden, um den Aktivitätsmonitor zu finden und zu öffnen. Alternativ können Sie zu Finder -> Programme -> Dienstprogramme -> Aktivitätsmonitor gehen oder Launchpad -> Andere -> Aktivitätsmonitor öffnen.
Zusammenfassend lässt sich sagen, dass der Task-Manager auf dem Mac, der als Aktivitätsmonitor bekannt ist, ein wichtiges Werkzeug für die Überwachung und Verwaltung von Systemressourcen und Prozessen ist. Dieser Artikel erläutert, wie Sie den Aktivitätsmonitor öffnen und effektiv nutzen können, um die CPU-, RAM- und Energienutzung zu überprüfen, Prozesse zu untersuchen und problematische Apps zu beenden. Egal, ob Sie neu auf dem Mac sind oder von Windows umgestiegen sind, diese Anleitungen werden Ihnen helfen, Ihr System optimal zu verwalten.